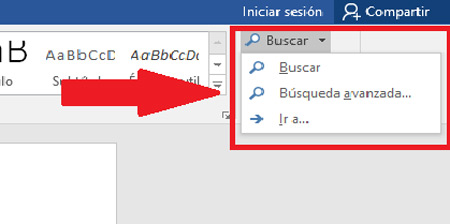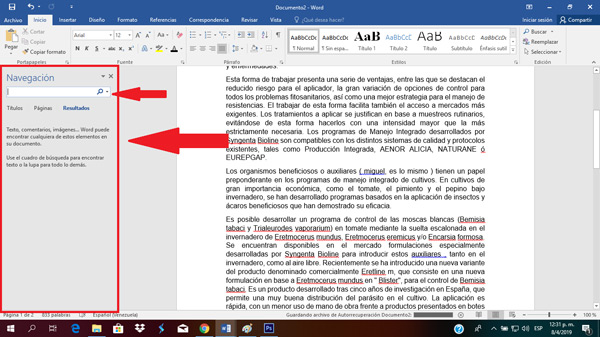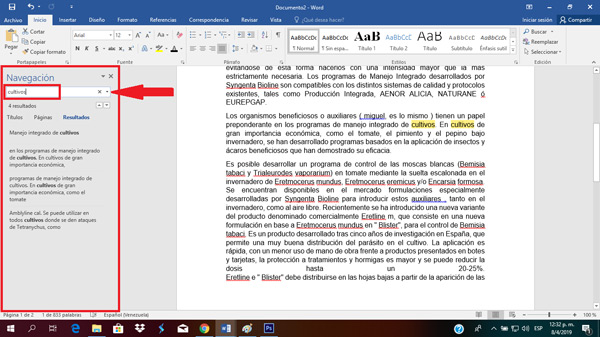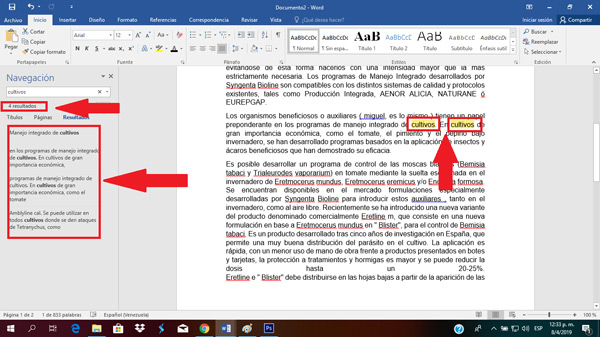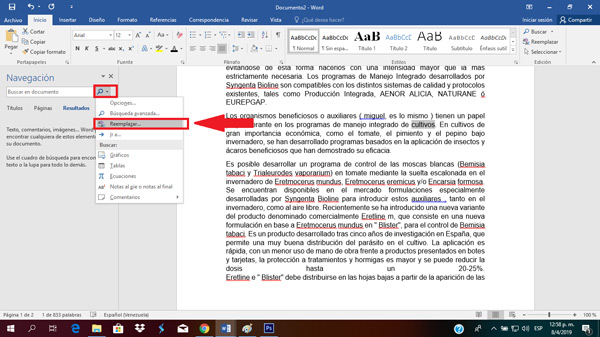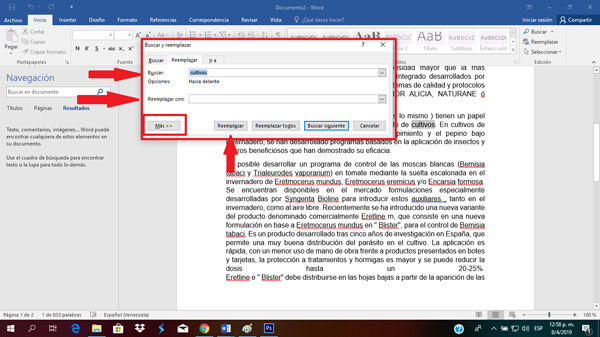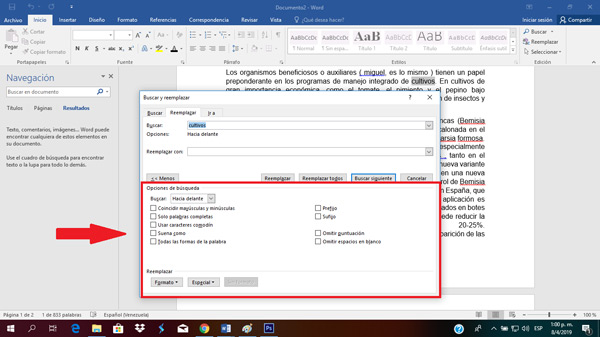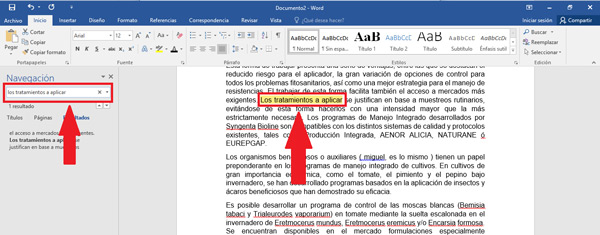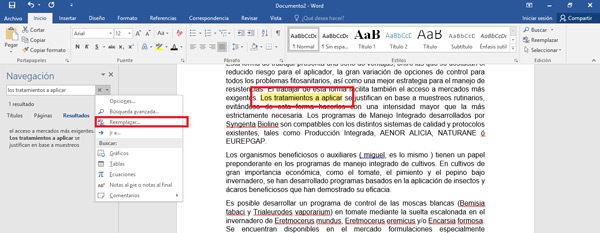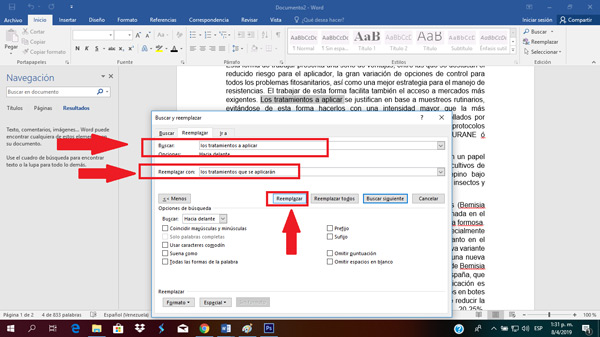Lo Último en IP@P
- Stellar Data Recovery revoluciona la recuperación de archivos perdidos en discos duros externos
- Goblin Mine: La Estrategia Económica Detrás del Juego de Minería que está Fascinando a Todos
- Estos son los nuevos Cargadores UGREEN: potencia y portabilidad en dos versiones que no te puedes perder
- UGREEN Nexode Pro: El Cargador Ultradelgado que revoluciona la carga de dispositivos móviles
- La computación en la nube está transformando los juegos Online y estas son sus grandes ventajas
Actualmente Microsoft Word se ha convertido en uno de los software informático de procesador de texto más usado al momento de querer trabajar con un documento digital. Este programa se encuentra disponible en todos los equipos que tengan instalado un sistema operativo de Windows.
Sin embargo, en algunas ocasiones cuando escribimos algún texto y especialmente si es largo resulta un poco tedioso tener que leerlo todo nuevamente para poder conseguir un terminó en general o una oración ya sea para resaltar o modificar. Y es que una de las principales ventajas que este programa ofrece es que les da la posibilidad a sus usuarios de poder configurar y modificar el texto según sus necesidades, para ello ofrece un gran conjunto de herramientas.
Entre ellas nos ofrece una herramienta para poder buscar una palabra en específico en el cuerpo del texto de una forma muy rápida y sencilla. Es por ello que aquí te vamos a explicar paso a paso a como buscar y encontrar una palabra en un documento de Word.
Pasos para buscar y encontrar una palabra dentro de un texto en Microsoft Word
Es muy común que después de haber escrito un texto tengamos que buscar algunas palabras en específico ya sea para resaltar o simplemente para modificarlas. Esto se termina convirtiendo en una acción bastante tediosa sino sabemos utilizar la herramienta de búsqueda de texto de Word, ya que tendríamos que leer todo el texto hasta conseguir dicha palabra u oración.
Es por ello que aquí te enseñaremos cuales son los pasos que tendrás que realizar para poder utilizar esta herramienta y hacer de tu búsqueda algo mucho más sencillo y rápido, para ello sigue estas instrucciones:
- Para comenzar con este proceso tienes dos opciones, la primera de ella es irte a la parte superior derecha de tu pantalla dentro del documento de Word y seleccionar la opción de “Buscar” con una lupa. Y la segunda opción es simplemente pulsar la siguiente combinación de letras “Ctrl + B”.
- Una vez hecho esto, se abrirá una nueva ventana de búsqueda al lado izquierdo de tu pantalla, allí podrás notar que aparece un buscador con una lupa. Justo allí debes insertar la palabra que deseas buscar.
- Una vez hayas escrito la palabra que deseas encontrar en el texto puedes pulsar la tecla “Enter” y automáticamente se te arrojará un resultado.
- Debajo de la barra de búsqueda se te mostraran algunas partes del texto donde aparece la palabra que has insertado. Mientras que en el cuerpo del texto dicho término aparecerá resaltado con un color amarillo.
¿Cómo buscar y reemplazar palabras en Word?
Esta herramienta de buscador de palabras de Word no solo sirve para buscar, sino que además te da la posibilidad de reemplazar términos de una forma muy rápida y fácil, evitando así que el usuario tenga que comenzar a buscar termino por termino e ir modificándolo. Es por ello que aquí te enseñaremos otras de las alternativas que te ofrece este programa editor de texto.
Para poder realizar este procedimiento será necesario que realice los siguientes pasos:
Buscar y reemplazar solo una palabra
En el caso que solo quieras encontrar y reemplazar solo una palabra del texto lo puedes hacer de una forma muy sencilla y rápida, simplemente sigue estas instrucciones:
- Para poder modificar esto será necesario que ingreses a la ventana de búsqueda, para ello lo puedes hacer de cualquiera de las dos formas explicadas anteriormente, ya sea usando la opción de la “Barra de inicio” o las teclas “Ctrl + B”.
- Una vez la ventana aparezca en pantalla, en la barra de búsqueda aparecerá una flecha, la cual vamos a desplegar y seleccionamos la opción de “Reemplazar”.
Más en Software
- ¿Cómo activar la vista de diseño de impresión en Microsoft Word? Guía paso a paso
- ¿Cómo eliminar una diapositiva de una presentación de Microsoft PowerPoint? Guía paso a paso
- Macros en Access ¿Qué son, para qué sirven y qué debo tener en cuenta antes de abrir una?
- ¿Cómo insertar una imagen de Internet en Microsoft Word? Guía paso a paso
- ¿Cómo crear una consulta de resumen en una base de datos de Access desde cero? Guía paso a paso
SÍGUENOS EN 👉 YOUTUBE TV
- Ahora se abrirá una nueva ventana la cual aparecerá en pantalla. Allí te aparecerá la palabra que quieres reemplazar y debajo una barra donde debes escribir el nuevo término por el que quieres cambiar dicha palabra del texto.
- En el caso que quieras ajustar la búsqueda de una forma más precisa en el texto puedes seleccionar la opción de “Más”. Por lo general, esta se usa cuando la búsqueda o el reemplazo debe ser mucho más exacto.
Buscar y reemplazar frases enteras
También tienes la oportunidad de no solo buscar o reemplazar un término, sino también de buscar y reemplazar una frase completa. Esto es algo menos frecuente al momento de realizar un texto y querer modificarlo, ya que comúnmente se editan algunas frases mal escrita o que se han repetido constantemente a lo largo del texto. Sin embargo, también está el caso en el que una oración ha quedado mal escrita o fuera de lugar en el texto, por lo tanto, necesitamos encontrarla y reemplazarla.
Este es un procedimiento idéntico al anterior, lo que cambia es la frase que se desea buscar, en este caso una oración. Para ello simplemente sigue los pasos que te explicaremos a continuación:
- Para poder buscar dicha oración será necesario entrar al cuadro de búsqueda usando alguna de las dos formas explicadas anteriormente.
- Una vez allí, escribiremos en la barra de búsqueda la oración que necesitamos encontrar.
- Esta aparecerá resaltada en el texto en un color amarillo.
- Una vez encontrada en la barra de búsqueda desplegamos la flecha y seleccionamos “Reemplazar”.
- Ahora aparecerá la ventana de “Buscar y reemplazar”, aquí escribimos la nueva oración que deseamos colocar en el texto.
- Una vez esta haya sido escrita debemos pulsar en “Reemplazar” y automáticamente la oración será modificada en el texto de una forma muy rápida y sencilla.
Ten en cuenta que con esta herramienta podrás modificar el texto una vez lo hayas finalizado de una forma muy sencilla, simplemente introduciendo la palabra u oración que quieras buscar ya sea para simplemente modificar o reemplazar.