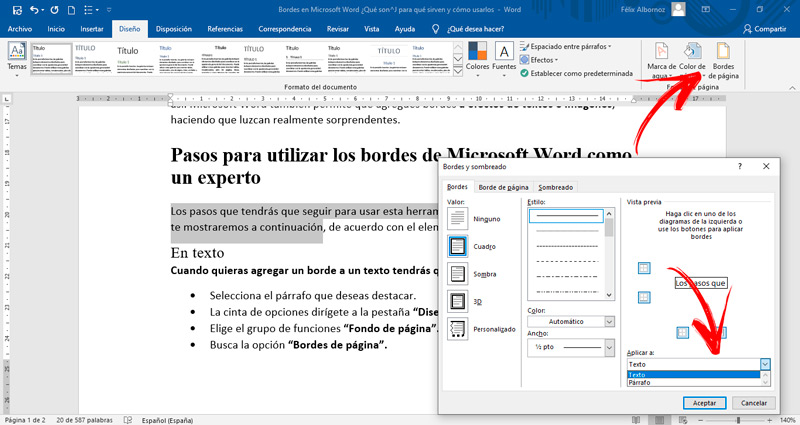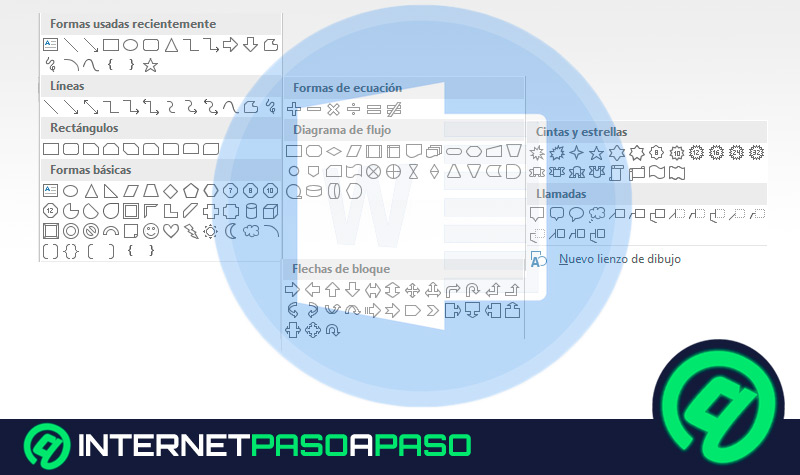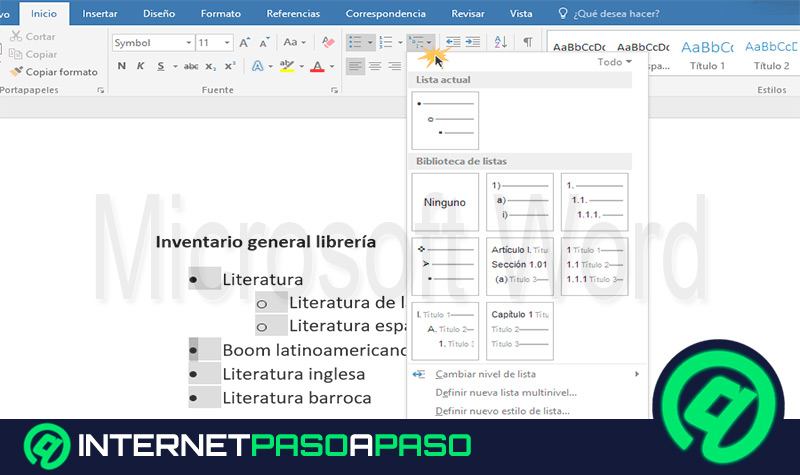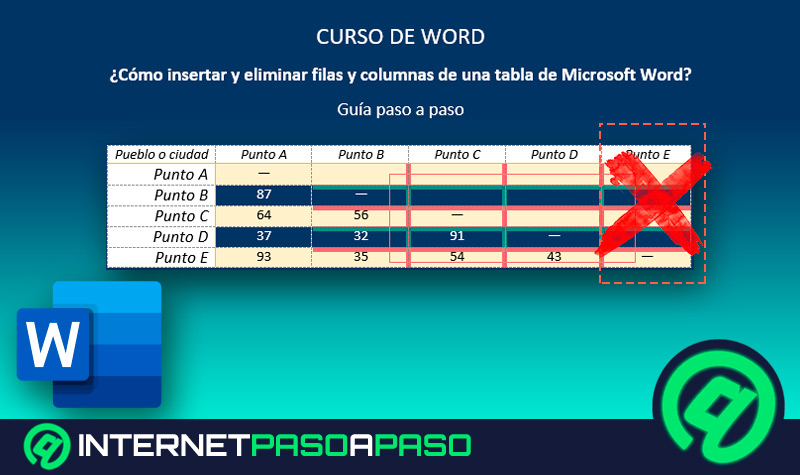Lo Último en IP@P
- Stellar Data Recovery revoluciona la recuperación de archivos perdidos en discos duros externos
- Goblin Mine: La Estrategia Económica Detrás del Juego de Minería que está Fascinando a Todos
- Estos son los nuevos Cargadores UGREEN: potencia y portabilidad en dos versiones que no te puedes perder
- UGREEN Nexode Pro: El Cargador Ultradelgado que revoluciona la carga de dispositivos móviles
- La computación en la nube está transformando los juegos Online y estas son sus grandes ventajas
La herramienta que veremos en este artículo es una de las menos conocida de Microsoft Word, muchas personas no saben del alcance que tiene la misma. Su nombre es “Bordes de página”.
Se caracteriza por ser una función simple, que con pocos pasos se configura diferentes opciones haciendo que el texto quede con más detalles y se destaque para el lector.
No sólo se puede aplicar en párrafos o en el documento, sino también en imágenes, convirtiéndolas así en originales y destacándose del resto. Si quieres saber más acerca de los bordes de Word, te invitamos a que continúes leyendo.
¿Qué es un borde y para qué sirve en Microsoft Word?
Un borde en Microsoft Word es una función que permite destacar un párrafo, una hoja o una imagen con líneas externas que pueden ser modificadas en cuanto a su grosor, estilo y color. Esta herramienta puede ser aplicada a todo el documento o a una sección (en la que se puede incluir o no la primera página).
Usos de los bordes ¿Cómo pueden mejorar la estética de mis documentos en Word?
Cuando quieras mejorar la estética de tu documento podrás usar los bordes de Word. Esta función te ayudará, con pasos muy simples y rápidos, a tener un texto con una apariencia perfecta de la redacción.
De esta manera podrás combinar el grosor de la línea, pudiendo ser rellena o con puntos entrecortados. Además, tendrás la opción de optar si quieres hacer que el borde tenga una apariencia de un cuadro, o disponga de una sombra o bien hacer un efecto 3D. Pero si lo prefieres, puedes crear tu propio diseño, en donde podrás reemplazar la línea por otros objetos de arte.
También podrás elegir el color del borde y el tipo de sombreado que deseas. Por último, para perfeccionar el documento podrás buscar la mejor opción eligiendo la distancia entre las palabras y la línea.
¿A qué elementos puedo añadir bordes en Microsoft Word?
Más en Software
- ¿Cómo duplicar una diapositiva de una presentación en Microsoft PowerPoint? Guía paso a paso
- ¿Cuáles son los mejores programas para crear logos profesionales? Lista 2024
- ¿Cómo tachar texto o datos en una hoja de cálculo de Microsoft Excel? Guía paso a paso
- ¿Cómo insertar un audio en una diapositiva para hacer más dinámicas mis presentaciones en PowerPoint? Guía paso a paso
- Trucos de Microsoft Office: Conviértete en un experto con estos tips y consejos secretos - Lista 2024
SÍGUENOS EN 👉 YOUTUBE TV
Muchas personas creen que sólo se puede añadir bordes a párrafos o páginas, pero esto no es así. Microsoft Word también permite que agregues bordes a efectos de textos e imágenes, haciendo que luzcan realmente sorprendentes.
Pasos para utilizar los bordes de Microsoft Word como un experto
Los pasos que tendrás que seguir para usar esta herramienta de Microsoft Word serán los que te mostraremos a continuación, de acuerdo con el elemento que quieras resaltar. Empecemos:
En texto
Cuando quieras agregar un borde a un texto tendrás que hacer lo siguiente:
- Selecciona el párrafo que deseas destacar.
- La cinta de opciones dirígete a la pestaña “Diseño”.
- Elige el grupo de funciones “Fondo de página”.
- Busca la opción “Bordes de página”.
- Te aparecerá una ventana en donde tendrás que elegir la pestaña “Bordes”.
- En la parte izquierda selecciona si quieres que el borde sea un cuadro, con estilo de sombra o 3D. Puedes pulsar en “Personalizado” y modificar las preferencias predeterminadas.
- Cuando ya sepas qué tipo de bordes deseas, elige el estilo de línea. Luego busca el color y al final el ancho que tendrá la línea.
- Una vez que tengas todo definido tendrás que seleccionar si quieres aplicar al texto o un párrafo en donde se encuentra la selección que tienes.
- Para finalizar pulsa en “Aceptar”.
En caso que necesites aplicar en todo el documento tendrás que seguir esta guía:
- Una vez que hayas elegido “Bordes de página”, tendrás que dirigirte a la pestaña “Borde de página”.
- Selecciona el estilo que quieres para el recuadro, luego eliges el tipo de línea, el color y el ancho.
- Si lo prefieres puedes cambiar una línea por imágenes prediseñadas. Para ello tendrás que dirigirte al campo “Arte” y desplegar el menú.
- Cuando hayas finalizado tendrás que seleccionar en “Aplicar a:” para que elijas si quieres aplicar el borde en todo el documento o en la sección en la cual se encuentra la selección que hiciste del texto.
- Cuando quieras cambiar el borde del sombreado y modificar los márgenes tendrás que pulsar en “Opciones” y luego elegir las medidas que deseas.
- Tendrás que pulsar en “Aceptar” para finalizar la tarea.
En imágenes
Para que puedas utilizar los bordes en imágenes tendrás que seguir este paso a paso:
- Selecciona la imagen que deseas resaltar. Debes tener en cuenta que no tendrás que incluir textos ni ningún otro párrafo, ya que el borde se desplazará hasta estas palabras también.
- Dirígete a “Diseño”, elige “Fondo de página” y haz click en “Bordes de página”.
- Selecciona la pestaña “Bordes”.
- Elige cuadro, sombra o 3D como tipo de borde.
- Selecciona el estilo, el color y el ancho de la línea que tendrá el borde.
- En “Aplicar a:” haz click en la opción “Párrafo”.
- Pulsa en “Aceptar”.
Otra manera que tienes de resaltar una imagen, pero no se lo considera borde es haciendo click derecho sobre la imagen. En el menú tendrás que elegir “Formato de imagen...” y luego podrás seleccionar si quieres agregarle sombra transparencia desenfoque o bien realizar algún reflejo.