Lo Último en IP@P
- Así funciona la ruleta online en vivo: tecnología, experiencia y seguridad para el jugador digital
- Stellar Data Recovery revoluciona la recuperación de archivos perdidos en discos duros externos
- Goblin Mine: La Estrategia Económica Detrás del Juego de Minería que está Fascinando a Todos
- Estos son los nuevos Cargadores UGREEN: potencia y portabilidad en dos versiones que no te puedes perder
- UGREEN Nexode Pro: El Cargador Ultradelgado que revoluciona la carga de dispositivos móviles
Si hay algo que ha caracterizado a estas placas es su gran cantidad de usos, entre uno de ellos está la posibilidad de convertirlas en un asistente, en este caso te explicaremos como convertirla en un Google Home.
Google Home es la forma más sencilla de tener Google Assistant en casa, y a pesar de ser una plataforma que no está disponible en todo el mundo, gracias a las Raspberry Pi podrás tenerla en casa y hasta controlar cualquier cosa que conectes a la placa con tu voz.
Es así como a continuación te vamos a explicar cuál es el procedimiento para que puedas comenzar a convertir tu microordenador en un asistente de voz de una forma fácil y rápida.
¿Qué necesito para convertir mi Raspberry Pi en un dispositivo Google Home?
Si estás buscando la manera de convertir tu microordenador en un asistente de voz como lo es Google Assistant, entonces debes tener en cuenta que necesitarás algo de hardware. Para ello vas a necesitar hacer uso de un micrófono y un altavoz que te permita comunicarte con Google Assistant. También tendrás que contar con una placa Raspberry Pi 2, Pi 3 o Pi 4, siendo las últimas dos mencionadas las más recomendadas. Cuando tengas todo esto listo, puedes iniciar este procedimiento.
Aprende paso a paso cómo crear un altavoz inteligente Google Home con una Raspberry Pi desde cero
Llegado a este punto es importante mencionar que existen dos formas con las cuales puedes crear un altavoz inteligente Google Home desde cero.
Para ello solo sigue cada uno de los métodos que te vamos a enseñar a continuación:
Usando AIY Voice Kit de MagPi
Hay que tener presente que en la edición 57 de The MagPi, Google incluye un kit para motivar a los usuarios a crear su propio Google home, este proyecto recibió como nombre AIT Voice y la cual resultó una mezcla entre lo es que es la inteligencia artificial y DIY que significa hazlo tú mismo. Por lo tanto, si cuentas con este kit o piensas comprarlo, vas a poder usarlo mediando cada uno de estos pasos.
Montar el kit AIT Project
Ten en cuenta que este kit es bastante sencillo de montar por lo que no debes tener ningún inconveniente, aquí debes seguir cada una de las instrucciones que vas a encontrar en la web de AIY Proyects https://aiyprojects.withgoogle.com/voice/.
Para poder construir este Kit Google te va a proporcionar lo siguiente:
- Una placa PCB alargada con dos micrófonos.
- Una placa PCB para controlar los micrófonos y el pulsador (Voice HAT).
- Un LED.
- Un Pulsador.
- Un altavoz.
- Cables para conectarlo todo.
- Una caja de cartón para montar el kit.
- Mecanismo para el pulsador.
Sin embargo, todos los componentes que te ofrece el kit son suficientes, por lo que vas a necesitar colocar los siguientes:
- Una Raspberry Pi 3 o Pi 4.
- La tarjeta micro SD para instalar el sistema operativo.
- Un destornillador.
- Cinta adhesiva.
- Recuerda que todas las instrucciones para montar el kit la vas a encontrar en su web oficial, pero aquí te vamos a resumir los pasos para que puedas llevar esto a cabo de una forma muy sencilla.
- Cuando ya tengas todos los componentes necesarios, lo siguiente será empezar conectando la placa PCB, llamada Voice HAT y la cual controla los micrófonos y el pulsador a la Raspberry Pi 3 en este caso, para ello puede apoyarte en los dos pequeños alzadores de plástico. Ahora con la ayuda del destornillador debes conectar los dos cables del altavoz, ten presente que el rojo es positivo y el negro negativo.
- Lo siguiente que debes hacer es conectar el resto de cables a la placa. Después de esto va a ser el momento correcto para colocar todo en el primer cartón, para ello debes doblarlo dejando a la vista las instrucciones y coloca primero el altavoz, seguidamente coloca la Raspberry Pi 3 junto con el Voice HAT. Ahora vas a montar las cajas e introduce todo el conjunto, ten cuidado que el altavoz quede en la parte donde están los agujeros.
- Una vez llegado a este punto es el momento de fijar la carcasa del pulsador. Lo primero será desenroscar la tuerca de plástico negra, después vas a introducir el pulsador por el hueco de la tapa y vuelve a enroscar la tuerca negra. Lo siguiente será montar el mecanismo con el LED y el pulsador. Aquí vas a tener que encajarlo en el pulsador y conecta los cables con cuidado y en el orden correcto (Rojo y azul van afuera, negros y blancos en el centro).
- Para finalizar este paso, es necesario que conectes la placa con los dos micrófonos y después colócale un poco de cinta adhesiva por encima a la tapa. Ten cuidado en colocar los micrófonos para que tengan una buena entrada del sonido a través de los agujeros de la caja. Cuando se tenga ya todo montado y listo, lo siguiente será instalar el software en la tarjeta micro SD.
Instala y configura Raspbian para usar Google Assistant
La instalación de Raspbian va a requerir varios pasos, uno de ellos es descargar la imagen del sistema y flashearla en la micro SD con un ordenador.
Aquí vas a tener que seguir cada uno de estos pasos:
- Lo primero será descargar la imagen para la micro SD de Voice Kit desde este enlace.
Descargar Imagen Voice Kit
- Posteriormente debes descargar el software Etcher.oi para ordenador.
Descargar Etcher para Windows
Descargar Etcher para MacOS
Descargar Etcher para Linux
- Después de esto vas a tener que descomprimir el archivo con la imagen del sistema operativo para la Raspberry Pi.
- Ahora introduce la tarjeta micro SD en el ordenador.
- Seguidamente abre el programa Etcher, allí selecciona la imagen, selecciona la micro SD y haz clic en “Flash”.
- Cuando termine, vas a tener que retirar la tarjeta micro SD la cual ya va a estar lista para ser introducida en la placa.
Al finalizar el proceso de flashear la tarjeta se va a colocar en tu mini PC para comenzar. Para poder arrancar la placa con el Voice Kit será necesario contar con un monitor con cable HDMI y un teclado con mouse, conectas todos y de último la conectas a la energía para que encienda el microordenador. Ten presente que el primer inicio de sistema puede llegar a tardar varios minutos, el sistema que corre en la mini PC es una versión de Debian modificada especialmente para este tipo de placas y es conocida como Raspbian.
Cuando se tenga el escritorio activo, en la parte superior derecha vas a poder conectarte a la red WiFi entre los símbolos del Bluetooth y del volumen. Al estar conectados a Internet se abrirá el navegador y allí tendrás que introducir esta URL: https://console.cloud.google.com/. Allí se te pedirá que introduzcas tu cuenta de Gmail con la que vas a usar los servicios de Google Cloud, en donde se encuentra Google Assistant el cual te interesa. Para ello introduce tu correo y contraseña para que puedas acceder al servicio que es totalmente gratuito.
Más en Hardware
- Arduino Zero: ¿Qué es, para qué sirve y en qué proyectos de desarrollo puede utilizarse?
- Google Cast ¿Qué es, para qué sirve y cómo utilizarlo de forma correcta?
- Máquina tabuladora ¿Qué es, cómo funciona y para qué sirve en informática?
- Ventilador: ¿Qué es, para qué sirve y cómo funcionan?
- El satélite Echo 1 y el correo postal, el inicio de las telecomunicaciones vía satélite
SÍGUENOS EN 👉 YOUTUBE TV
Para ello sigue cada uno de estos pasos:
- Lo primero será crear un nuevo proyecto, el mismo se puede llamar por ejemplo “Home Pi”.
- Aquí vas a activar la API de Google Assistant en el proyecto en
API > Enable API > Google Assistant > Enable. - Seguidamente vas a tener que crear una nueva credencial mediante esta ruta:
Credentials > Create credentials > OAuth Client ID > Other (añade nombre) > Create. - Después de esto vas a tener que descargar la credencial en el microordenador desde la página de las credenciales de las APIs de tu proyecto. En la parte derecha de las credenciales que acabas de crear vas a encontrar un botón para “Descargar”.
- Posteriormente vas a tener que copiar el archivo descargado desde la carpeta de descargas hasta la carpeta
/home/pi/y le cambias el nombre pulsando sobre el archivo con el botón derecho> renamepor el de json.
Habla con Google Assistant mediante la Raspberry Pi 3
Una vez aquí, vas a tener que lanzar el asistente en la placa, para ello va a abrir el icono de la terminal que te aparecerá en el escritorio e introduce el siguiente comando:
Src/main.py.
Si es la primera vez que estas corriendo este comando, entonces te va a pedir los permisos necesarios para poder usar tu cuenta de Google Cloud la cual va a estar asociada al Gmail. Si todo ha ido bien en la consola, entonces te aparecerá un aviso donde te informa que para hablar primero debes presionar un botón.
Si quieres salir de la aplicación vas a tener que pulsar Ctrl + C con la ventana de la terminal activa. Después de esto le vas a poder preguntar todo lo que quieras, para poder controlar el volumen lo puedes hacer desde el icono del escritorio en la parte superior derecha o decirle a Google “Volume down”. De esta manera vas a poder disfrutar de este asistente de voz desde tu Raspberry Pi mediante este kit.
Construir tu propio Google Home con un altavoz y una Raspberry Pi
En el caso que no quieras usar AIY Voice Kit, sino que quieras crearlo tú mismo, entonces solo vas a necesitar la Raspberry Pi 3 usada anteriormente, así como un micrófono USB, unos altavoces con mini-jack y una Raspberry Pi 3, si quieres de forma opcional puedes conectar un botón. En el caso de la instalación del software se pueden seguir las mismas instrucciones ya mencionadas anteriormente, pero en este caso se van a tener que cambiar algunos detalles para que puedas usar tu propio hardware.
Lo primero en este caso va a ser editar el archivo /boot/config.txt mediante la terminal usando el comando sudo/nano /boot/config.txt. Aquí vas a tener que quitar el comentario en la línea donde dice #dtparam=audio=on borrando # y se comentarán las dos siguientes dejando el párrafo de la siguiente manera.
Cuando se haya terminado, vas a tener que pulsar Ctrl + X para salir y guardar con el mismo nombre:
# Enable audio (loads snd_bcm2835) dtparam=audio=on #dtoverlay=i2s-mmap #dtoverlay=googlevoicehat-soundcard
Posteriormente vas a editar el archivo /etc/asound.conf, esto lo harás también desde la terminal con sudo nano /etc/asound.confi. Aquí vas a borrar todo y pega el siguiente código.
Después “Ctrl + X” para que puedas salir de ahí y guardar todo con el mismo nombre:
!default {
type asym
pcm "mic"
pcm "speaker" }
mic {
type plug
slave {
pcm "hw:1,0" } }
speaker {
type plug
slave {
pcm "hw:0,0" } }
Llegado a este punto va a ser el momento de reiniciar la Raspberry Pi 3 y allí vas a poder probar que reconoce el micrófono y los altavoces. En el escritorio vas a encontrar un archivo llamado “Check audio” si haces doble clic sobre él veremos que busca el Voice HAT que no tienes.
De esta forma vas a modificarlo, escribe en la terminal el comando sudo nano /home/pi/voice-recognizer-raspi/checkpoints/check_audio.py, y en la línea donde dice VOICEHAT_ID = googlevoicehat la vas a cambiar por VOICEHAT_ID = bcm2835. Esto te permitirá conseguir el sonido perfecto por defecto de la Raspberry, para salir y guardar presione las teclas “Ctrl + X” y finalmente vuelve a probar el audio y allí todo debe funcionar correctamente.
Si tienes un botón vas a tener que conectarlo al GPIO 23, y si no tienes, entonces vas a comenzar el servicio como en el paso anterior con un comando especial:
python3 src/main.py –T clap
Con este comando vas a conseguir que Google Assistant te responda cada vez que hagas una pregunta. Si quieres salir lo puedes hacer presionando las teclas “Ctrl + C”.


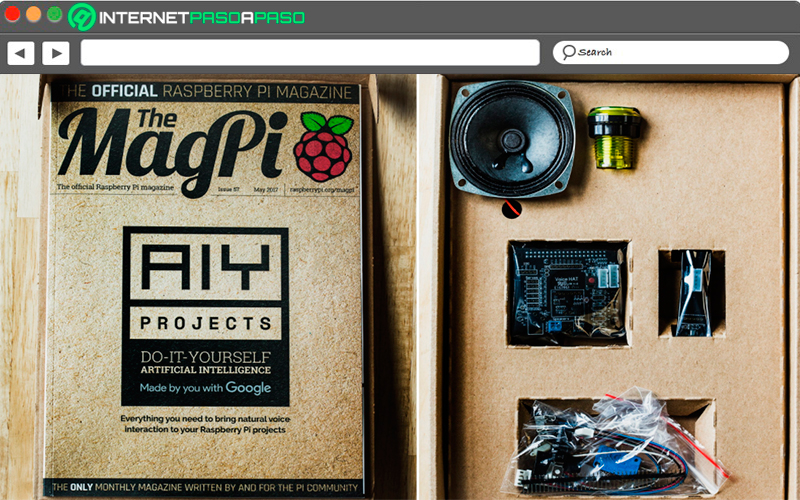
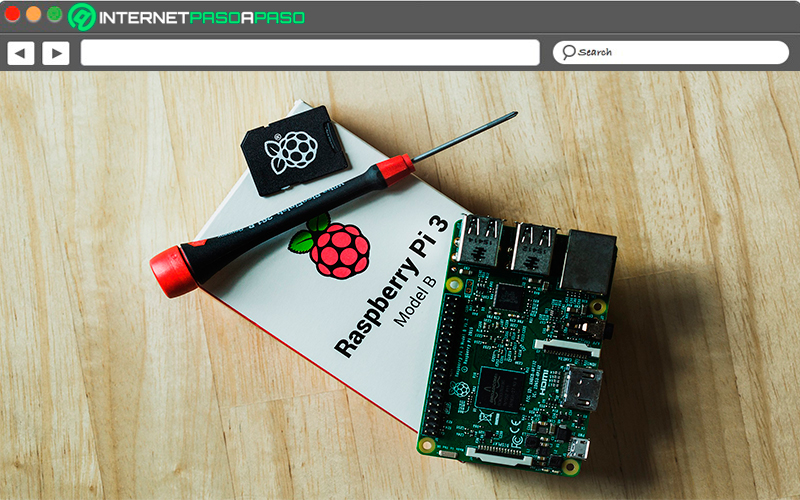
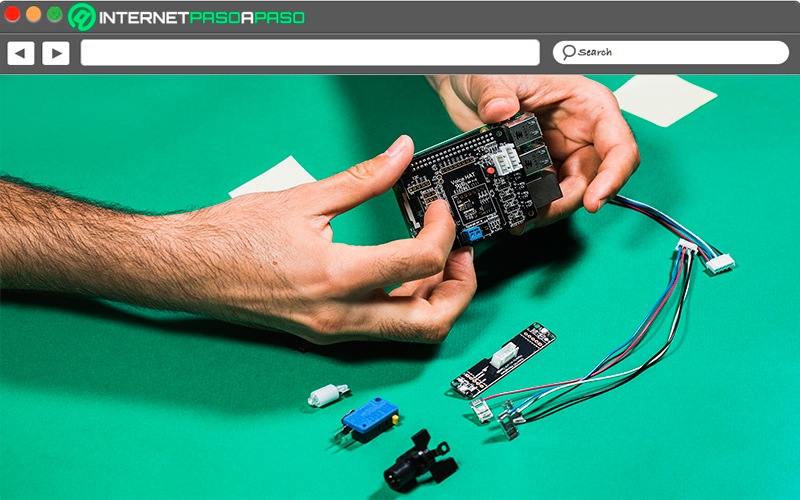
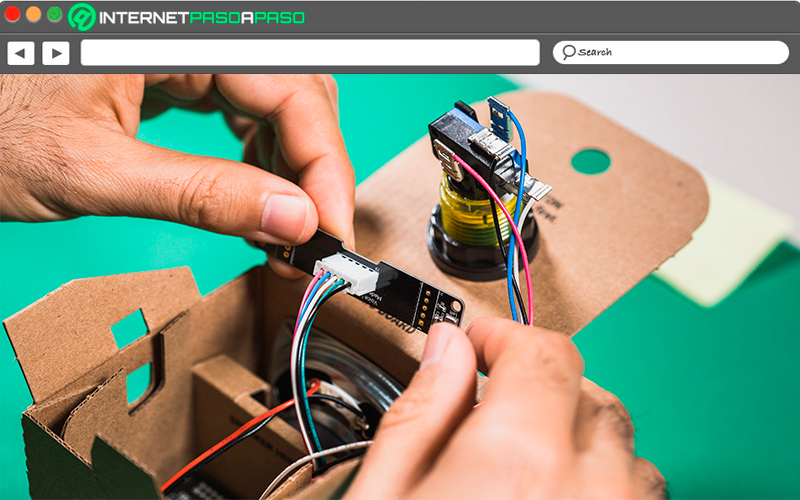
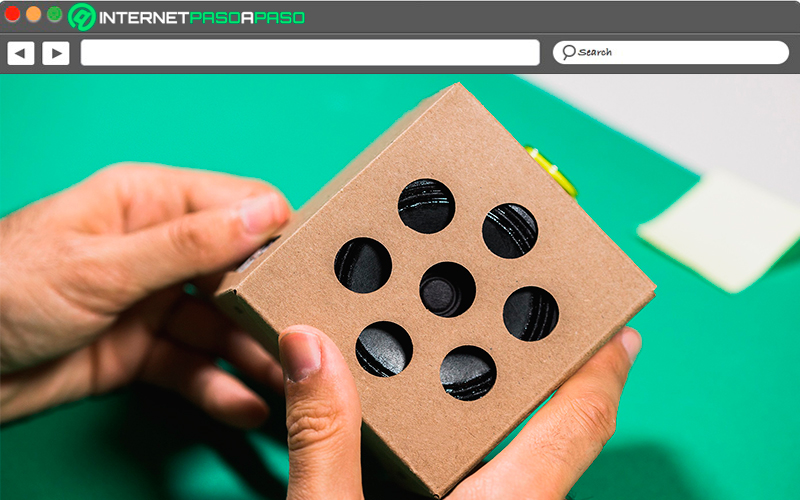








![¿Cuáles son todos los sistemas operativos disponibles para Raspberry Pi que está soportados hasta la fecha? Lista [year]](https://internetpasoapaso.com/wp-content/uploads/Cuales-son-todos-los-sistemas-operativos-disponibles-para-Raspberry-Pi-que-esta-soportados-hasta-la-fecha-Lista-2021.jpg)










