Lo Último en IP@P
- Stellar Data Recovery revoluciona la recuperación de archivos perdidos en discos duros externos
- Goblin Mine: La Estrategia Económica Detrás del Juego de Minería que está Fascinando a Todos
- Estos son los nuevos Cargadores UGREEN: potencia y portabilidad en dos versiones que no te puedes perder
- UGREEN Nexode Pro: El Cargador Ultradelgado que revoluciona la carga de dispositivos móviles
- La computación en la nube está transformando los juegos Online y estas son sus grandes ventajas
Todavía son muchos los usuarios de Mac que desconocen las diferentes opciones disponibles para personalizar su experiencia en este sistema operativo. Ya sea porque anteriormente eran usuarios de Windows o porque no han investigado más al respecto.
Pues bien, una de las soluciones que existen para customizar la interfaz de un Mac consiste en cambiar los iconos de las carpetas alojadas. A partir de ello, puedes dar rienda suelta a tu creatividad y usar imágenes llamativas que te permitan diferenciar las carpetas de tu escritorio.
Si quieres saber cómo implementar este truco en MacOS, te recomendamos leer el presente post en el que te explicaremos todos y cada uno de los pasos a seguir para modificar los iconos de las carpetas. Incluso, te enseñaremos a hacer otros ajustes de personalización.
Aprende cómo cambiar los iconos de las carpetas en MacOS
Con esta función, tienes la posibilidad de elegir un icono personalizado para cualquier carpeta o archivo de tu ordenador Apple, ya sea utilizando tus propias imágenes, descargando iconos de Internet y empleando el icono de otra carpeta.
Así, en general, existen dos formas de modificar los iconos de las carpetas en MacOS para elevar su nivel de personalización y estas, básicamente, son:
- Usar tu propia foto o una imagen de Internet.
- Emplear un icono de otro elemento.
En tal sentido, si prefieres la primera opción, tienes que completar el siguiente paso a paso:
- Primero que nada, tienes que descargar la imagen de Internet que deseas colocar o ubicar la foto alojada en tu Mac.
- A continuación, procede a seleccionar la imagen y abrir el archivo por medio de la app Vista previa, para después elegir la opción “Edición” y oprimir sobre “Copiar” en la barra de menús.
- Seguidamente, busca y haz clic sobre la carpeta o archivo del que deseas modificar el icono.
- Después, pulsa en “Archivo” y en la barra de menús, selecciona la opción “Obtener información”.
- Hecho lo anterior, dirígete a la parte superior de la ventana de información y presiona el icono pequeño (la carpeta azul). Asegúrate de no pulsar el icono grande debajo de Vista previa.
- Por último, haz clic en “Edición” y oprime en “Pegar” en la barra de menús. De ese modo, se mostrará el nuevo icono personalizado.
Por otro lado, si lo que quieres es hacer uso del icono de otra carpeta o archivo contenido en tu Mac, el procedimiento a seguir también resulta muy práctico. Aquí te damos a conocer en qué consiste:
- Inicialmente, debes buscar y escoger el archivo o la carpeta del cual deseas utilizar el icono.
- En la barra de menús, haz clic en “Archivo” y selecciona la opción “Obtener información”.
- Ahora, dirígete a la parte superior de la ventana de información y presiona sobre el ícono pequeño.
- A continuación, haz clic en “Edición” y elige “Copiar” en la barra de menús.
- Hecho lo anterior, es momento de elegir la carpeta de la que quieres cambiar el icono.
- Procede a seleccionar “Archivo” y hacer clic en “Obtener información” en la barra de menús.
- Busca y pulsa el icono pequeño que se sitúa en la parte superior de la ventana de información.
- Seguido e eso, en la barra de menús, oprime en “Edición” y presiona en “Pegar”.
- Automáticamente, el sistema procederá a reemplazar el icono de la carpeta elegida por el que copiaste.
Otros ajustes para personalizar tu iMac
Así como tienes la oportunidad de cambiar y customizar todos los iconos de las carpetas en MacOS, también puedes realizar otros ajustes fácilmente para personalizar al máximo tu experiencia de usuario.
A continuación, mencionamos los más utilizados y te explicamos cómo efectuarlos:
Configurar Finder
Dado que, Finder es una de las aplicaciones más importantes en MacOS, debido a que permite acceder a todas las carpetas y archivos guardados en tu Mac; resulta idóneo personalizarlo a tu gusto. En este caso, tienes dos soluciones bastante interesantes para hacerlo: Ajustar la carpeta de apertura de Finder y personalizar la barra lateral.
En caso de que desees configurar la carpeta de apertura de Finder, es decir, la carpeta que se mostrará cuando abres una nueva ventana de la app (por ejemplo, la carpeta de Escritorio o la carpeta de Documentos); estos son los pasos que debes llevar a cabo:
- Comienza por abrir la app Finder en tu ordenador Mac.
- Por medio del menú Finder, selecciona “Preferencias”.
- En la parte superior, haz clic sobre la pestaña “General”.
- En la parte superior, procede a desplegar el menú de “Las nuevas ventanas del Finder muestran” y elige una de las opciones disponibles. Si quieres usar cualquier otra carpeta, pulsa en “Otro”.
- Ahora, cierra las preferencias de Finder y automáticamente, cuando vuelvas a abrir la app se mostrará la carpeta seleccionada.
Ahora bien, para poder personalizar la barra lateral de Finder y que te resulte mucho más cómoda, aquí te explicamos qué tienes que hacer:
- Inicialmente, tienes que entrar a la app Finder en tu ordenador Mac.
- Ahora, en el menú Finder, haz clic en “Preferencias”.
- Después, es momento de seleccionar la pestaña “Barra lateral” en la parte superior.
- Hecho lo anterior, debes marcar los ítems que deseas que aparezcan en la barra lateral y desmarcar los que prefieres que no.
- Para guardar los cambios, cierra las preferencias de Finder y listo.
Cambiar fondo de escritorio
Más en Sistemas operativos
- FreeBSD ¿Qué es, para qué sirve y cuáles son sus características principales?
- ¿Cuáles son los mejores sistemas operativos para teléfonos móviles que existen? Lista 2024
- ¿Cómo mejorar la seguridad en tu ordenador con Windows 10? Guía paso a paso
- ¿Cómo pasar todos los contactos de un teléfono Android a otro Smartphone? Guía paso a paso
- ¿Cómo reparar un disco duro externo dañado y recuperar toda la información en su interior en Windows 10? Guía paso a paso
SÍGUENOS EN 👉 YOUTUBE TV
Otra de las soluciones que te proporciona el sistema operativo MacOS para personalizar tu ordenador al máximo, se basa en modificar la imagen de fondo de escritorio. Siendo este uno de los elementos más importantes para amenizar tu equipo visualmente y mejorar su apariencia.
Si deseas cambiar fondo de escritorio, aquí te revelamos con detalle cuál es el procedimiento que tienes que efectuar:
- En la parte superior, elige el menú Apple y una vez se despliegue, haz clic en “Preferencias del Sistema”.
- Después, a través del listado que se muestra, es momento de seleccionar la opción “Escritorio y protector de pantalla”.
- Posterior a ello, debes pulsar la pestaña “Escritorio” en la parte superior.
- Ahora, dirígete a la parte lateral izquierda para elegir una de las carpetas de imágenes y así, procede a seleccionar la nueva imagen de tu fondo en la parte lateral derecha.
Cabe resaltar que, también puedes hacer esta modificación a partir de la app Fotos.
En tal caso, el proceso a seguir consiste en:
- Primero que nada, busca y accede a la app Fotos en tu Mac.
- En caso de que utilices varias pantallas, debes arrastrar la ventana Fotos hacia el escritorio que deseas personalizar.
- Después, es momento de oprimir la tecla Control y hacer clic sobre la imagen que quieres emplear.
- En el menú de funciones rápidas, tienes que hacer clic en “Compartir”.
- Por último, desde el submenú, selecciona la opción que dice “Establecer como imagen del escritorio”.
Cambiar imagen de pantalla de bloqueo
Si bien es cierto, el fondo de escritorio no es lo mismo que la imagen de pantalla de bloqueo. Ya que, esta última, consiste en un elemento de la interfaz de usuario que se usa para controlar el acceso y aparece antes de desbloquear el ordenador.
Por ende, si optas por customizar dicho elemento para que los demás vean algo atractivo, es idóneo que realices lo siguiente:
- Abre el menú de Apple y haz clic en “Preferencias del sistema”.
- En el panel de Preferencias, tienes que elegir la opción “Usuarios y grupos”.
- Después, en la sección de Usuarios y grupos, dirígete a la esquina inferior izquierda y haz clic sobre el candado para introducir la contraseña de administrador.
- Seguidamente, haz clic derecho en el usuario correspondiente y oprime sobre “Opciones avanzadas”.
- Ahora, busca el campo UUID para proceder a copiar lo que hay allí, y cierra Usuarios y grupos.
- A continuación, abre el menú “Ir” y una vez se despliegue, tienes que presionar en “Ir a la carpeta…”.
- En la ventana desplegada, ingresa “/Library/Caches/” y pulsa la tecla Enter.
- Con lo anterior, accederás a Chaches y allí encontrarás la carpeta “Desktop Pictures” para buscar la carpeta con el UUID del usuario copiado previamente.
- Cuando ingreses a dicha carpeta, encontrarás la imagen en formato png de la pantalla de bloqueo de MacOS y para visualizarla, sólo tienes que seleccionarla.
- A continuación, haz clic derecho sobre la carpeta UUID del usuario y pulsa en “Obtener información”.
- Después, debes buscar la sección “Compartir permisos” y establecer los permisos para todos los campos disponibles en “Leer y escribir”.
- Abre una nueva ventana del Finder y escoge la nueva imagen de fondo que quieres colocar en la pantalla de bloqueo.
- Ahora, procede a mover dicha imagen hacia la carpeta del UUID para establecerla como nuevo fondo de pantalla de bloqueo.
- Procede a renombrar la imagen original con “old.lockscreen.png” y coloca “lockscreen.png” como nombre de la nueva imagen.
- Para concluir, tienes que reiniciar MacOS a fin de que se guarden los cambios realizados y a continuación, visualizarás el nuevo fondo de pantalla de bloqueo.
Modificar el Esquema de Color del Sistema en MacOS
A nivel visual, también puedes personalizar tu ordenador destacando el texto, con el fin de que tenga otro color diferente al azul predeterminado. Con ello, podrás mejorar la apariencia de tu Mac y, en definitiva, amenizar cada acción que realices por medio de los colores del texto.
En este caso, simplemente debes completar el siguiente paso a paso:
- Empieza por abrir el menú de Apple y allí, elige la opción “Preferencias del sistema”.
- Entre las opciones que aparecen, haz clic en “General”.
- Desde la sección de Apariencia, despliega el menú de “Color de realce” y procede a cambiarlo por otro (rojo, naranja, amarillo, verde, purpura, rosado, rojo, beige o gris).
- Si prefieres elegir otro color para que resulte mucho más personalizada, simplemente haz clic sobre “Otros” y así podrás escoger cualquier tono desde el selector.

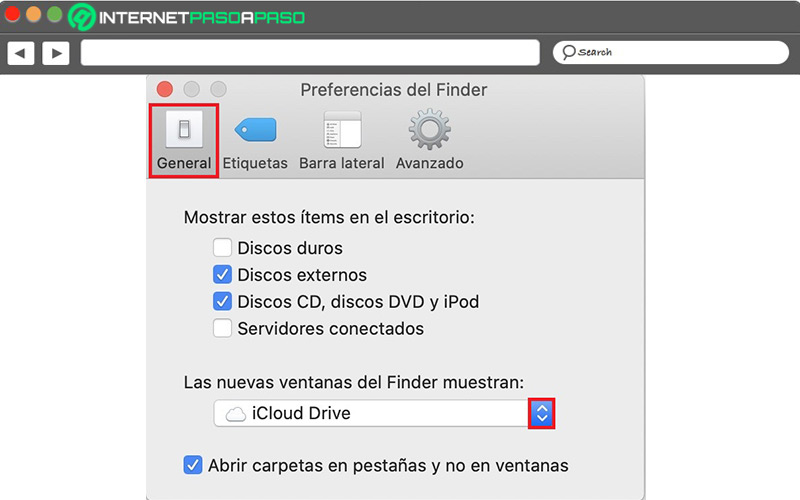
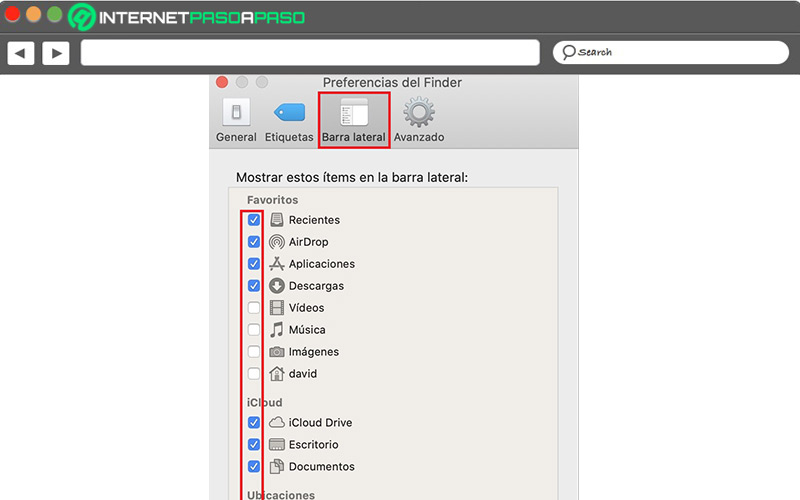
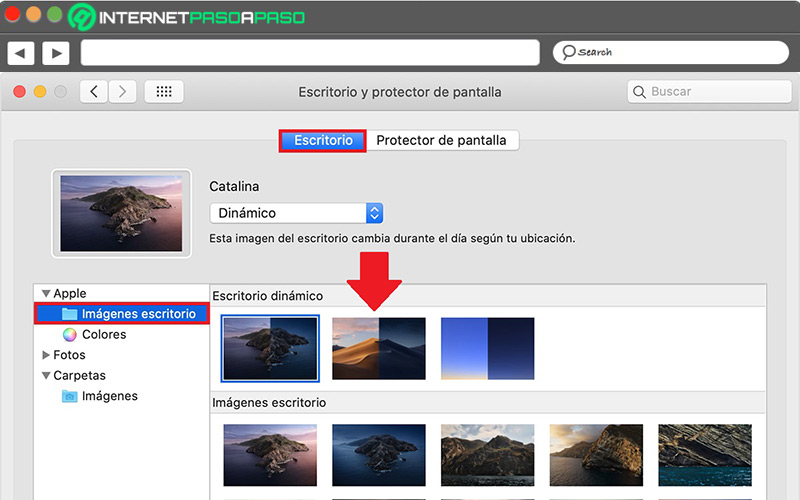
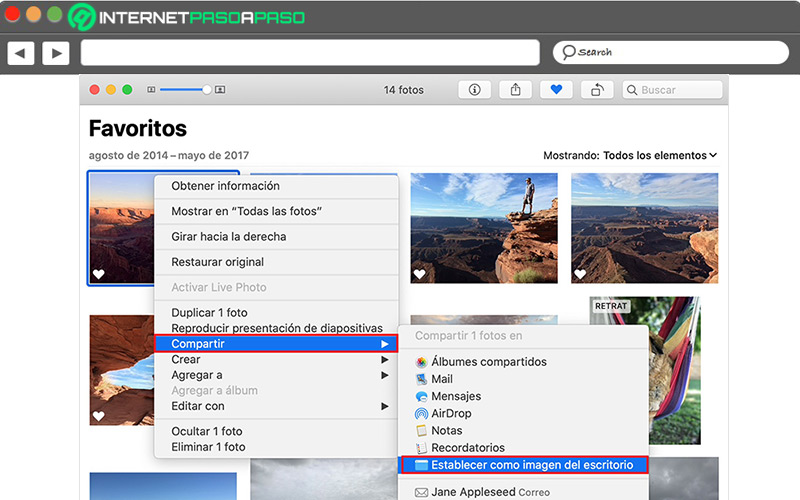
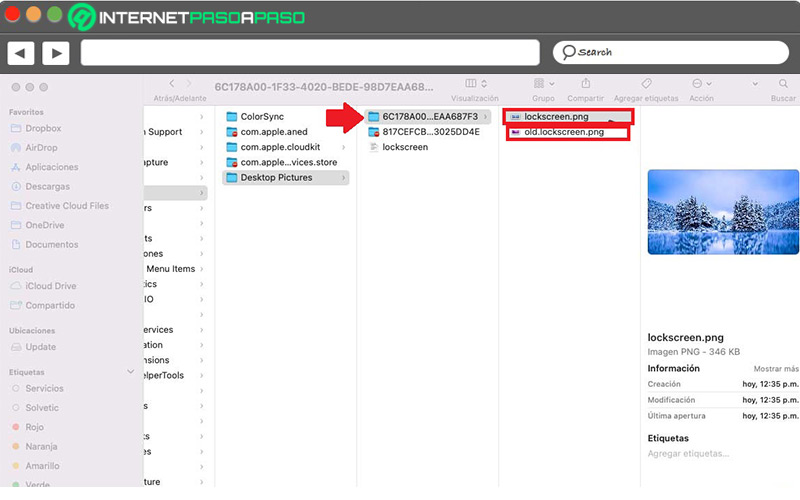
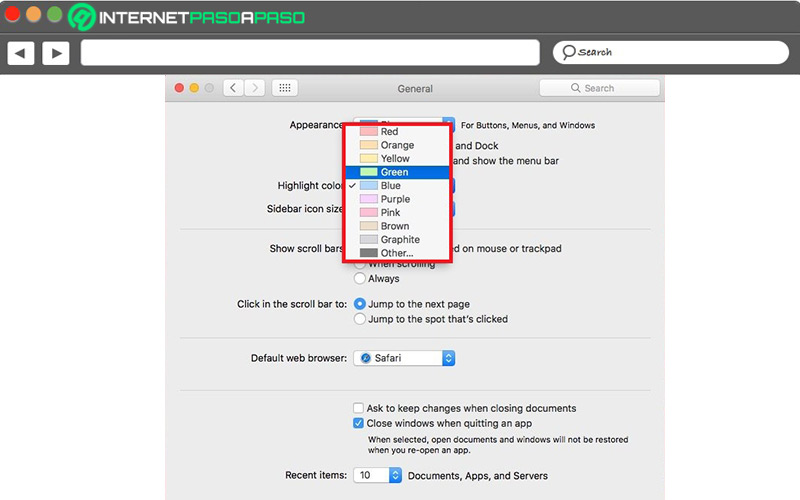



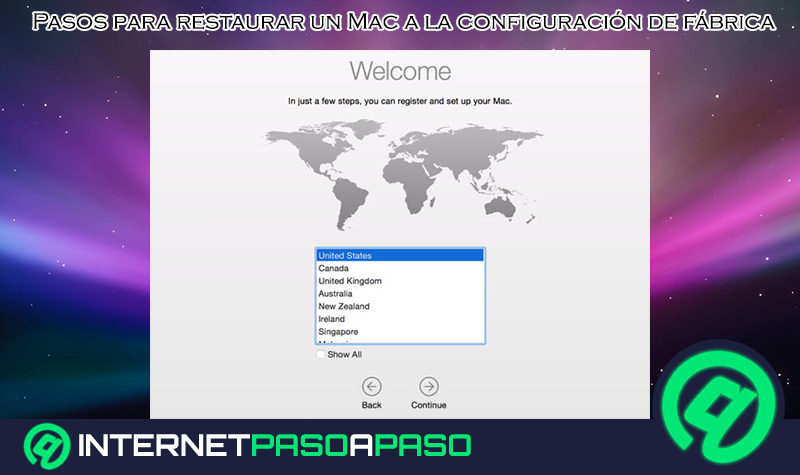

![¿Cuáles son los mejores emuladores de la consola Neo Geo para Mac? Lista [year]](https://internetpasoapaso.com/wp-content/uploads/¿Cuáles-son-los-mejores-emuladores-de-la-consola-Neo-Geo-para-Mac-Lista-year.jpg)













