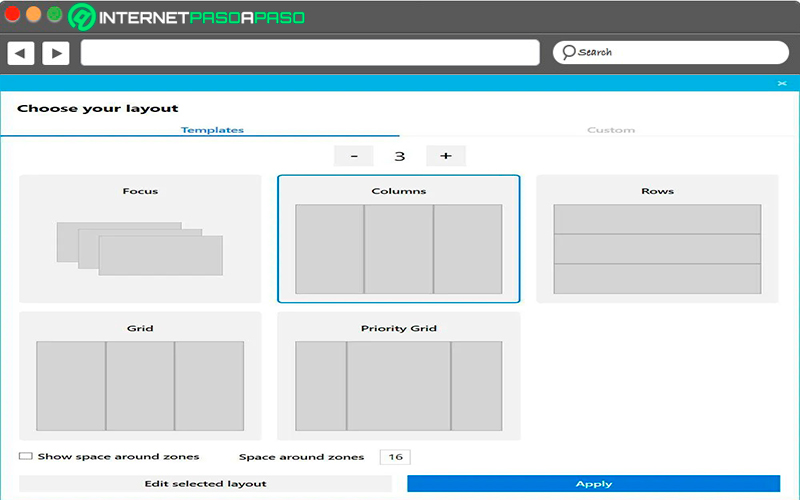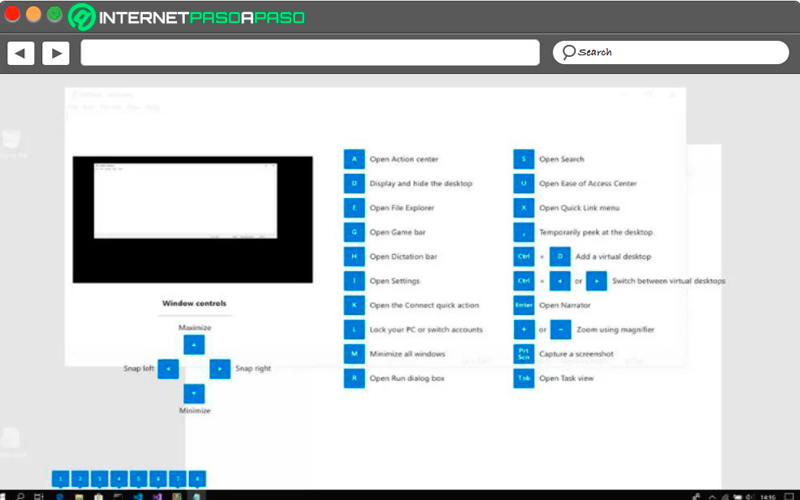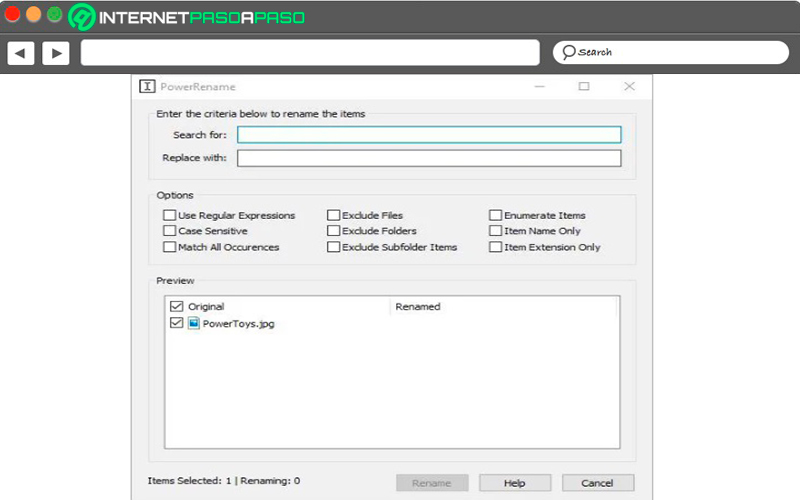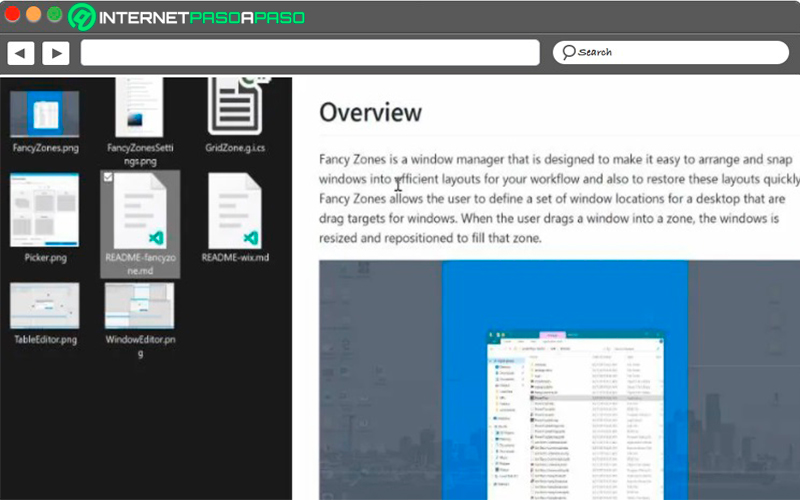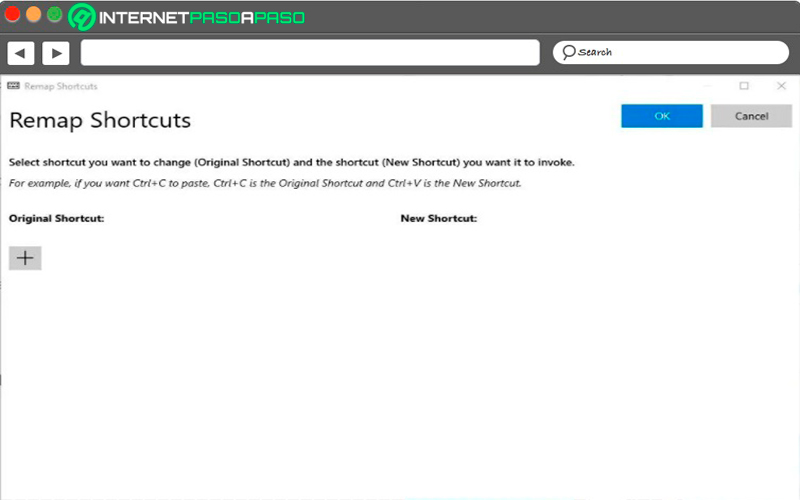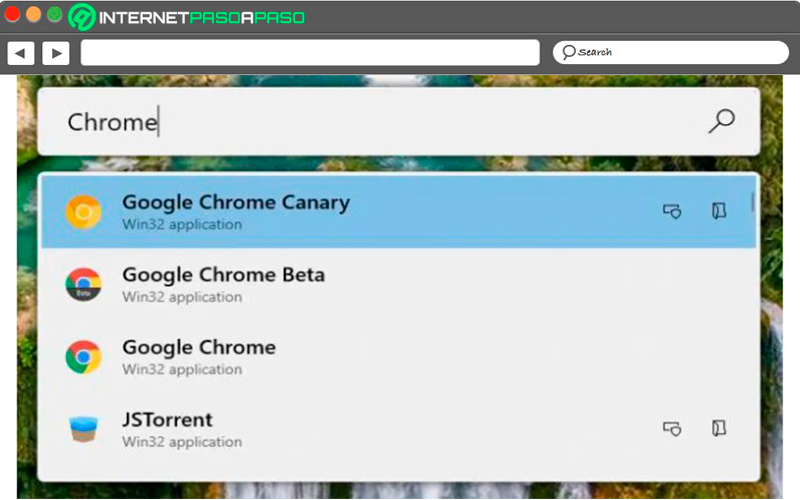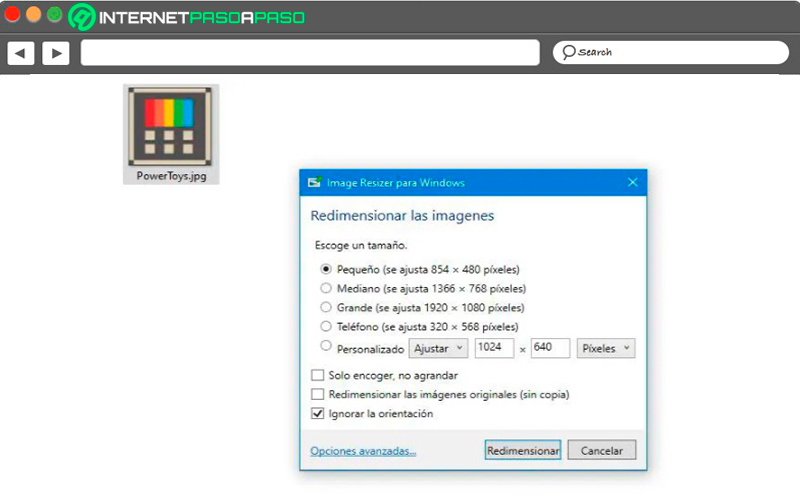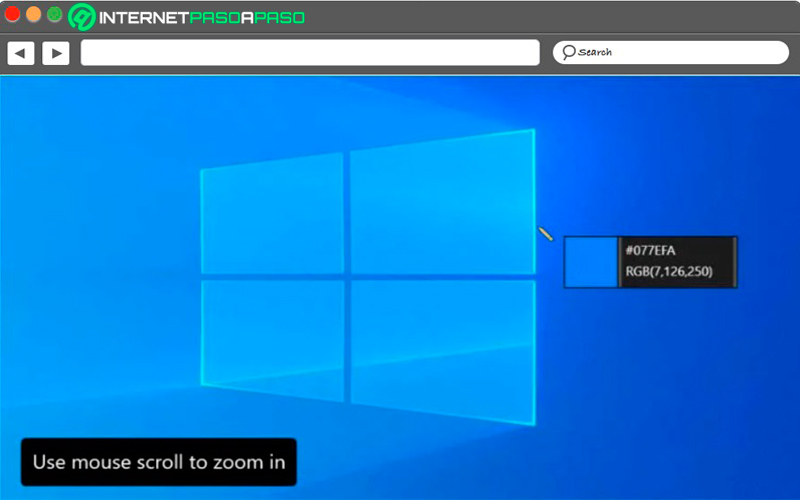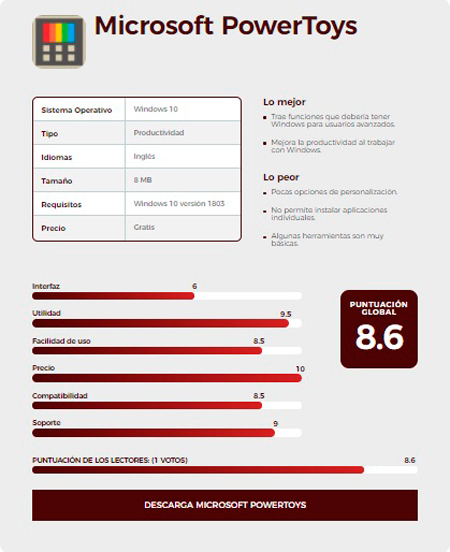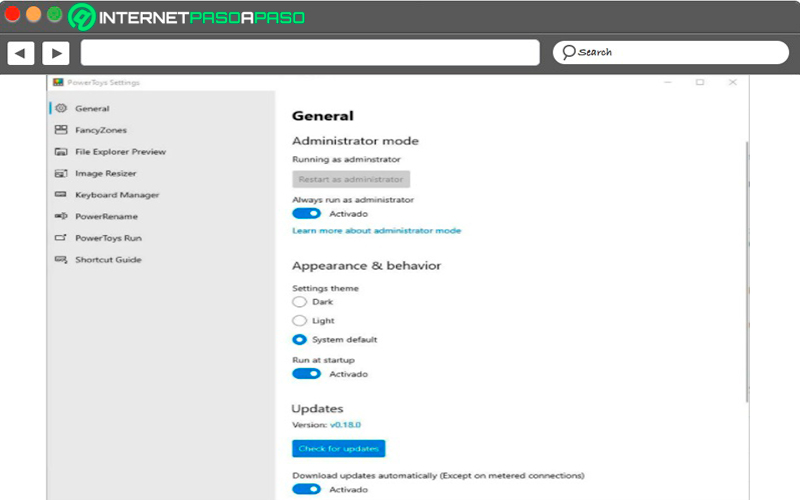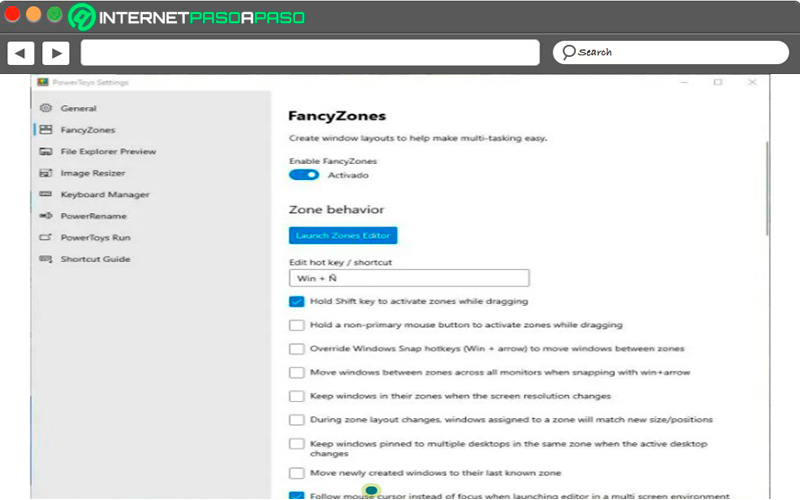Lo Último en IP@P
- Stellar Data Recovery revoluciona la recuperación de archivos perdidos en discos duros externos
- Goblin Mine: La Estrategia Económica Detrás del Juego de Minería que está Fascinando a Todos
- Estos son los nuevos Cargadores UGREEN: potencia y portabilidad en dos versiones que no te puedes perder
- UGREEN Nexode Pro: El Cargador Ultradelgado que revoluciona la carga de dispositivos móviles
- La computación en la nube está transformando los juegos Online y estas son sus grandes ventajas
Microsoft Windows se caracteriza principalmente por ser un sistema operativo que ofrece por defecto una serie de programas y aplicaciones que permite que el uso del sistema sea mucho más sencillo y eficaz para el usuario. Para ello ofrece herramientas que facilitan ciertos tipos de actividades, como lo es la calculadora al momento de llevar a cabo algunas operaciones matemáticas simples.
También cuenta con programas como Paint, el bloc de notas, entre muchos otros que ofrecen ciertos beneficios a los usuarios. Y es que por defecto Windows cuenta con muchas herramientas diseñadas para ayudar a mejorar la productividad de las personas en el sistema operativo. También es importante mencionar que muchas de esas herramientas no vienen instaladas por defecto en Windows 8.
Es así como PowerToys se ha convertido en una de las herramientas más útiles e importante al momento de querer mejorar la utilidad del sistema operativo de Windows y a la misma vez permitirle a los usuarios poder trabajar cómodamente. Es por ello que aquí te vamos a enseñar un poco más sobre esta función y cuáles son los mejores PowerToys para W8, para ello sigue detalladamente todo lo que te enseñaremos a continuación en el post.
¿Qué son los PowerToys de Windows y para qué sirven estas herramientas?
Los PowerToys de Windows se han convertido en un conjunto de utilidades desarrolladas por dicho sistema operativo con la finalidad de ayudarles a los usuarios a mejorar su experiencia en él, y de la misma manera que puedan mejorar su productividad a la hora de trabajar en estos equipos. Cabe mencionar que esta herramienta fue lanzada para la versión de Windows 95, en ese entonces empezó a convertirse en una herramienta muy útil para la mayoría.
Sin embargo, con las llegadas de las nuevas versiones y nuevas funcionalidades todo esto se fue quedando en el olvido, hasta un tiempo atrás que la misma ha comenzado a resucitar entre los usuarios, comenzando principalmente por Windows 8 y actualmente en Windows 10 donde se ha ido convirtiendo en una de las aplicaciones más importantes. Y es que PowerToys actúa actualmente como una aplicación de código abierto.
También es importante mencionar que en Internet existen muchos otros programas similares a PowerToys. Los cuales permiten llevar a cabo ciertos tipos de tareas en Windows con la finalidad de ayudarles a los usuarios a mejorar su productividad en el SO, pero debido a todo esto, la compañía de Microsoft ha optado por revivir PowerToys.
Para ello se puede contar con diferentes aplicaciones incluidas en PowerToys, donde cada una de ellas tiene como objetivo llevar a cabo una tarea en concreto, por lo que no ofrecen características ni funciones adicionales para las cuales están diseñadas. De acuerdo con esto, en el siguiente apartado te vamos a enseñar los mejores PT que te ayudarán a mejorar tu experiencia.
Lista de los mejores 9 PowerToys para mejorar tu experiencia en Windows 8
Es importante aclarar que Microsoft PowerToys no es considerado como un programa como cualquier otro, sino que se encuentra conformado por un conjunto de elementos que tienen una utilidad en específico. Y es que el objetivo principal de este programa es poder ofrecer una función para cada una de las tareas solicitadas.
Por lo tanto, aquí te vamos a enseñar cuales son los mejores 15 PowerToys que te ayudarán a mejorar tu experiencia en Windows 8, para ello sigue cada una de las funciones que te enseñaremos a continuación:
Francy Zones
Esta herramienta te ayudará a trabajar de una mejor manera con varias ventanas simultáneamente, teniendo en cuenta que esto puede resultar bastante fastidioso para la mayoría de los usuarios. De esta manera, Francy Zones es considerado como un administrador de ventanas que facilita la forma de trabajar con varias ventanas a la vez, esto permite que el flujo de trabajo sea más productivo y mucho más eficaz.
De esta manera, con Francy Zones vas a tener la oportunidad de configurar diferentes ubicaciones para las ventanas que tengas abierta en el escritorio, esto te permitirá ubicarlas de la mejor manera y además cuando las arrastres para cambiarlas de ubicaciones ellas se adaptarán fácilmente. Por lo tanto, se convierte en una muy buena alternativa para llevar a cabo este tipo de actividades.
Power Rename
En muchas ocasiones se necesitan renombrar una gran cantidad de archivos, lo que significa bastante trabajo que puede llegar a requerir mucho tiempo, por lo que la productividad va a disminuir. Para estos casos se puede hacer uso de Power Rename, el cual te permitirá renombrar muchos archivos de forma simultánea. De esta manera, se considera que es una herramienta diseñada para ayudar a facilitar la tarea de renombrar archivos y carpetas en el ordenador de Windows 8.
Por lo tanto, cambiar el nombre de carpetas y archivos ya no será ningún tipo de problema, especialmente cuando haya que aplicar este procedimiento a un gran número de archivos. Este elemento conocido como Power Rename se inserta en el panel contextual de Windows 10, el cual te permite mostrar un cuadro de diálogo donde puedes seleccionar si quieres cambiar el nombre de los archivos fácilmente o prefieres tener un acceso a las funciones más avanzadas para renombrarlos.
Shortcut Guide
No cabe duda que los atajos siempre son de gran ayuda, especialmente cuando se tienen a la mano, y es que por suerte para los usuarios de Windows, este sistema operativo permite llevar a cabo una gran cantidad de atajos a través del teclado, los mismos permiten trabajar de una manera más cómoda y rápida en el ordenador.
Sin embargo, poder recordar todos los atajos disponibles es muy difícil, por lo que resulta muy buena alternativa hacer uso de Shortcut Guide, el cual se puede convertir en tu guía favorita de los atajos de teclado de Windows, allí podrás consultar prácticamente cualquier acción que quieras. Para poder llevar a cabo cualquier acción simplemente debes mantener pulsada la tecla Win para que te aparezca la lista completa de todos los atajos de teclado disponible, allí debes elegir aquel que necesites.
File Explorer
Esta herramienta es conocida como la vista previa del explorador, no es un secreto para nadie que la función de vista previa para los archivos de Windows es bastante necesaria, y el cual ha sido un motivo de crítica para el sistema operativo de Microsoft. Es por ello que gracias a File Explorer sus usuarios tendrán la oportunidad de habilitar esta función dentro del SO.
Todo esto se ha convertido en uno de los mejores complementos para el explorador de archivos de Win 8, el mismo permite habilitar una barra lateral con una vista previa que permitirá al usuario ver el contenido del archivo simplemente seleccionando, esto le ayudará a abrir el contenido que verdaderamente está buscando.
Keyboard Manager
Considerada como una de las mejores alternativas al momento de mapear teclas y crear atajos de teclado, por lo que una muy buena configuración en el teclado del ordenador puede resultar una muy buena alternativa para poder trabajar de una manera más cómoda y a su vez ser mucho más productivos.
El SO de Windows como tal ofrece las posibilidades de realizar estas acciones de crear atajos personalizados y mapear las teclas pero son muy reducidas, por lo que el usuario no podrá conseguir muchos resultados. Sin embargo, gracias a Keyboard Manager, vas a tener la oportunidad de crear tus propios atajos de una forma muy sencilla y mapear las teclas como tú quieras, convirtiéndose en una experiencia mucho más completa que la que ofrece W8.
Power Toys Run
Más en Sistemas operativos
- ¿Cómo resetear Windows 10 y restablecer el sistema a los valores de fábrica? Guía paso a paso
- ¿Cómo instalar Linux Fedora en de forma correcta para sacarle el máximo provecho? Guía paso a paso
- Sistema operativo ¿Qué es, para qué sirve y cómo funciona?
- Debian ¿Qué es, para qué sirve y cuáles son las características más interesante de esta distribución de Linux?
- ¿Cómo forzar una actualización de sistema operativo en Windows 8? Guía paso a paso
SÍGUENOS EN 👉 YOUTUBE TV
Esta herramienta es considerada como el lanzador que Windows necesitaba, por lo general, el SO de Windows permite realizar las búsquedas y la ejecución de programas desde el buscador y desde cortana, todos saben que esta no es la forma más adecuada de hacerlo. Es por ello que gracias a Power Toys Run los usuarios pueden llevar a cabo esta acción fácilmente.
Y es que Toys Run es un buscador y lanzador de programas minimalistas que permite tanto buscar y ejecutar programas de forma instantánea solamente usando el atajo “Alt + Espacio”. Al tratarse de un lanzador modular, el usuario tiene la oportunidad de personalizar su funcionamiento sin mayor complicación.
Image Resizer
La mayoría de los usuarios suelen tener fotografías en sus ordenadores, es así como contar con una herramienta para ello siempre va a resultar muy favorable. En el caso de Image Resizer permite redimensionar muchas fotos en tan solo unos cuantos segundos. De la misma manera, esta herramienta también se integra en el menú contextual del explorador de Windows, por lo que aparece de forma similar a Power Rename.
Al hacer uso de esta herramienta el usuario va a tener la oportunidad de modificar el tamaño a cualquier tipo de imagen que tenga descargada en el ordenador, ya sea de forma individual o por lotes haciendo click derecho sobre ellas. Una forma mucho más cómoda para trabajar con varias imágenes a la vez
Windows Walker
Cuando se aplica el atajo de teclado de “Alt + tab” el sistema le permite a la persona poder cambiar fácilmente entre todos los programas o aplicaciones que esté utilizando en el momento, es decir, aquellos que están en ejecución. En el caso de Windows se muestran miniaturas de cada uno de ellos en pantalla por lo que el usuario simplemente debe seleccionar aquel que quiere utilizar.
Sin embargo, cuando se aplica esta herramienta de PowerToys se debe presionar el atajo de “Windows + Control” y automáticamente en pantalla aparecerá una barra de texto, allí se puede escribir la ventana, el proceso o el programa al que se quiere acceder, una vez escrito hay que pulsar la tecla “Enter” para que se ejecute la acción.
Color Picker
Esta herramienta de PowerToys también se puede lanzar a través de un atajo, pero a diferencia de los anteriores es que esta vez puedes personalizarlo completamente a tu gusto, allí se te mostrará en pantalla un selector de color en el cursor del mouse. De esta manera, donde coloques el cursor del mouse vas a poder ver el color real que está debajo del mismo. Para realizar una selección precisa, se puede abrir una ventana con zoom, esto ayudará a mejorar la precisión al momento de seleccionar los colores deseados.
Aprende paso a paso cómo instalar un PowerToy en Windows 8
Hay que recordar que Microsoft PowerToys es una herramienta completamente gratuita, por lo que cualquier usuario podrá hacer uso de ella. Además al ser una herramienta de código abierto los usuarios pueden colaborar en su desarrollo así como agregar nuevas mejoras en la herramienta. Para poder instalar PowerToys en tu ordenador puedes bajar su última versión desde GitHub. Para ello simplemente debes descargarla a tu PC y una vez descargada simplemente debes ejecutarla.
Hay que mencionar que Microsoft PowerToys se puede instalar en cualquier ordenador con Windows 8 o una versión superior a 1830. Sin embargo, Microsoft no deja instalar todas las herramientas disponibles en el pack, sino que solo deja instalar aquellas que realmente necesitas, por lo que cada uno de los usuarios debe decidir cuáles de ellas si necesitas y cuáles no.
Una vez se haya instalado en el equipo de Windows, lo siguiente será configurarlo, y es que este pack cuenta con un panel de configuración desde el cual se puede controlar tanto el funcionamiento general de la herramienta en sí. Así como cada uno de los Toys que vienen incluido en el pack.
Para realizar la configuración es necesario ir a la pestaña “General” y allí encontrarás varias opciones que puedes modificar, ya sea abrir el pack del programa únicamente como administrado, ejecutarlo al inicio, cambiar el tema o incluso buscar nuevas actualizaciones o simplemente desactivar las actualizaciones automáticas.
Descargar Pack PowerToys para Windows 8
Allí también se pueden encontrar otras opciones de la configuración, las cuales van a permitir configurar cada uno de los PowerToys disponibles, dentro de cada uno de ellos se puede ver una breve descripción para la cual están diseñado, por lo que podrás conocer su funcionamiento y personalizarlo si lo deseas. También se podrán activar o desactivar algunos de ellos esto en caso que quieras usarlos o no.