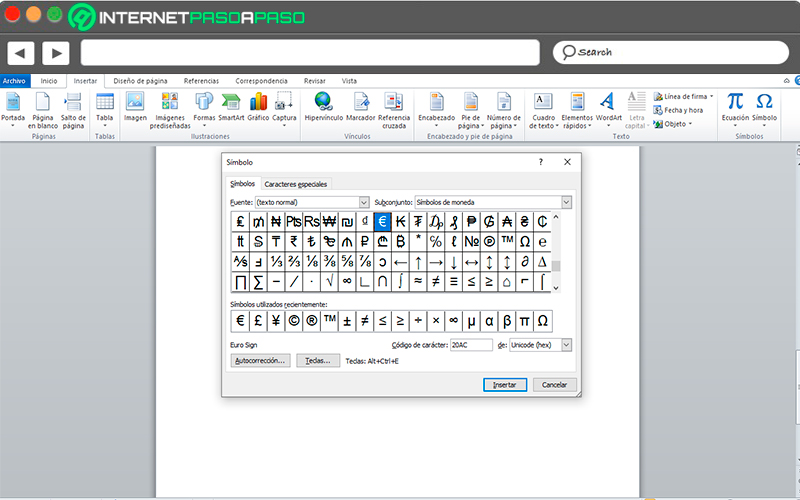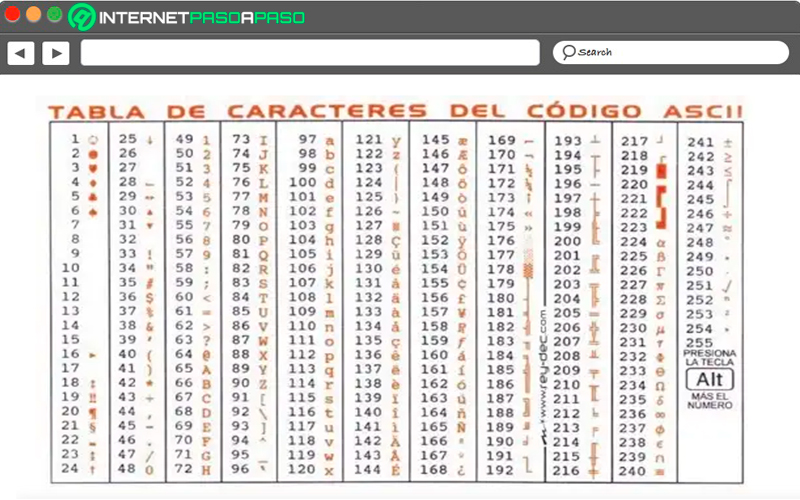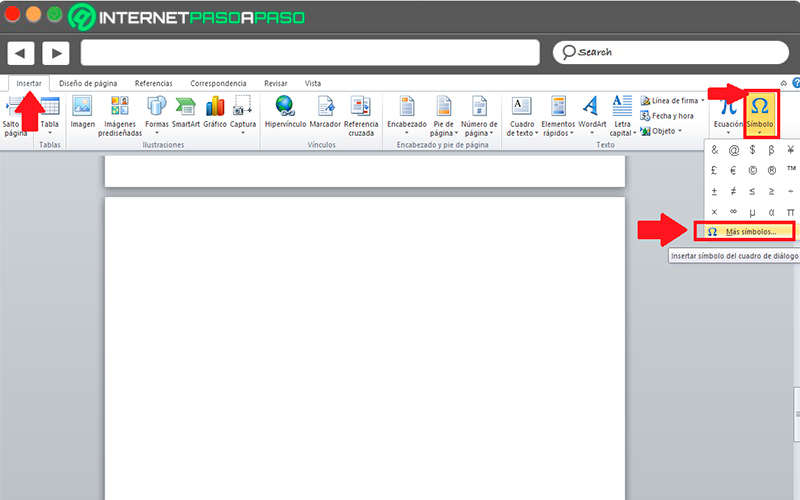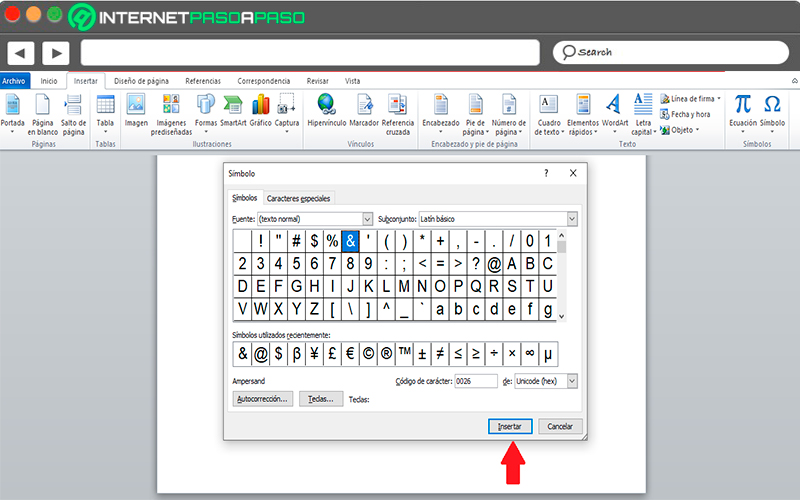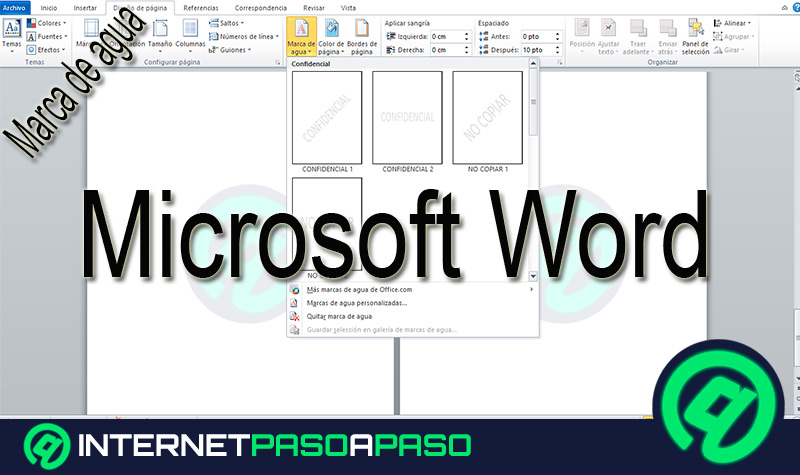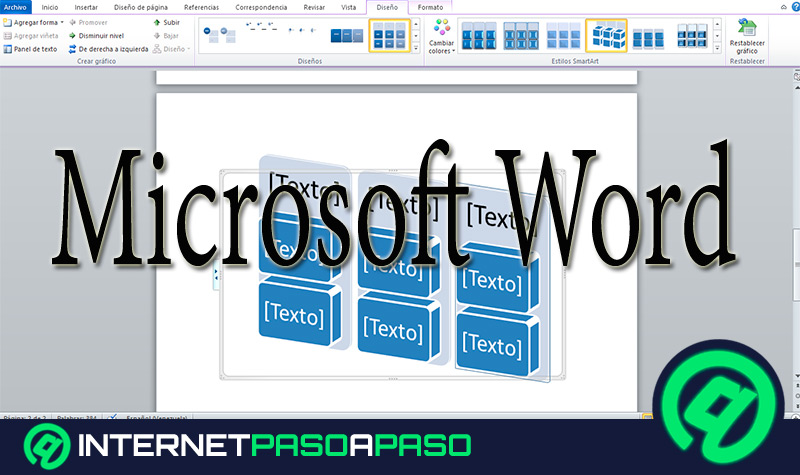Lo Último en IP@P
- Stellar Data Recovery revoluciona la recuperación de archivos perdidos en discos duros externos
- Goblin Mine: La Estrategia Económica Detrás del Juego de Minería que está Fascinando a Todos
- Estos son los nuevos Cargadores UGREEN: potencia y portabilidad en dos versiones que no te puedes perder
- UGREEN Nexode Pro: El Cargador Ultradelgado que revoluciona la carga de dispositivos móviles
- La computación en la nube está transformando los juegos Online y estas son sus grandes ventajas
Cuando se trabaja con procesadores de texto como lo es Microsoft Word, es muy importante poder hacer uso de lo que son los símbolos, ya que los mismos resultan fundamentales para llevar a cabo cualquier tipo de documento escrito. De la misma manera, este programa se caracteriza por ofrecer una gran cantidad de símbolos y caracteres especiales.
Estos elementos cumplen una función específica dentro de los textos, por lo que en muchas ocasiones se hace obligatorio utilizarlos, sobre todo porque los mismos no pueden ser reemplazados por otros elementos. También es importante mencionar que los símbolos que allí aparecen van a depender de la fuente que estés utilizando, ya que no todas ellas poseen los mismos caracteres.
Cabe mencionar que en Word cualquier carácter puede ser un símbolo, letra o espacio, es por ello que aquí te vamos a enseñar cuales son los diferentes tipos de símbolos que puedes insertar en tus documentos y cómo puedes comenzar a insertarlos, para ello sigue detalladamente cada uno de los pasos que te enseñaremos a continuación en el post.
¿Cuáles son los diferentes tipos de símbolos que se pueden insertar en Word?
Por suerte para la mayoría de los usuarios Microsoft Word cuenta con una gran cantidad de símbolos y caracteres especiales disponibles para ellos, esto les permite poder usar prácticamente cualquier tipo de símbolo que necesiten al momento de trabajar con cualquier documento en el procesador de texto.
Sin embargo, algunos de los símbolos más frecuentes y utilizados en el programa son los siguientes:
- € Euro Sign
- £ Pound Sign
- ¥ Yen Sign
- Β Greek Small Letter Beta
- $ Dollar Sign
- @ Commercial Alt
- & Ampersand
Estos son solo algunos de los símbolos más comunes que son utilizados en Word, sin embargo existen cientos más que están a tu disposición y que puedes utilizar en cualquier momento.
Aprende paso a paso cómo insertar símbolos en un documento de Word
Más en Software
- ¿Cómo revisar la ortografía de las diapositivas de mis presentaciones en PowerPoint? Guía paso a paso
- ¿Cómo aplicar efectos de animación avanzada en mis diapositivas para hacer más dinámicas las presentaciones en PowerPoint? Guía paso a paso
- ¿Cómo exportar e importar las personalizaciones en Microsoft Access fácil y rápido? Guía paso a paso
- ¿Cómo hacer una tabla dinámica en Microsoft Excel? Guía paso a paso
- ¿Cómo poner un fondo de diapositiva en una presentación de PowerPoint desde cero? Guía paso a paso
SÍGUENOS EN 👉 YOUTUBE TV
Una de las principales ventajas que ofrece este procesador de texto a la hora de insertar símbolos en cualquier documento es la facilidad de aplicación para ello, ya que este es procedimiento muy sencillo y rápido de realizar por lo que el usuario no tendrá ningún tipo de complicación.
Existen diferentes maneras de insertar los símbolos, ya sea pulsando una combinación de teclas o simplemente accediendo desde la pestaña Insertar. En el caso de las combinaciones de tecla se puede insertar el carácter de “Copyright” con tan solo pulsar simultáneamente las teclas “Ctrl + Alt + C”. De acuerdo con esto, en la siguiente imagen te dejamos una lista de códigos que puedes aplicar para así insertar caracteres de una forma muy sencilla.
Como se puede ver, simplemente pulsando la tecla “Alt + la serie de números” que aparece allí, puedes agregar diferentes tipos de símbolos a tus documentos.
Sin embargo, aquí te vamos a explicar qué otra forma puedes llevar a cabo para agregar estos caracteres a Word:
Insertar símbolos en Word a través de la pestaña insertar
- En este caso lo primero que debes hacer es ubicarte en la pestaña de “Insertar”.
- Seguidamente debes dirigirte a la sección de “Símbolos” ubicada al lado derecho de la barra de opciones.
- Allí seleccionas la categoría de “Símbolos”, como puedes ver te aparece un recuadro con los símbolos más utilizados por ti, para poder ver todos los símbolos disponibles debes seleccionar la opción de “Más símbolos”.
- Inmediatamente te aparecerá te aparecerá en pantalla la ventana de “Símbolos”, aquí puedes ver todos los caracteres disponibles en Word, para hacer uso de cualquiera de ellos simplemente debes seleccionarlo y hacer clic en “Insertar”, de esta forma el mismo aparecerá en el texto de tu documento.