Lo Último en IP@P
- Stellar Data Recovery revoluciona la recuperación de archivos perdidos en discos duros externos
- Goblin Mine: La Estrategia Económica Detrás del Juego de Minería que está Fascinando a Todos
- Estos son los nuevos Cargadores UGREEN: potencia y portabilidad en dos versiones que no te puedes perder
- UGREEN Nexode Pro: El Cargador Ultradelgado que revoluciona la carga de dispositivos móviles
- La computación en la nube está transformando los juegos Online y estas son sus grandes ventajas
Desde hace algunos años, Windows 10 se presentó como una actualización gratuita con el fin de que los usuarios pudieran instalar y emplear dicho sistema operativo con total simplicidad. A partir de este, fueron varios los cambios observados con respecto a las versiones anteriores y en los que se pudo obtener el regreso del menú de Inicio, un escritorio virtual, el lanzamiento de un nuevo navegador conocido como Microsoft Edge y lo mejor de todo podría decirse que es la moderna inclusión de grabadores de audio.
Así, la grabadora de sonidos y voz en Windows permite capturar fácilmente las señales de audio y guardarlas como ficheros digitales. Además de grabar, también es capaz de reproducir tu voz y hasta editarla. Por lo que asimismo, te permite enlazar frases, insertar tus comentarios en un vídeo o documento y agregar música, si lo deseas. Tomando en cuenta que es una aplicación totalmente sencilla y te puede sacar de apuros apenas necesites realizar una grabación.
Por consiguiente, a partir de este post de daremos a conocer (si aún no lo sabes), cómo grabar un clip de voz o audio en la grabadora de Windows 10, es decir, como usarla sin ningún tipo de inconveniente. Esto a través de una guía paso a paso que con seguridad, te servirá de gran ayuda y utilidad. En caso de que seas de los usuarios a los que la herramienta de grabación de voz dejó de funcionarte, también te proporcionaremos la solución para volver a emplearla normalmente. Señalando así, todos los puntos importantes respecto a la excelente función de grabación de este sistema operativo tan utilizado a nivel mundial.
Pasos para grabar audios y editar sonidos usando la grabadora de Windows 10
A continuación te mostramos de forma detallada, los pasos a seguir para lograr grabar audios y editar sonidos con el software nativo de Windows 10, los cuales son:
Acceder a la grabadora de voz
Debes conocer que este software está normalmente preinstalado en el sistema operativo, de tal modo que la encuentras en el menú de Inicio. En caso de no estar allí, es preciso que ingreses a la Tienda de Microsoft y la descargues desde ahí; esto solo tardara unos pocos minutos.
Por su parte, la primera vez que abres la grabadora de voz, es lógico que debes hacer clic en el único botón que se ve. Entonces pulsa el botón del micrófono para iniciar la grabación con lo que se escucha en el momento. Así empieza de inmediato.
El proceso de grabación
Una vez inicies la grabación, durante la misma se te muestra el tiempo de grabado hasta el momento, junto con tres botones. De estos botones, el más grande es el que tiene la función de detener la grabación. Otro con el que puedes optar por pausar la grabación, en cuyo caso es posible continuar grabando en el mismo archivo más tarde, cuando lo desees. Por último, el icono de la bandera se corresponde con los marcadores, que como su nombre lo indica, pueden marcar momentos importantes para después consultarlos.
Para recortar la grabación
Luego de detener la grabación, es decir, una vez culmines, puedes proceder a editarla con la misma grabadora de voz de Windows 10. En este punto nos centramos en el recorte que realmente se hace necesario, casi siempre.
Si bien es cierto, no eres un experto grabando, por lo que es muy probable que te sobre el metraje al principio y al final del audio. Por suerte, esto puedes recortarlo desde la propia grabadora con tan solo hacer clic en el icono de recorte, que se localiza en la parte inferior de la ventana, en el segundo lugar.
Ahora bien, veamos cómo funciona el recorte de la grabadora. Este se encuentra integrado por dos deslizadores debajo de la línea del tiempo. El primero de ellos, es decir el que se ubica a mano izquierda, se encarga de controlar el recorte al inicio de la grabación. Por otro lado, el deslizador de la derecha, dirige el recorte del final de la grabación.
Es importante señalar que solo el fragmento central permanecerá luego del recorte. No obstante, antes de hacer clic en el botón de Aceptar, puedes hacer uso del botón de reproducción para comprobar que el recorte es el que deseas y que no has dejado algo importante por fuera.
Guardando la grabación
Para proceder a guardar el audio, debes elegir entre Actualizar original o Guardar una copia. Ahora bien, la primera opción reemplazará la grabación original por la versión que has recortado, mientras que “Guardar una copia” mantendrá la grabación original y también creará una copia con la versión recortada.
Por lo que este paso, solo depende de ti y de lo que quieras guardar. Lo recomendable es guardar la original y a la vez una copia; por si luego quieres hacerle otra modificación o bien, otro recorte.
Añadir marcadores
En caso de haber realizado una grabación corta, la puedes escuchar completa para captar todos los detalles y es un proceso sumamente fácil. Pero cuando se trata de una grabación larga, los marcadores son de completa ayuda. Estos funcionan igual que los marca páginas de un libro, solo que en vez de señalar una página, pues señalan un segundo del audio de voz.
De este modo, como te informamos anteriormente, es posible agregar marcadores mientras estas grabando pero también lo puedes llevar a cabo luego de haber hecho la grabación, es decir, mientras la reproduces. Para lograr esto, haz clic en el botón de la bandera que se ubica en la parte inferior de la ventana.
Más en Sistemas operativos
- CHKDSK: ¿Qué es y cómo utilizar este comando en Windows 10 para identificar errores en discos y USB?
- ¿Cómo mejorar la accesibilidad para personas invidentes con teléfonos Android? Guía paso a paso
- ¿Cómo recuperar fotos dañadas de mi teléfono Android fácil y rápido? Guía paso a paso
- ¿Cómo configurar y silenciar las notificaciones en Windows 10? Guía paso a paso
- ¿Cómo instalar cualquier programa en mi PC con Windows 7 desde cero? Guía paso a paso
SÍGUENOS EN 👉 YOUTUBE TV
Ahora bien, consultar los marcadores es muy fácil. Estos se muestran en la parte superior de la ventana acompañados de una bandera y del momento de la grabación de cada uno de ellos. Así, al pulsar en uno, la reproducción se mueve a ese punto en específico. De forma visual, también se observan en la línea del tiempo como una especie de rayas verticales.
Lugar donde se guardan las grabaciones
Al guardar audios de voz, la grabadora de Windows 10 no te permite seleccionar donde se grabará cada archivo, a diferencia de las aplicaciones grabadoras de voz de versiones anteriores. En efecto, lo que si puedes es hacer clic derecho en cualquiera de las grabaciones y luego en “Abrir la ubicación del archivo” para que de ese modo, se te muestre el formato en el Explorador de archivos.
Sin embargo, en cualquier caso las grabaciones se guardan en Mis documentos\Grabaciones de sonido. En cuanto al nombre del archivo, corresponde al nombre de la grabación si no lo has cambiado y con una extensión m4a.
Configuración de dispositivos de sonido
Para llevar a cabo esta configuración de dispositivos de sonido desde el Panel de Control, accede a dicho apartado y luego a la opción “Hardware y sonido”, en donde accederás al recuadro de diálogo Sonido.
Aunque en otros casos, el menú te muestra directamente la opción de Sonido. La cual te permite configurar los dispositivos de audio por defecto, al igual que indicar algunos parámetros a los controlares.
La grabadora de voz de Windows 10 dejó de funcionar, aquí solución
Cuando esto sucede, es posible que el problema esté relacionado con una corrupción de la aplicación de Grabador de voz. En tal caso, se requiere presionar las teclas Windows + R y acceder al siguiente comando: ms-settings:appsfeatures (si quieres, es posible copiarlo y pegarlo), seguido de la tecla Enter.
Así, mediante el comando anterior, podrás ingresar a la administración de las aplicaciones donde conseguirás el grabador de voz perteneciente a Windows 10 y también en sus opciones avanzadas, un botón de restablecimiento.
En este sentido, te recomendamos restablecer dicha aplicación y posteriormente, reiniciar tu ordenador de tal modo que verifiques su correcto funcionamiento.


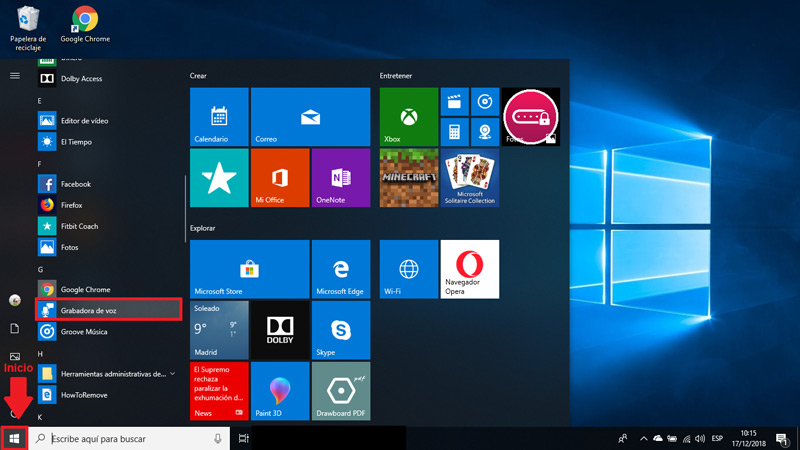

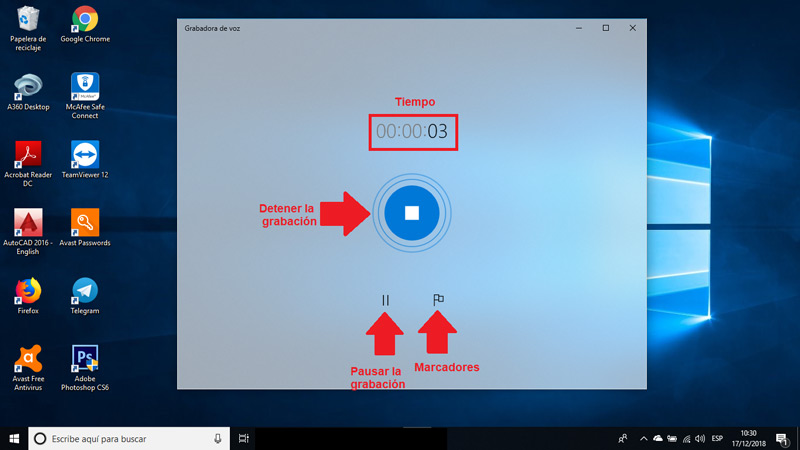
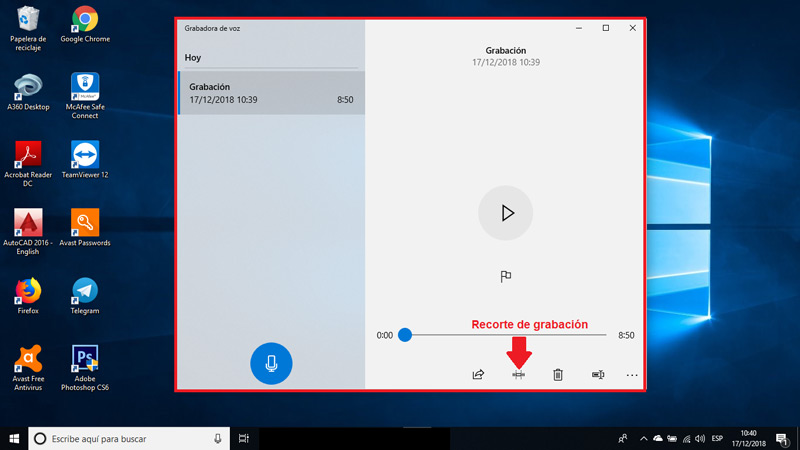
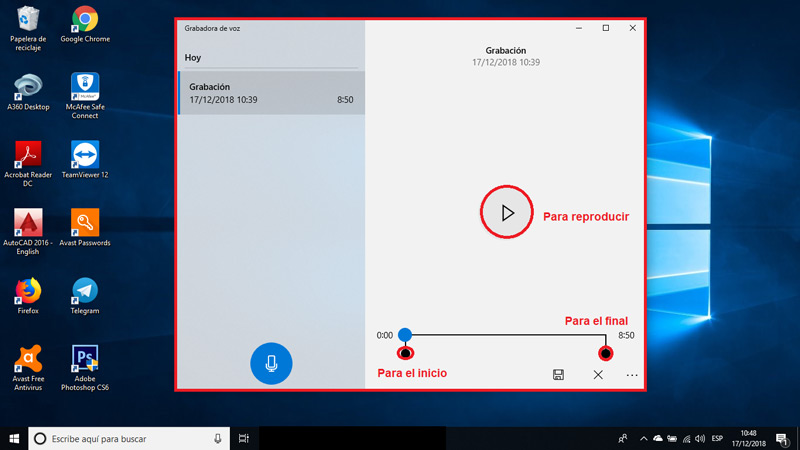
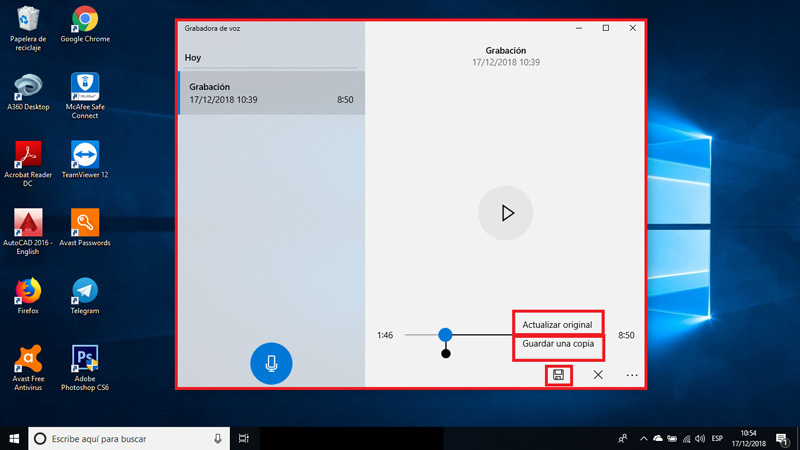
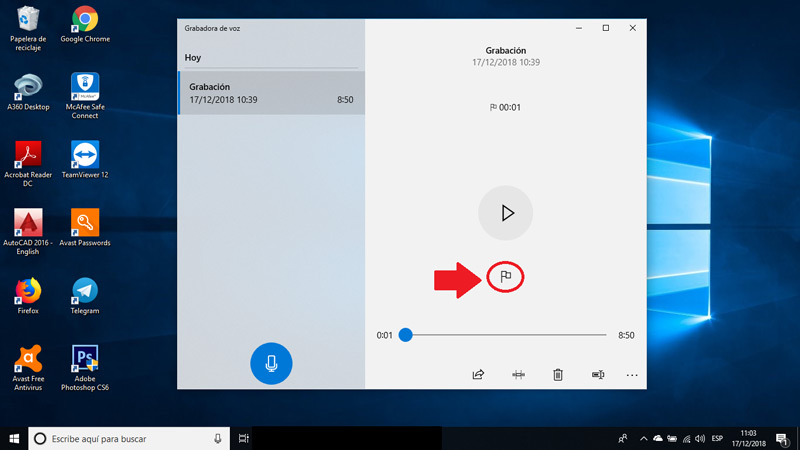
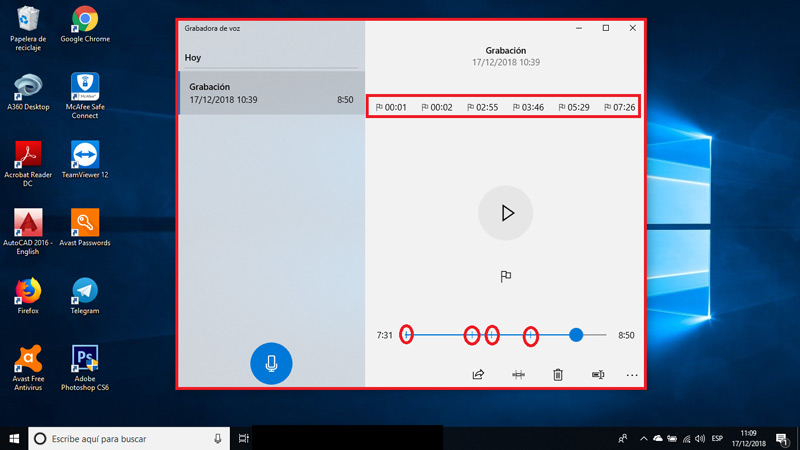
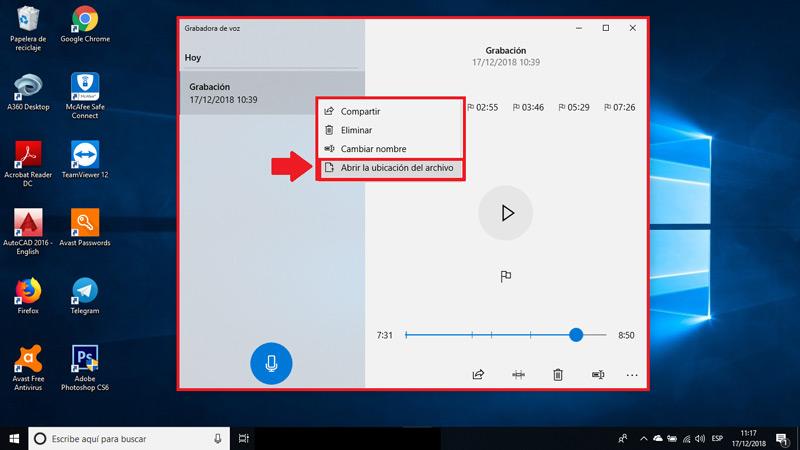
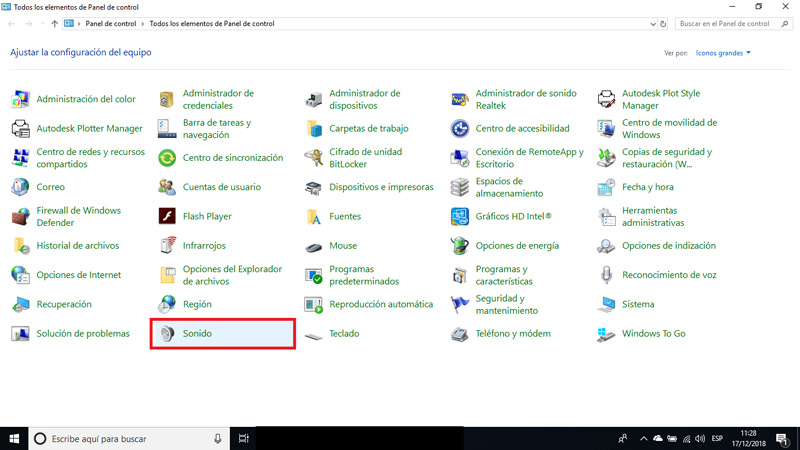
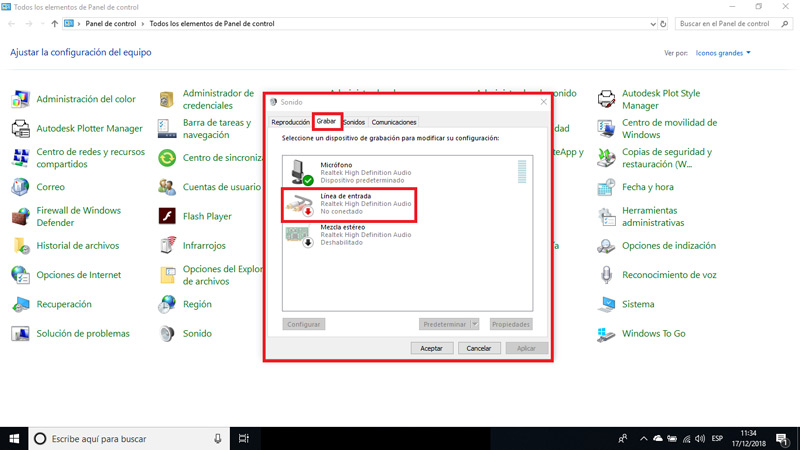
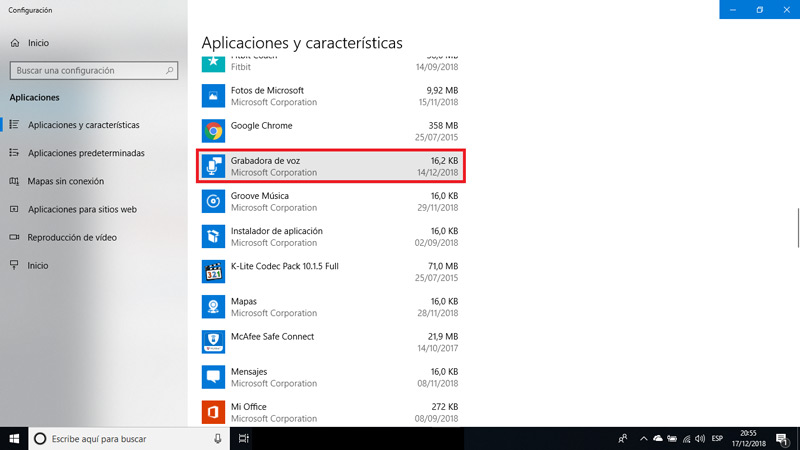
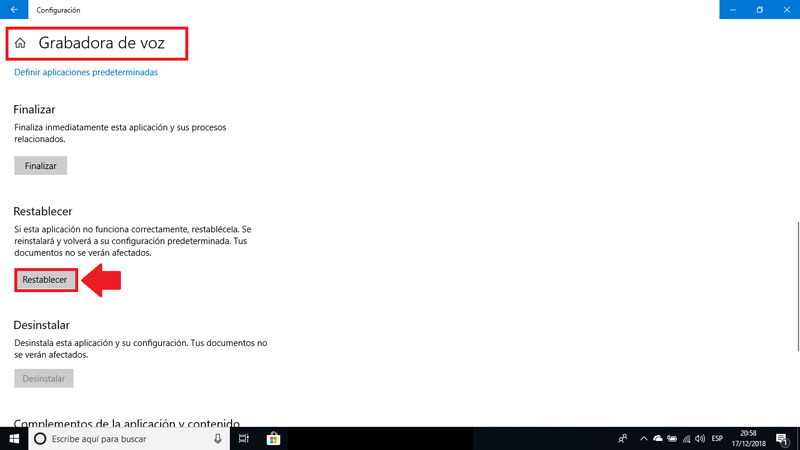




















Hola, llevo utilizando la grabadora un mes en mi PC nuevo. Siempre he grabado las clases sin problema y de oían bien. Hoy me he puesto a revisarlo y desde hace dos Semanas, las grabaciones se guardan pero SIN SONIDO!! necesito recuperar esos audios!! He vuelto a grabarme ahora y si funcionaba, pero el resto de audios están ahí y no se escucha nada. Alguien me puede decir cómo solucionarlo? Son audios muy importante para mi tesis. Muchas gracias
Buenas tardes, podrías decirme si encontraste una solución para recuperar esos audios.
Tengo un problema parecido, grabé, no se escucha nada y es muy importante poder recuperar ese sonido.
Gracias.
Me equivoqué al recortar el audio y lo guarde como original en vez de como copia , existe alguna forma de recuperar el audio original?