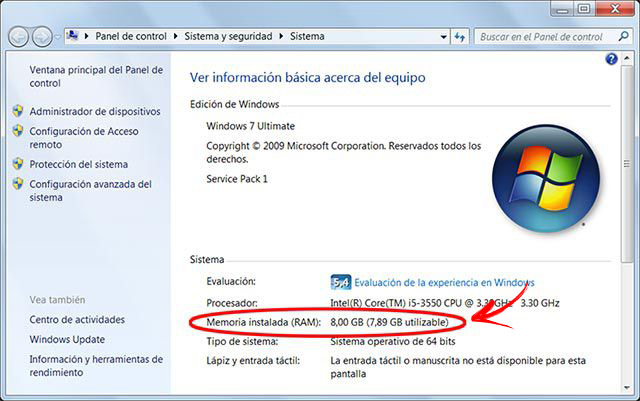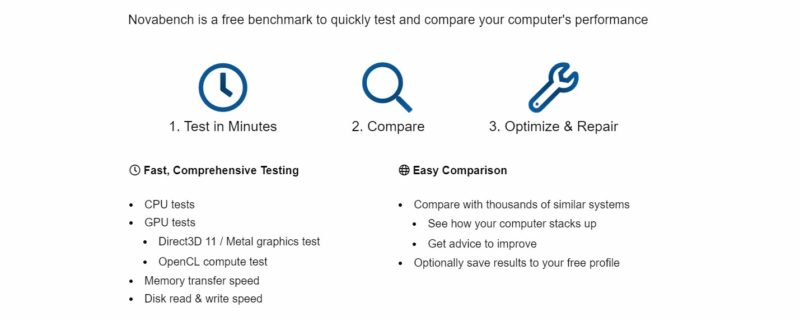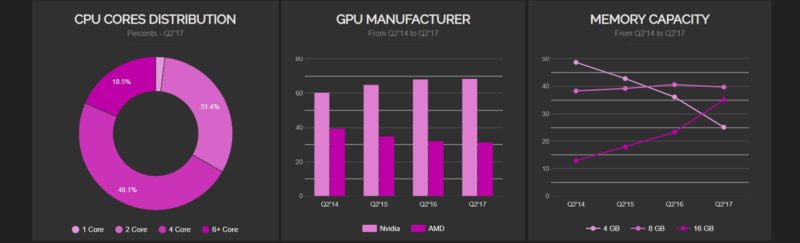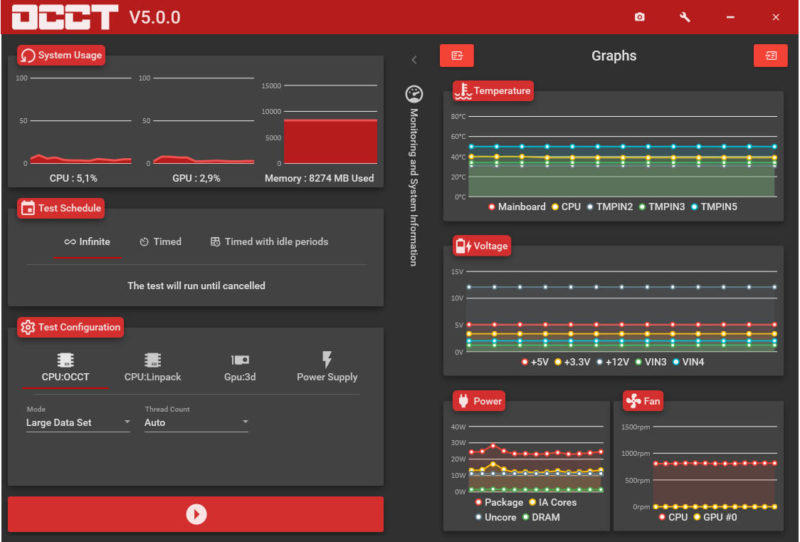Lo Último en IP@P
- Actualizaciones del Programa de Afiliados de TEMU: ¡Hasta MX$500,000 al mes!
- ¿Aún es rentable invertir en oro en comparación con la inversión en criptomonedas?
- ¡Netflix sigue siendo el rey! Estas son las plataformas de streaming con más usuarios en el mundo
- De la palanca a la pantalla: la evolución de las máquinas tragamonedas y el auge de los juegos online
- Estos son los mejores beneficios de la IA en el diseño de Logos: Innovación y Eficiencia
Seguro que en muchas ocasiones has notado que tu equipo está funcionando de manera más lenta de lo habitual y no sabes cuál puede ser el motivo. No desesperes, la gran mayoría de las veces el problema está en que tu memoria RAM está rozando el límite. ¿La solución? Saber cuánta memoria RAM usa tu ordenador y actuar en consecuencia.
No tienes por qué tener ningún componente roto; simplemente tu equipo te está avisando que ese espacio dedicado a soportar los datos que precisa cada programa en cada momento, se está agotando y es necesario que cierres el que está consumiendo más memoria.
Es posible que esto te suene a chino, pero antes de ponerte nervioso y plantearte la opción de acudir a un técnico. En este post vamos a enseñarte cómo puedes revisar el nivel de memoria RAM que está consumiendo tu equipo, para así saber qué programa es el que está ralentizando tu sistema.
¿Qué es la memoria RAM y para qué la utiliza nuestro ordenador?
La memoria RAM de un ordenador es aquella memoria volátil que utiliza un equipo para almacenar parte de la información de programas y datos durante el periodo de tiempo en el que los está ejecutando. Sus siglas responden a “Random Access Memory” o Memoria de Acceso Aleatorio en nuestro idioma. Es aquella que se utiliza mientras el equipo está encendido y se encarga de conservar todos los datos de los softwares que van cambiando durante la ejecución de los mismos.
En el momento en que se apaga el equipo, la memoria RAM deja de funcionar y los datos que se deseen conservar deben haber sido guardados en el disco duro o memoria de almacenamiento (que puede ser interna o externa). Es una memoria volátil.
Esta mejora la velocidad de respuesta de los programas ya que cuando se ejecuta uno de ellos se cargan los datos más relevantes, los necesarios para funcionar en el momento, y se intercambian con el procesador las instrucciones más importantes. Gracias a su efectividad, los usuarios pueden ganar tiempo en la ejecución de los programas.
Por este motivo, es muy importante tomar muy bien la decisión al escoger la cantidad de memoria volátil que debe tener nuestro equipo. En ordenadores de sobremesa se podría ampliar por módulos unidos a la placa base.
Un ordenador portátil esto no es tan sencillo y escoger la cantidad adecuada (además de una tarjeta gráfica que complemente el uso de datos gráficos) supondrá la diferencia entre tener un gran pisapapeles, un bólido con el que ejecutarlo todo, o algo intermedio, claro está.
¿Cómo saber qué aplicaciones están usando mi RAM y cuánto consumen de ella?
La manera más sencilla de monitorizar los recursos de este tipo en tu equipo es utilizar el “Administrador de Tareas”, ya que además de ser una herramienta nativa de Windows, los datos que puedes sacar son más que suficientes para el propósito que nos ocupa, que no es otro más que ver qué aplicaciones tienes en ejecución y cuáles están haciendo un mayor uso de la Random Access Memory.
Aunque, también se pueden utilizar programas un poco más sofisticados que nos pueden realizar una analítica más interesante para conocer el estado de la memoria RAM de nuestro equipo en cada instante.
Pasos para saber cuánta memoria RAM está utilizando tu ordenador Windows en tiempo real
Veamos, con los dos métodos principales que Windows nos ofrece, cómo analizar el consumo de la memoria volátil en el ordenador:
Desde el Administrador de tareas
Como hemos adelantado, la primera herramienta que vamos a comentar es la que Windows incluye en su sistema operativo para esta gestión, el “Administrador de Tareas”:
- Este se puede abrir desde el propio menú de Inicio o pulsando “ctrl” + “shift” + “escape” o “ctrl” + “alt” + “supr”.
- Si no has visitado nunca este menú de tu ordenador, puede ser que se te abra en un tamaño más pequeño. De ser así, puedes ampliarlo pulsando sobre el botón “Más detalles”, que está situado en esquina inferior izquierda.
- A continuación, busca entre las pestañas aquella que se denomina “Rendimiento”.
- Ahí estarás dentro de la zona de control de rendimiento de tu equipo. Puedes ver la evolución del uso de la CPU, RAM, discos duros, tarjetas gráficas y demás conexiones instaladas. En este caso, tendrías que pulsar sobre “Memoria”.
Dispone de gráficas muy interesantes. Además, te muestra un apartado donde puedes ir revisando en tiempo real lo que te consume cada ejecución de un determinado programa en tu equipo.
Veremos un apartado donde nos indica los programas que se están ejecutando y la memoria RAM que tiene asignada cada uno de ellos. Incluso, si vemos alguna cifra desorbitada, o alguna tarea que nos parece que no se debería de estar ejecutando, podemos eliminarla también desde esta zona. Tan solo debemos pulsar con el botón derecho sobre la tarea y seleccionar la opción eliminar.
Como ves, esta sencillísima aplicación es muy interesante. Se puede activar un visualizador compacto, haciendo doble clic sobre la columna de la izquierda, aquella sobre la que puedes ver un resumen de los datos relativos al rendimiento del PC. Puedes, incluso, dejar en compacto el gráfico del elemento que te interese revisar.
Con RAMMap
RAMMap es una herramienta gratuita que Windows pone a disposición de sus usuarios para que estos puedan saber cómo se gestiona la memoria RAM, la manera en que Windows asigna físicamente dicha memoria y cuánta utilizan los controladores y el propio kernel del equipo.
Este programa está diseñado para que un usuario con cualquier nivel de conocimiento técnicos en informática pueda utilizarlo sin problema. Su interfaz es muy similar al “Administrador de Tareas” de Windows, pero ofrece una mayor cantidad de información.
Más en Sistemas operativos
- Copias de seguridad en Windows 7 ¿Qué son, para qué sirven y por qué es importante programarlas?
- CHKDSK: ¿Qué es y cómo utilizar este comando en Windows 10 para identificar errores en discos y USB?
- ¿Cómo contactar con el soporte técnico de Windows 10 para pedir ayuda y asistencia técnica? Guía paso a paso
- ¿Cómo abrir el Panel de control en Windows 10, 7 y 8 fácil y rápido? Guía paso a paso
- ¿Cómo configurar el teclado en Windows 10 de forma fácil y rápida? Guía paso a paso
SÍGUENOS EN 👉 YOUTUBE TV
Está compuesto por dos pestañas:
- En la primera puedes ver un resumen del uso de la memoria basándose en diferentes tipos: la memoria que se utiliza de manera activa y aquella que el sistema tiene en Standby (esta última es la que algunos programas reservan para operaciones en el momento en que se abre dicho software y no tiene porqué ser usada en ese momento).
- En la siguiente pestaña se puede liberar memoria pulsando sobre la opción “Empty” de la aplicación que nos interesa. A continuación, se debe pulsar sobre “Empty Stand By List”.
Recomendamos la utilización del vaciado de memoria de este programa, sobre todo, en el caso de la utilización de videojuegos o de programas de edición de vídeos; ya que ambos pueden llegar a reservar incluso 1 GB del total de memoria volátil sin llegarlo a utilizar nunca.
Lista de los mejores programas y herramientas para saber el consumo de RAM de tu ordenador
Dentro del mundo del PC, cada usuario busca la manera más óptima de mantener un buen rendimiento para su equipo, siempre considerando usos y presupuesto. Potenciar y saber elegir una buena memoria RAM es clave si queremos evitar los molestos retrasos y poder ejecutar en nuestro ordenador los programas que más nos interesen.
Como cada uno tiene un interés particular, no va a resultar igual de adecuada la que pueda necesitar un equipo para el gaming que uno diseñado para realizar tareas de ofimática u otro para trabajar editando y diseñando en 3D. Tomada esta decisión, lo mejor que podemos hacer es mantenernos informados sobre cómo estamos consumiendo la RAM, de manera que, de necesitarlo, podamos poner remedio.
A continuación, te recomendamos los siguientes programas:
Novabench
Novabench es un programa muy específico que no se pierde en gráficos o datos complicados. Simplemente te muestra toda la información que considera interesante en cuanto al rendimiento de tu ordenador y te da una puntuación para que puedas compararte con equipos similares.
El apartado que más nos puede interesar es donde te dice a qué velocidad (MB/S) está trabajando tu memoria RAM. Al pulsar sobre “Compare these results online” conseguimos hacer una comparación entre tus resultados con los de equipos de todo el mundo. ¿Es útil este último punto?
No demasiado, a no ser que seas muy curioso, pues, como ya hemos ido indicando, lo que importa es el rendimiento en relación al uso que necesitemos darle nosotros a nuestra máquina.
Descargar Novabench Windows
Descargar Novabench MacOS
CPU-Z
Este programa es muy completo y, sin duda, te va a sacar de dudas sobre todo lo relativo al rendimiento de tu equipo. Todo lo que necesites saber sobre la memoria RAM, que es lo que nos interesa a nosotros, puedes consultarlo en la pestaña “Memory”.
Esta aplicación se puede descargar también en móviles Android para conocer los datos del dispositivo, algo que nos encanta puesto que los teléfonos móviles, con el tiempo, empiezan a funcionar peor y nunca atinamos a saber el motivo.
Descargar CPU-Z Windows
Prime95
Se trata de un programa muy interesante que se encarga de cargar el núcleo de memoria del PC en la capacidad total. Lo que hace es estresar la memoria durante un período de entre 12 y 24 horas para ver cómo reacciona.
Descargar Prime95 Windows
OCCT
Las siglas de este programa corresponden a OverClock Checking Tool. Se trata de un completo software que se puede descargar de internet y que sirve para comprobar la estabilidad del sistema. Para ello, se puede elegir entre las opciones “Sólo CPU”, “Sólo RAM” o “CPU + RAM”, de manera que los datos de tu interés quedan medidos y registrados. Además, nos ofrece la opción de poder mostrar los resultados en una interesante gráfica.