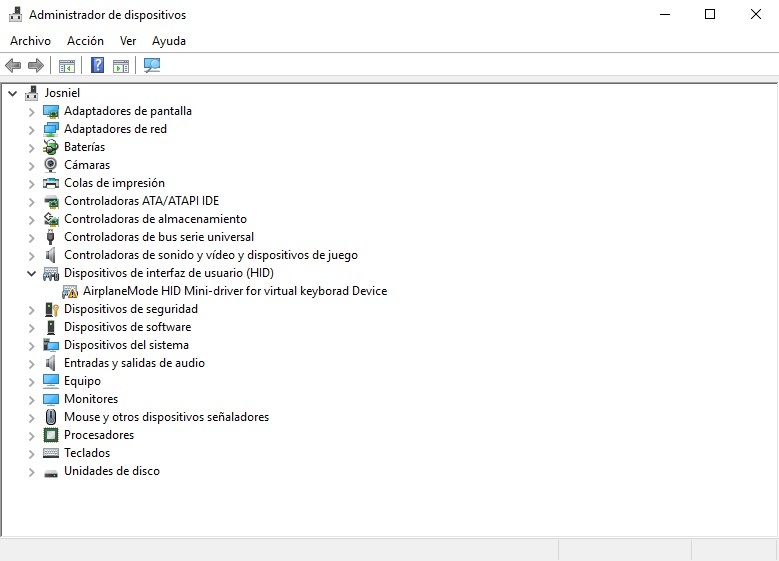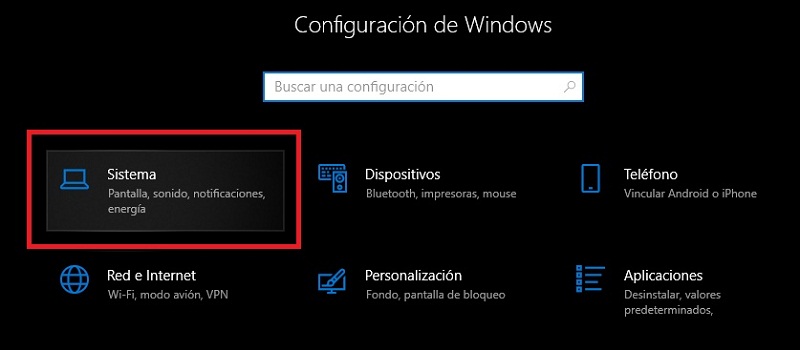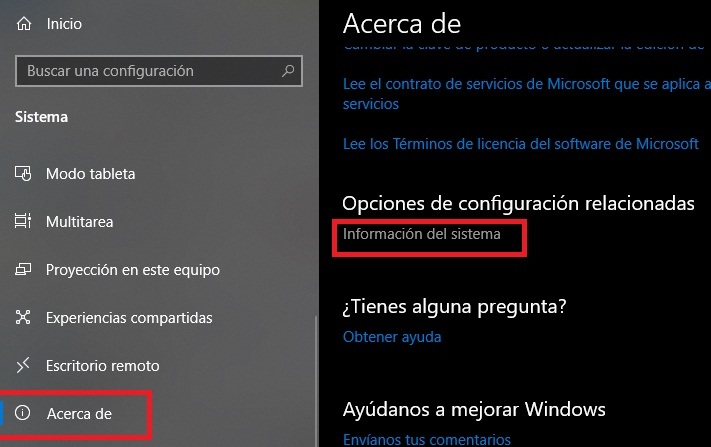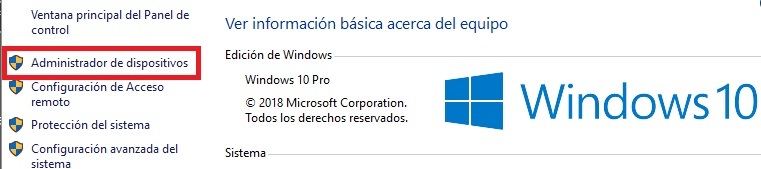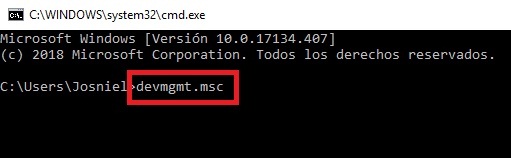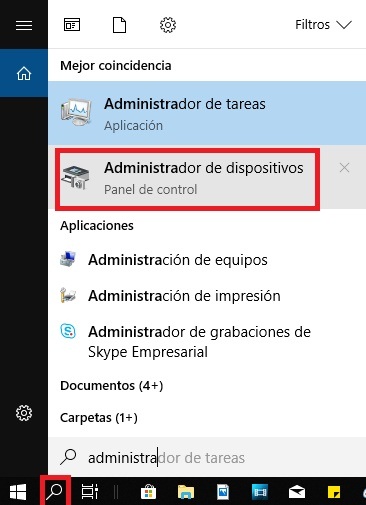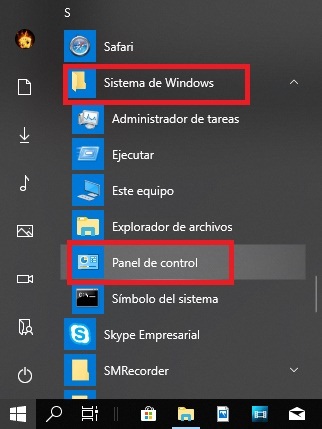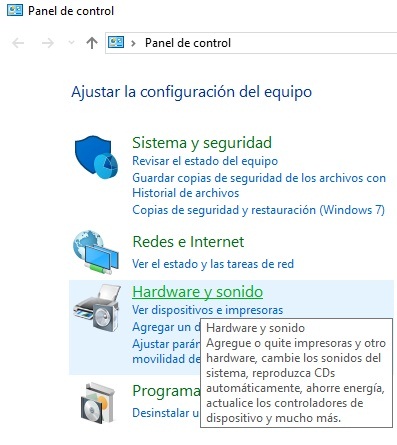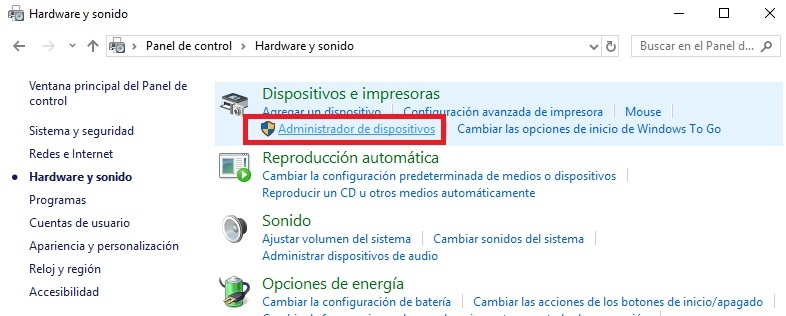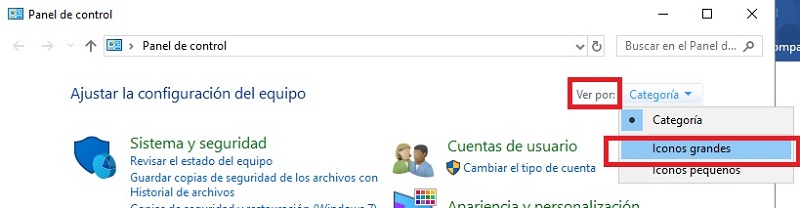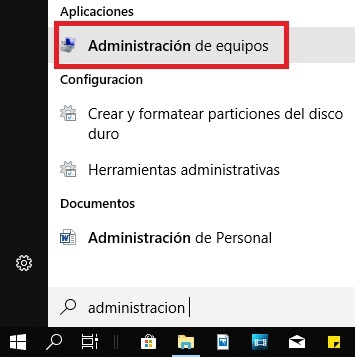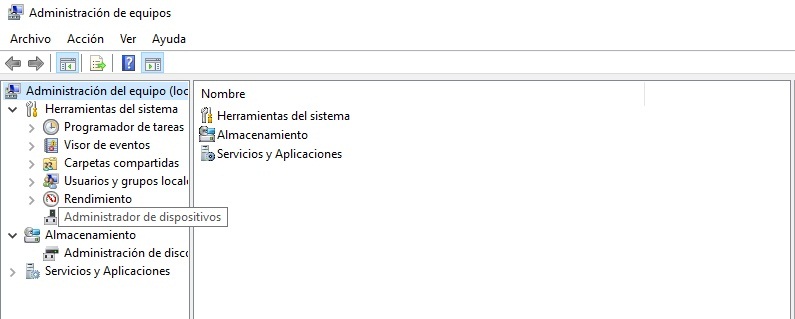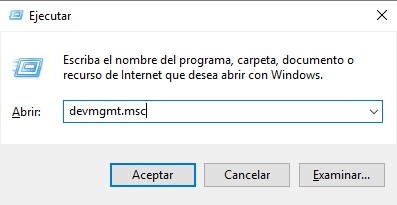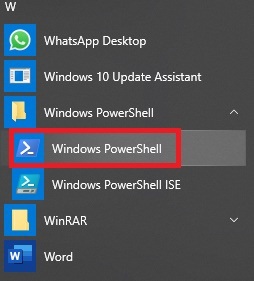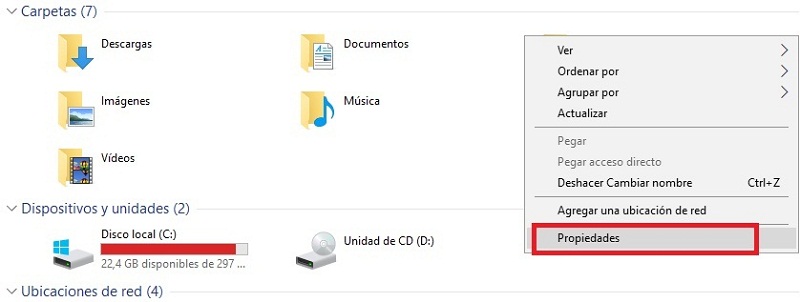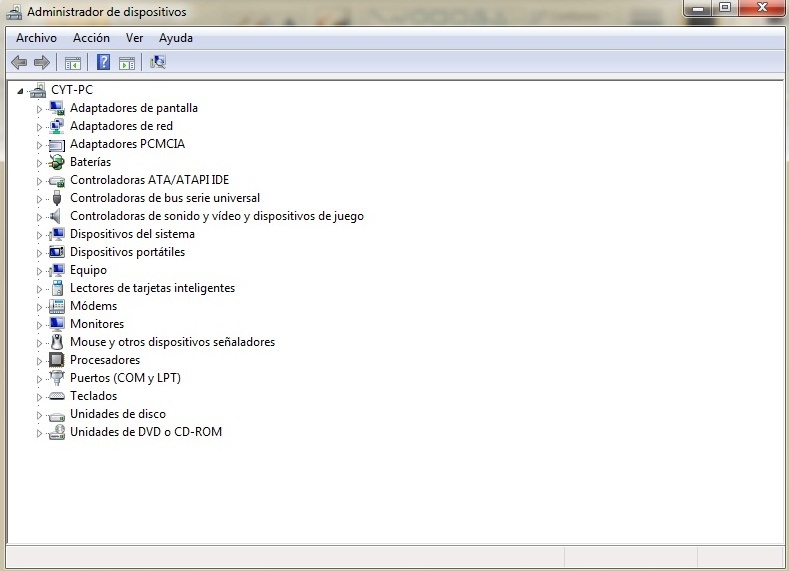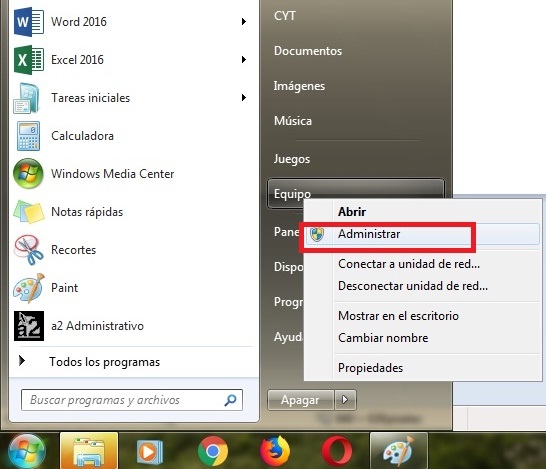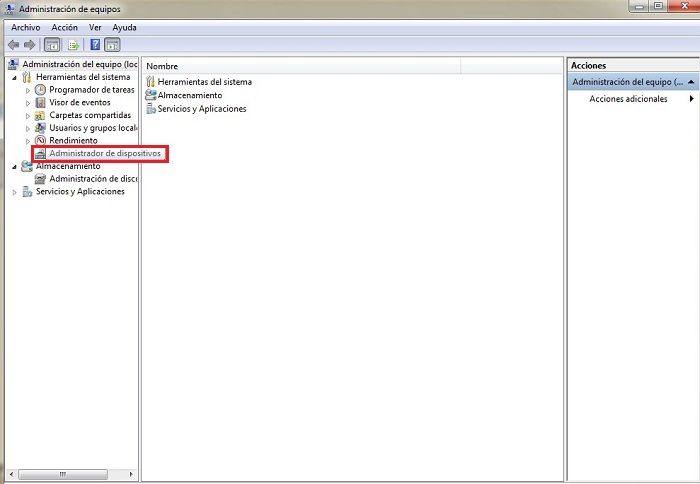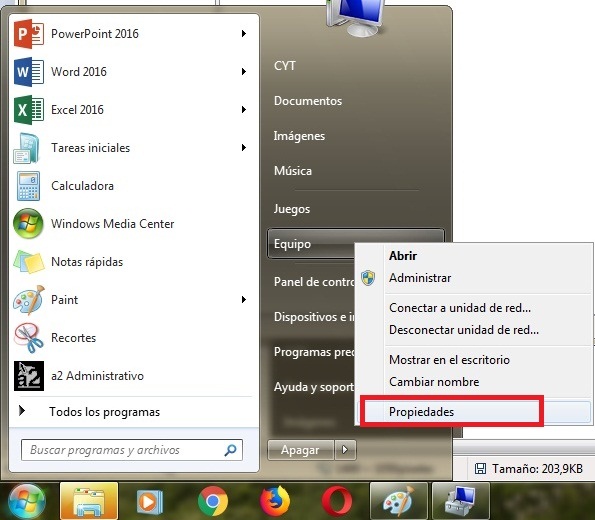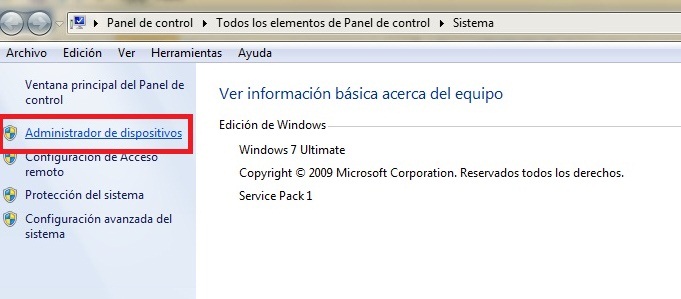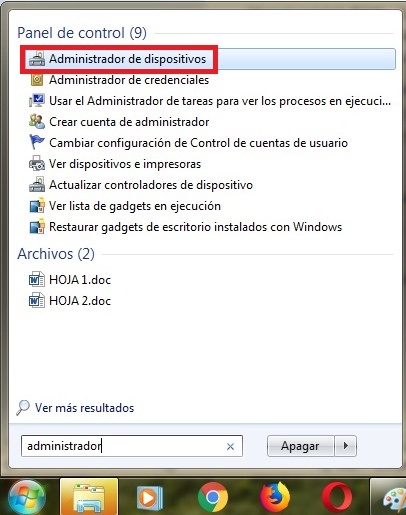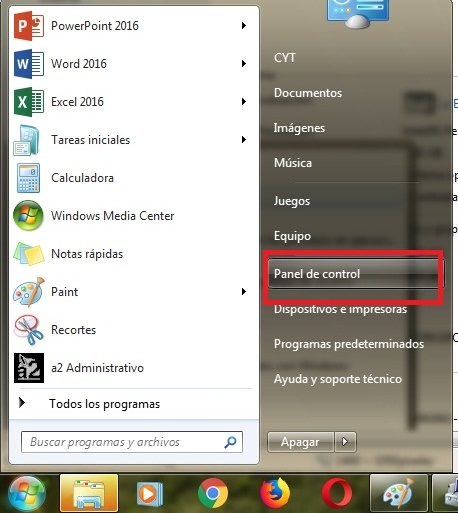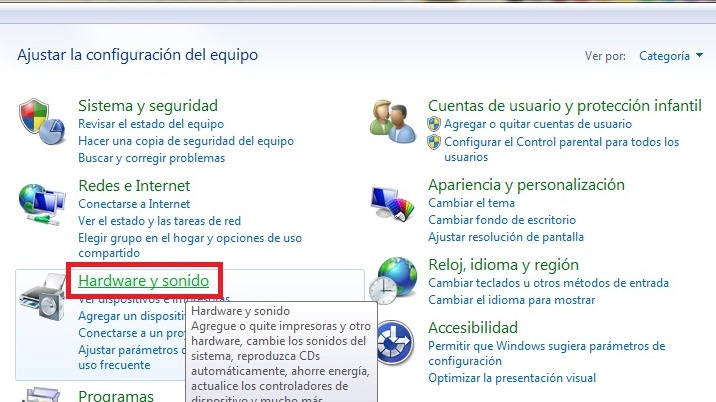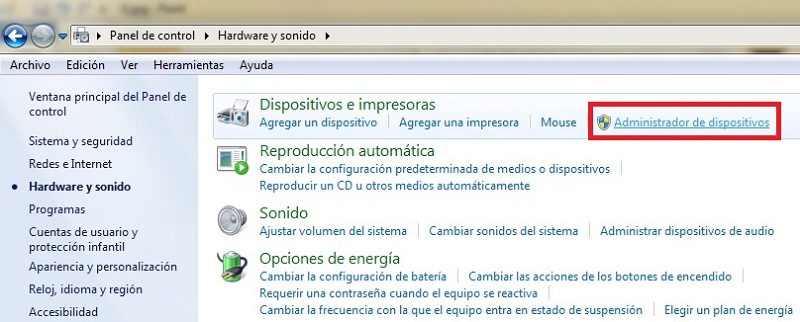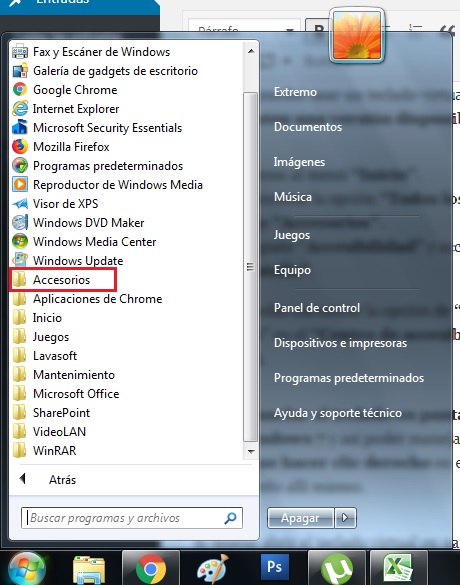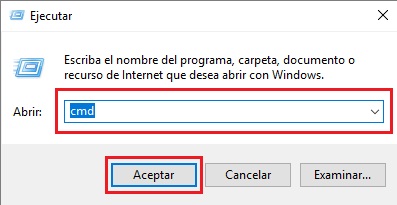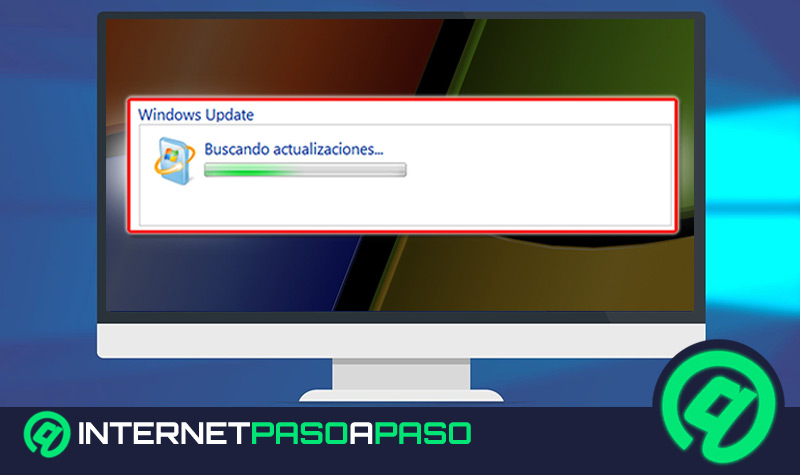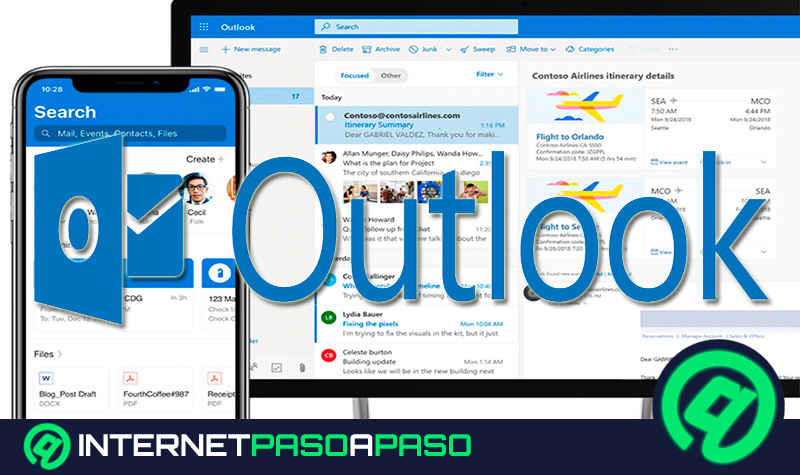Lo Último en IP@P
- Actualizaciones del Programa de Afiliados de TEMU: ¡Hasta MX$500,000 al mes!
- ¿Aún es rentable invertir en oro en comparación con la inversión en criptomonedas?
- ¡Netflix sigue siendo el rey! Estas son las plataformas de streaming con más usuarios en el mundo
- De la palanca a la pantalla: la evolución de las máquinas tragamonedas y el auge de los juegos online
- Estos son los mejores beneficios de la IA en el diseño de Logos: Innovación y Eficiencia
A veces solemos tener problemas con los controladores y adaptadores del hardware de nuestro ordenador, entre los que más destacan son inconvenientes con los adaptadores de red, minipuertos WAN y ciertos controladores gráficos y de sonido, ya sea de entrada o de salida.
Sea como sea el caso, la mejor forma de examinar todo esto es mediante el administrador de dispositivos de Windows, pero con todas las actualizaciones recientes y los frecuentes cambios es posible que se te dificulte encontrar esta funcionalidad en tu ordenador.
Por eso el día de hoy te traemos una guía completa, paso a paso, sobre cómo abrir dicho administrador en tu Windows 10 de muchas formas posibles para que puedas acceder sin ninguna complicación.
¿Qué cosas nos vamos a encontrar y que vamos a poder hacer en el “Administrador de dispositivos” de Windows 10?
En este podemos encontrar todos los complementos de hardware internos u externos de nuestro ordenador. Aquí podremos obtener información de cada uno de ellos, solo tenemos que desplegar alguna de las categorías presentes para ver qué dispositivos se encuentran interactuando con el computador.
Cuando se trata de algún problema de compatibilidad con algún adaptador o controlador será por este medio por donde podremos identificarlo y corregirlo, y si hay alguno que no este funcionando correctamente o está detenido, por aquí se podrá reiniciar para habilitar su funcionamiento.
Además si algún dispositivo esta quedando obsoleto también se verá y se podrán obtener actualizaciones para optimizar su funcionamiento. Solo bastará con seleccionar alguno de estos y podremos ver todas las propiedades.
Pasos para acceder al administrador de dispositivos de Windows 10
A continuación aprenderás todas las formas posibles para abrir el administrador de dispositivos y aplicar los cambios que desees en tu equipo.
Abrir con Menú de Inicio
Una de las formas más sencillas de acceder al administrador de dispositivos es mediante el menú inicio:
- Para ello debemos pulsar en el botón inferior izquierdo de la pantalla para entrar al menú .
- En la lista de aplicaciones buscaremos y entraremos en “Configuración”.
- Ubicaremos en la primera columna superior, la opción de “Sistema”.
- Después en la siguiente pantalla desplegada, en el menú lateral al fondo estará la opción de “Acerca de”, en la cual pulsaremos.
- En el nuevo menú que aparecerá se encontrará la sección de “Opciones de configuración relacionadas” donde le daremos clic en “Información del sistema”.
- Esto nos abrirá otra sección del sistema de Windows y en el menú lateral izquierdo, estará la opción de “Administrador de dispositivos”.
Entrar con Acceso menú rápido
La siguiente manera es mucho más eficaz que la primera, solo debemos hacer clic con el botón derecho del mouse sobre el botón de inicio, ubicado en la esquina inferior izquierda. Hecho esto pulsaremos sobre el “Administrador de dispositivos”.
Usando la barra de Búsqueda
La forma más sencilla aún de encontrar algo en nuestro ordenador es sin duda con el buscador, solo debemos hacer clic en la lupa que esta en la esquina inferior izquierda de la pantalla, justo al lado del botón de inicio y escribir “Administrador de dispositivos” y seleccionarlo.
Acceder con el Panel de Control
Para entrar al administrador de dispositivos de nuestro ordenador Windows 10, la forma nativa de hacerlo será siempre con el “Panel de control”.
- Para acceder debemos entrar en el menú “Inicio” en la esquina inferior izquierda, o pulsando el botón “Windows” en el teclado.
- Hecho esto nos vamos casi al final de la lista de aplicaciones en donde dice “Sistema de Windows” para encontrar el “Panel de control”.
- Una vez abierto, ubicaremos la sección de “Hardware y sonido” para entrar en esta.
- Esto nos llevará directo a otra pantalla, en donde arriba ubicaremos entre las opciones de “Dispositivos e impresoras”, la opción para entrar en “Administrador de dispositivos”.
Gracias a que este es el método nativo para acceder, es lógico que desde el hayan más forma de acceder. La segunda manera es un poco más práctica.
Con el panel abierto desde su pantalla principal, cerca de la esquina superior derecha, encontraremos la forma de categorizar como vemos las opciones. Donde dice “Ver por” vamos a hacer clic y lo cambiaremos de “Categoría” a “Iconos grandes”.
Esto nos desplegará todo en distintos iconos mucho mejor visible, entre los cuales en la tercera columna arriba estará la opción de “Administrador de dispositivos”.
Ingresar desde el Administrador de equipos
Una forma muy sencilla de acceder a él es de desde la “Administración de equipos”, esta opción además nos permite ver un panorama mucho mayor de todos los cambios a realizar y desde este seremos capaces de visualizar mucha más información que con los otros modos.
- Solo tenemos que pulsar en la lupa que esta al lado del botón de inicio, justo abajo en la esquina izquierda de la pantalla y escribir en el buscador “Administración de equipos” y entrar.
- Ya dentro en el menú lateral podemos encontrar muchas funcionalidades y opciones, y entre estas, el acceso al “Administrador de dispositivos”.
Entrar mediante Ejecutar
Un método más rápido puede ser utilizando los atajos del teclado para entrar, solo debemos hacer clic en la tecla Windows + R y listo.
También puedes acceder desde el buscador de Windows que se abre con el botón de la lupa, o buscándolo en el menú de inicio al final de la lista de las aplicaciones, entre las opciones de “Sistema de Windows”.
Después de esto, nos abrirá una pequeña ventana donde tendremos que escribir lo siguiente “devmgmt.msc”, para finalizar aceptamos y tendremos la entrada.
Acceder con la Consola de comandos
La consola de comandos o mejor conocida como CMD la podemos abrir fácilmente desde el menú inicio, casi al final de la lista de aplicaciones encontraremos las opciones de “Sistema de Windows”. También podemos pulsar Windows + R para acceder al ejecutar y allí escribir “CMD”.
Una vez tengamos abierto la conocida consola de comandos escribiremos el siguiente código “devmgmt.msc” para habilitar la sección del “Administrador del sistema”.
Usando PowerShell
Podemos acceder al Windows PowerShell desde el menú inicio, al final de la lista de todas la aplicaciones, o también desde el buscador al lado del botón de inicio.
Incluso se puede acceder haciendo clic derecho con él mouse en el botón de inicio, en la esquina inferior izquierda de la pantalla y luego cliqueando en “Windows PowerShell”. Una vez en esta consola vamos a escribir el siguiente código “devmgmt.msc” para acceder a este.
Desde el explorador de archivos
Más en Sistemas operativos
- ¿Cómo cambiar el nombre de la cuenta de administrador principal de Windows 7? Guía paso a paso
- ¿Cómo activar la luz nocturna de mi teléfono móvil Android e iOS y cuidar mi vista? Guía paso a paso
- Finder para MacOS ¿Qué es, para qué sirve y cómo utilizarlo?
- ¿Cómo silenciar las notificaciones de todos los programas en Windows 8 fácil y rápido? Guía paso a paso
- ¿Cómo abrir el administrador de tareas de Windows 10, 7 y 8 fácil y rápido? Guía paso a paso
SÍGUENOS EN 👉 YOUTUBE TV
Este último método es uno de los más fáciles, pero a su vez uno de los menos conocidos por las personas. Se trata simplemente de acceder al explorador de archivos de tu ordenador en la pantalla principal de este conocida como “Este equipo”, y en él hacer clic derecho con el mouse en cualquier parte y seleccionar la opción “Propiedades”.
Podremos ver la información básica de nuestro ordenador y justo en el menú lateral izquierdo encontraremos la opción de “Administrador de dispositivos”.
¿Qué cosas nos vamos a encontrar y que vamos a poder hacer en el “Administrador de dispositivos” de Windows 7?
En el administrador de dispositivos podremos ver todo el hardware interno y externo de nuestro ordenador, por lo tanto cuando algún dispositivo esta presentando problemas de reconocimiento, ya sea un pendrive, una cámara web, entre otros, esto se puede diagnosticar y también solucionar desde este menú.
Además cuando algún controlador o adaptador de algunos de estos dispositivos que están interactuando con nuestro ordenador, empieza a fallar, por este medio se puede diagnosticar. Incluso encontraremos actualizaciones, la forma de desinstalarlos e instalarlos.
Por aquí podremos ver las propiedades de todos los dispositivos que conforman e interactúan con este y podemos asignar mayor o menor capacidad de uso a cada uno de estos.
Cuando compramos alguna o varias piezas o componentes para repotenciar nuestro ordenador y estas no son de la misma marca que las originales, es posible que se generen problemas de compatibilidad, y mediante el administrador de dispositivos podremos arreglarlo. Como puedes ver se trata de un menú imprescindible de manejar, tanto si eres desarrollador como si no lo eres.
Pasos para acceder al administrador de dispositivos de Windows 7
A continuación te mostraremos las mejores formas de encontrar y abrir el administrador de dispositivos sin muchas complicaciones.
Abrir con administración de equipos
De forma muy sencilla podemos entrar en este mediante la administración de equipos, solo debemos pulsar en el botón de “Inicio”, justo en la esquina inferior izquierda de la pantalla y luego en el menú lateral derecho de la barra desplegada, donde dice “Mi PC” daremos clic derecho y seleccionaremos la opción “Administración”, la cual nos llevará justo a este.
- En el menú lateral izquierdo, encontraremos la opción “Administración de dispositivos”.
Entrar con Propiedades del sistema
Esta segunda forma de llegar al administrador de dispositivos es un poco más sencilla, solo debemos entrar en el menú “Inicio” y en el panel de opciones de la derecha estará la opción de “Mi PC”, justo en el centro, allí haremos clic derecho y seleccionaremos la última opción de la lista la cual será “Propiedades”.
- Esto nos abrirá un nuevo panel de opciones en el cual, en la esquina superior izquierda y de primero entre las opciones estará “Administrador de dispositivos”.
Usando la barra de Búsqueda rápida
Sin duda la forma más rápida de acceder a alguna ubicación o archivo en tu ordenador siempre será mediante la barra de búsquedas rápidas. Solo debemos pulsar en el botón de “Inicio” abajo a la izquierda, y en la parte baja del menú estará la barra de búsqueda, allí deberemos teclear “Administración de dispositivos” y en un instante nos saldrá en los resultados y podremos acceder sin problemas.
Acceder con el Panel de Control
De forma nativa desde el panel de control se pueden acceder a todas las interfaces de la configuración, y en este caso no hay excepción, ya que entrando en este, que está ubicado justo debajo de “Mi PC” en el menú de inicio, podemos llegar a donde queremos. Entonces, entramos en el menú “Inicio” desde el botón de Windows abajo a la izquierda y luego en “Panel de control”.
- Después en la nueva pantalla entre las opciones seleccionaremos “Hardware y sonido”.
- Entre estas encontraremos una que dice “Dispositivos e impresoras” y justo a lado de esta última, estará “Administrador de dispositivos”.
- Si queremos hacerlo aún más rápido solo debemos cambiar la visualización de “Categorías” a “Iconos grandes”, pulsando en donde dice “Ver por” ubicado en la parte superior derecha de la pantalla, y encontraremos directamente en la pantalla principal del panel de control el “Administrador de dispositivos”.
Entrar mediante Ejecutar
- Para acceder por este solo necesitas entrar en “Inicio” y en el panel izquierdo en la lista de todos los programas encontraremos una pestaña llamada “Accesorios” la desplegamos y allí estará el ejecutar.
- También podemos facilitar el proceso pulsando Windows + R, ya que con estos comandos aparece en pantalla inmediatamente. Hecho esto escribiremos el siguiente código “devmgmt.msc” (sin comillas) para acceder automáticamente.
Entrar mediante el símbolo del sistema o CMD
La siguiente y última forma de acceder al administrador de dispositivo, será mediante el símbolo del sistema. Para acceder a el podemos hacerlo desde el menú inicio, en la pestaña de “Accesorios”, ubicado en la lista de “Todos los programas”.
Del mismo modo podemos pulsar Windows + R para abrir el ejecutar e inmediatamente escribir “CMD” (sin comillas), para finalizar pulsaremos “Aceptar” para abrir el código del sistema.
Una vez estemos en el símbolo del sistema, podremos poner el siguiente código “devmgmt.msc” (sin comillas) y pulsar enter, para entrar automáticamente al administrador de dispositivos.