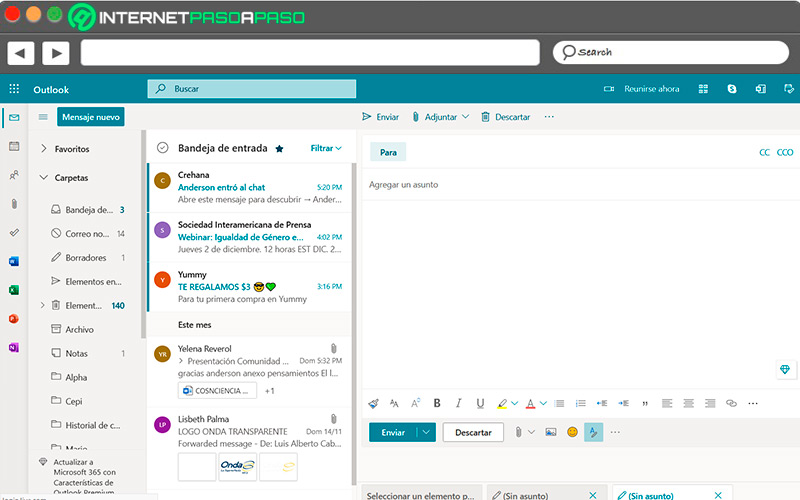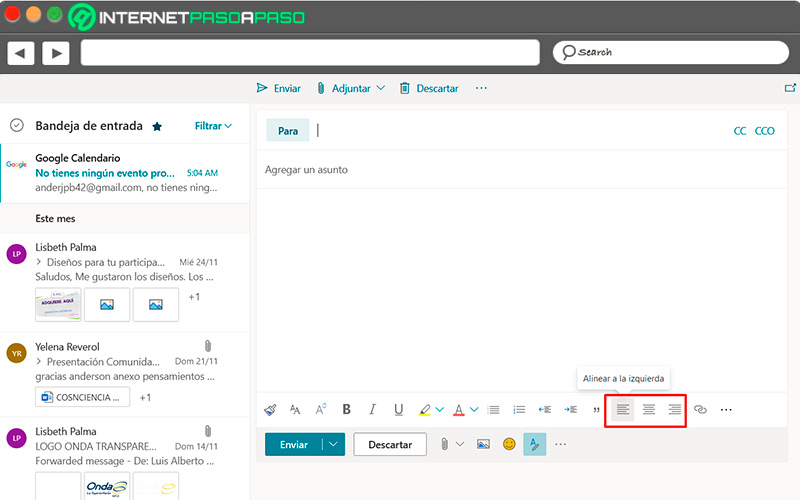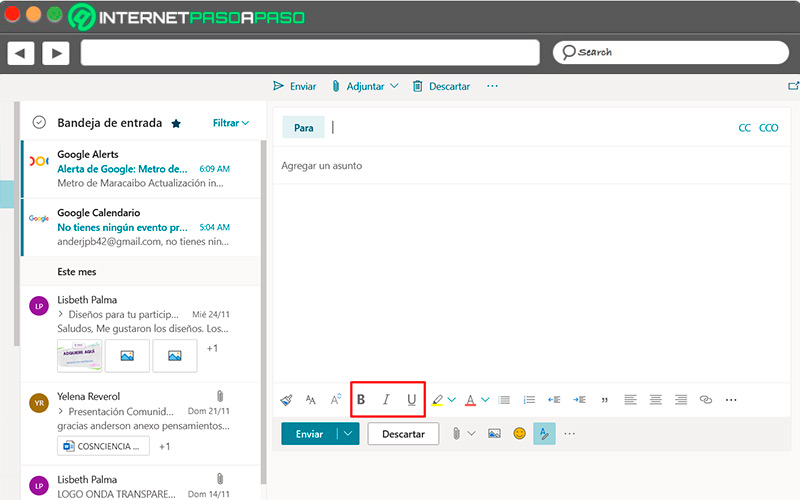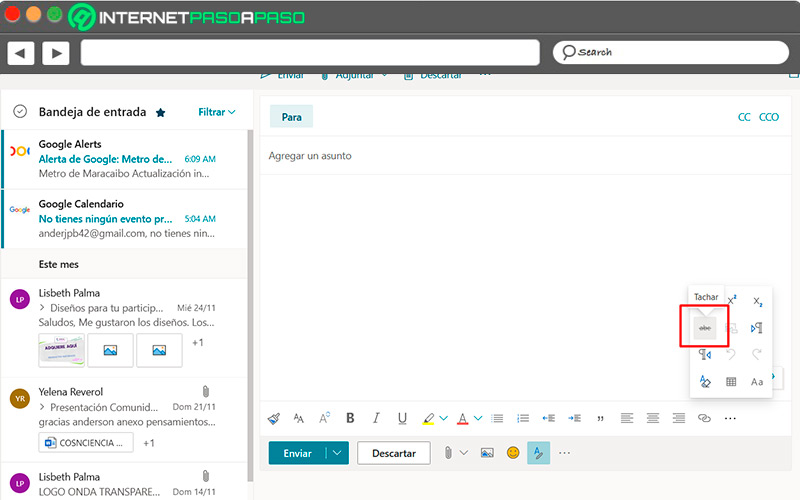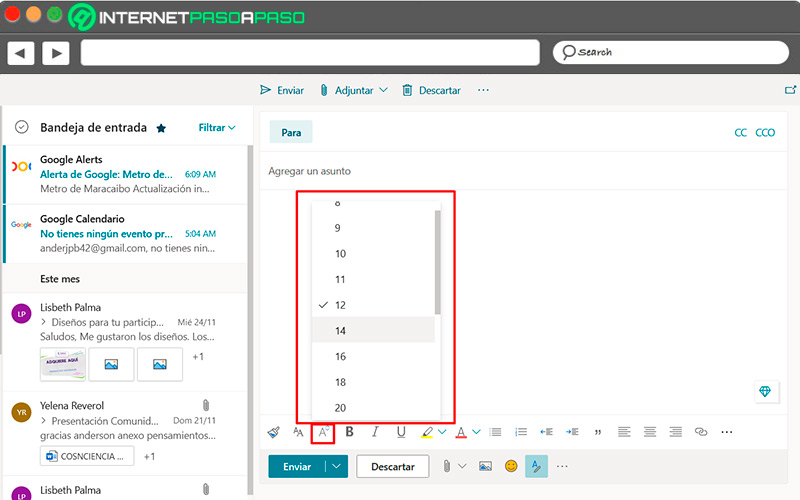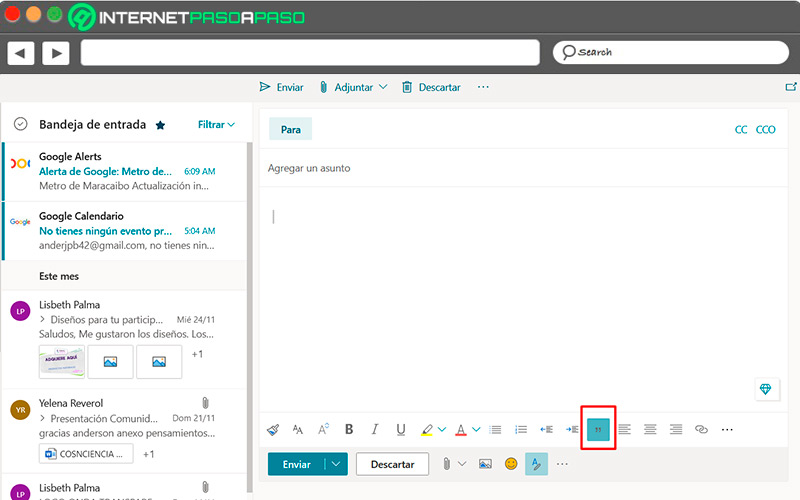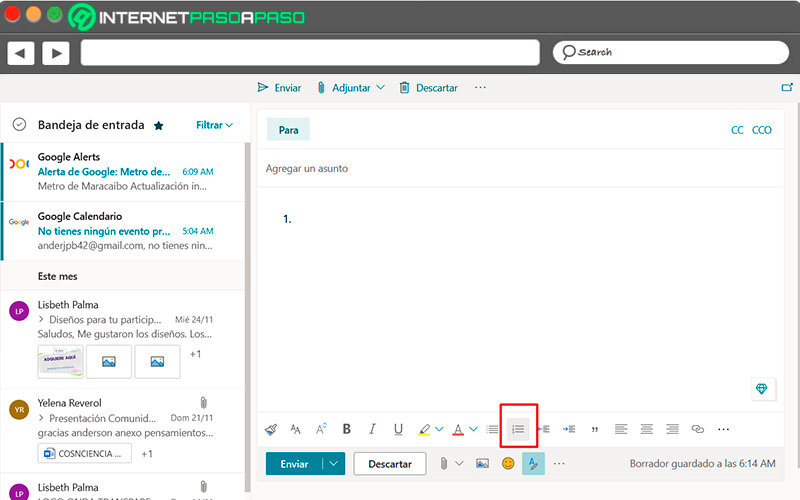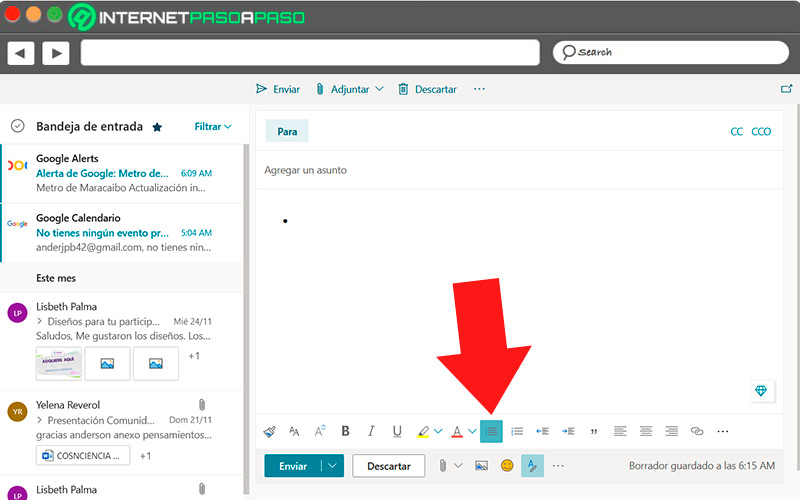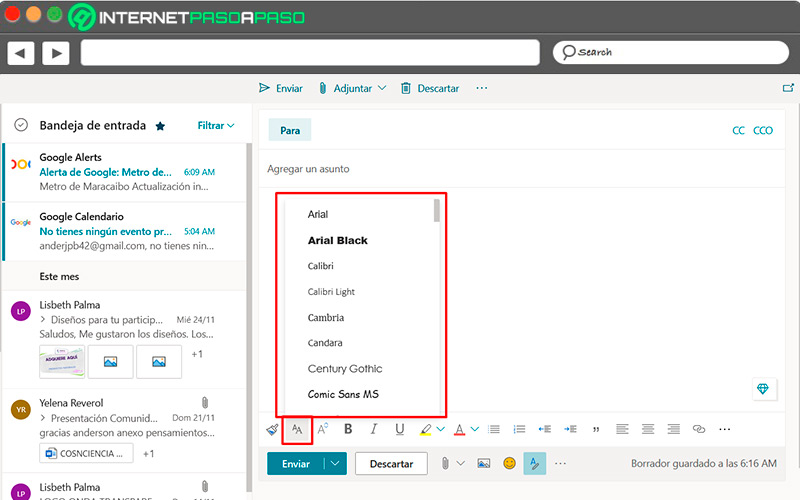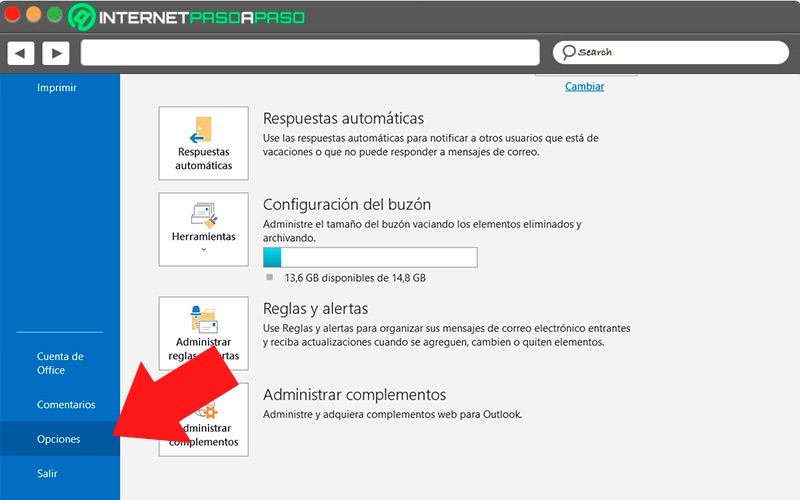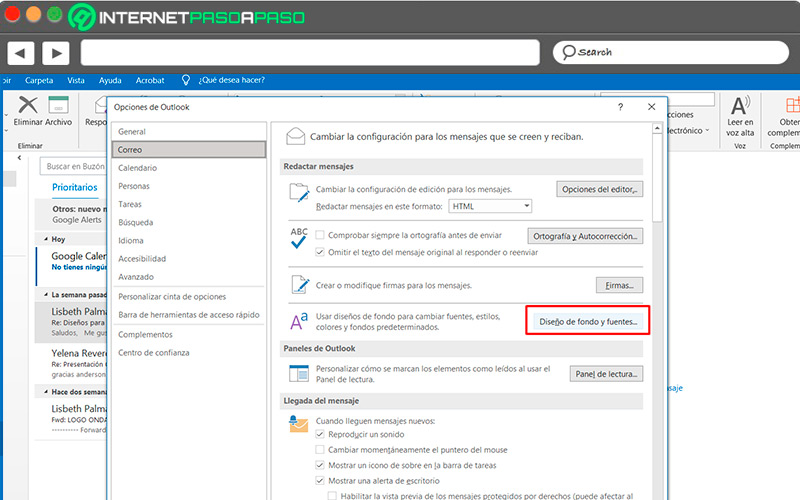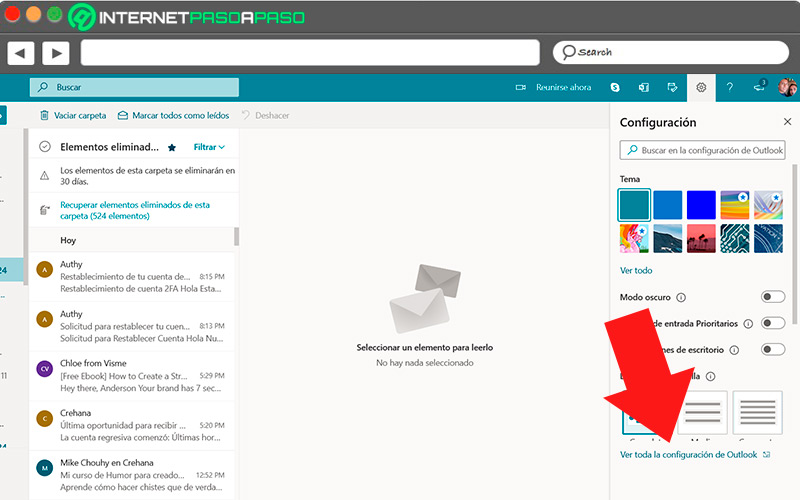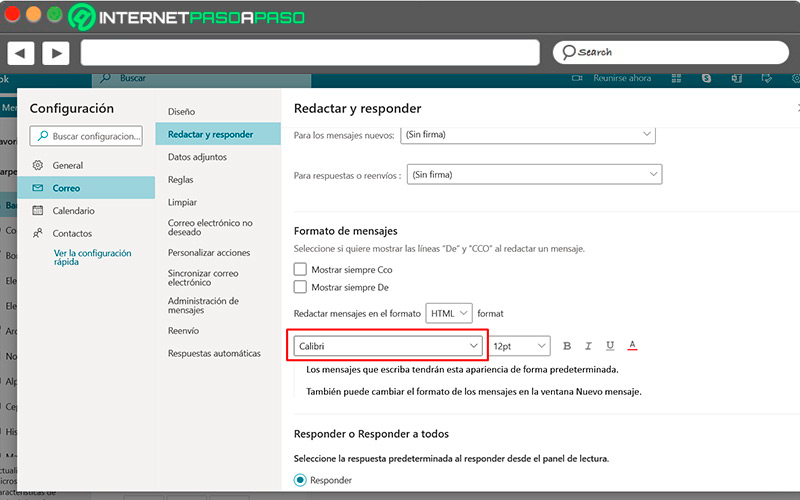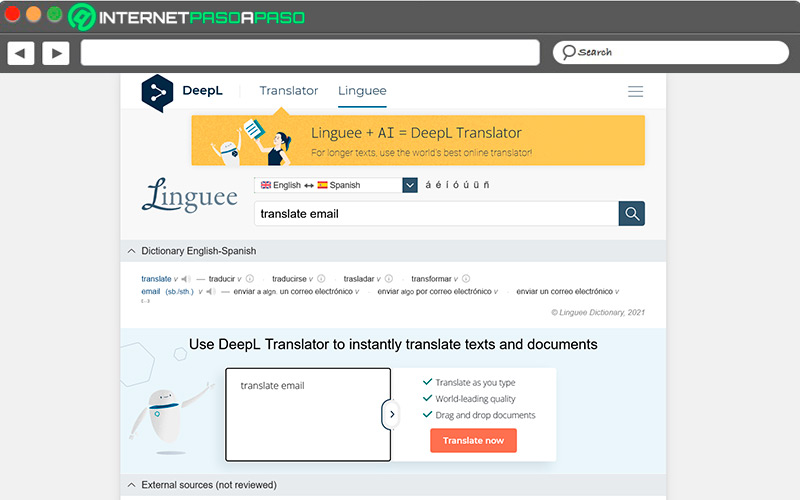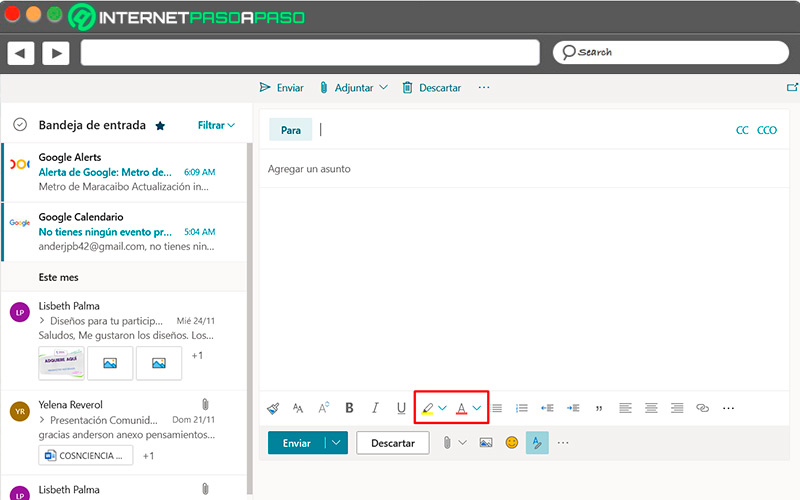Lo Último en IP@P
- Stellar Data Recovery revoluciona la recuperación de archivos perdidos en discos duros externos
- Goblin Mine: La Estrategia Económica Detrás del Juego de Minería que está Fascinando a Todos
- Estos son los nuevos Cargadores UGREEN: potencia y portabilidad en dos versiones que no te puedes perder
- UGREEN Nexode Pro: El Cargador Ultradelgado que revoluciona la carga de dispositivos móviles
- La computación en la nube está transformando los juegos Online y estas son sus grandes ventajas
Hay diversas formas de adaptar el diseño del correo de Outlook a tu gusto. Dentro de la opción de configuración, hay distintas funciones que puedes habilitar, algunas llamarán la atención y otras parecerán exageradas, pero lo cierto es que hay para la mayoría de las preferencias entre los usuarios.
Mientras van pasando los años, aparecen nuevas opciones de personalización creadas por Microsoft para su servicio de correo electrónico, enganchando a sus suscriptores para que se mantengan activos, ya que se han convertido en una alternativa más allá del envío de mensajes escritos y con atractivos temas o personalizaciones.
La idea en este tutorial es mostrarte las alternativas que tienes para personalizar formatos al insertar tus textos en los mensajes de correo en Outlook, los tipos de fuente disponibles y los colores que le puedes colocar a los párrafos. Todo lo aprenderás de forma fácil y práctica.
Aprende cómo personalizar el formato de texto de tus correos en Outlook
En cualquiera de las versiones de Outlook, puedes cambiar el formato que le aplicas a cada uno de los textos enviados. Si no te convence el modelo que trae predeterminado y quieres más, tienes siete ajustes que puedes realizar para darle un toque personal a tus mensajes.
Vamos a ello:
Definir alineación
La alineación de un texto define la apariencia final que este tendrá dentro del mensaje. Se puede aplicar a todo el contenido o a un párrafo en particular, que vaya más a la izquierda, a la derecha o completamente centrado.
La forma de activarla es la siguiente:
- En la bandeja de entrada, pulsa en “Mensaje nuevo”.
- Se despliega una ventana en la que debes colocar el contenido de tu correo electrónico.
- En la parte inferior, se muestran tres puntos horizontales. Pulsa sobre ellos y se abre un pequeño menú.
- Las tres primeras opciones son las de alineación, bien sea a la izquierda, a la derecha o en el centro.
- Para aplicarla al texto redactado, debes marcarlo y seleccionar la forma cómo quieres que se muestre a tu contacto.
Escribir en negrita, cursiva, subrayado
Estas tres opciones tienen la finalidad de destacar elementos importantes del mensaje. Quizá en negrita aspectos en los que queremos llamar la atención y que son más relevantes.
Para colocarlas al texto sigue estos pasos:
- Ubicado en la casilla del nuevo mensaje, redacta el contenido que deseas enviar.
- Selecciona la palabra u oración que quieres resaltar.
- En el menú inferior, verás la opción de negrita, cursiva o subrayado.
- Marca la que quieras aplicar y así irás haciendo con el resto de las frases que necesites ajustar.
Escribir texto tachado
La utilización del tachado da a entender que hay algunas partes del texto que deben ser eliminadas. Es un símbolo de corrección de algún error que tiene que ser cambiado.
Para colocarlo en Outlook, los pasos son los siguientes:
- Con el texto ya incluido en la ventana y seleccionado el segmento que deseas tachar, oprime el botón de los tres puntos horizontales en la parte inferior.
- Se abre un menú vertical en el que debes marcar la octava casilla, que muestra las letras “abc” con una raya horizontal encima. Esa es la función de tachado.
- Al marcarla, notarás cómo se crea una línea sobre la oración o palabra indicada.
Definir tamaño del texto
De forma nativa, en la mayoría de los casos el tamaño de la letra que se utiliza es número 11. Hay quienes les puede parecer pequeña o a otros un poco grande.
Si quieres cambiarla, hazlo de esta manera:
- Selecciona todo el texto incluido en la ventana de nuevo mensaje.
- En el menú inferior, la tercera opción de izquierda a derecha es tamaño de la fuente, asignada con una “A” mayúscula.
- Al seleccionarla, verás los distintos tamaños que puedes aplicarle al contenido.
Citar
La función de las comillas o citas en Outlook sirve para hacer referencia a segmentos de un correo electrónico que se quiere responder o en otro particular, colocar textualmente las palabras de un jefe o una declaración importante.
La forma de activarla es esta:
- En el cuerpo del mensaje a enviar, selecciona el párrafo que quieres citar.
- Ahora, baja al menú inferior y selecciona las dos comillas que allí se encuentran denominadas “Cita”.
- Cada vez que selecciones, verás una línea vertical en el texto separada de forma diferente al resto del contenido.
Listas numeradas
Si toca indicar los pasos a cumplir para realizar una tarea, en vez de utilizar un texto corrido y sin ninguna diferenciación, es mejor optar por una lista numerada que facilite el entendimiento.
Cuando ya tengas el material listo, divídelo de esta forma:
- Selecciona todo el texto redactado.
- En el menú inferior de la ventana de redacción, selecciona las tres líneas horizontales antecedidas por un número, identificadas como “Numeración”.
- Al marcarla, verás cómo antes de cada oración aparece un número seguido por un punto separando los párrafos.
Listas con viñetas
Más en Correos electrónicos
- Gmail para Empresas ¿Qué es, cómo funciona el Gmail Profesional y que diferencias tiene con el Gmail normal?
- ¿Cómo crear reglas básicas y avanzadas en Outlook desde cualquier dispositivo? Guía paso a paso
- ¿Cómo usar Zoom en Gmail para potenciar tu correo electrónico? Guía paso a paso
- Solución de problemas en Outlook: No puedo enviar ni recibir correos electrónicos ¿Cómo Arreglarlo?
- ¿Cómo vincular y configurar mi correo corporativo en Outlook en cualquier dispositivo? Guía paso a paso
SÍGUENOS EN 👉 YOUTUBE TV
El uso de las viñetas tiene la misma función que las listas numeradas, solo que en vez de números aparecen algunos elementos gráficos para señalar los pasos. En Outlook se muestran puntos antes de cada instrucción marcada.
Si quieres colocarlas al texto, lo harás así:
- Al terminar de elaborar la lista de instrucciones, selecciona el contenido.
- Ahora, marca el recuadro de líneas horizontales con puntos al lado que se encuentra en el menú inferior llamado “Viñetas”.
- Notarás como en el texto, al lado de cada paso, se muestra un punto que los separa.
¿Cómo configurar las fuentes de texto de tus correos de Outlook?
Hay al menos dos formas de configurar las fuentes en Outlook. Una es aplicándola a cada texto que se va a redactar y la otra cambiando la fuente predeterminada que trae la cuenta una vez la creas.
Esto permite darle un perfil diferente a todos los mensajes que envías:
Cambiar de fuente
La fuente nativa de Outlook es Calibri. Cada vez que se va a redactar un nuevo mensaje de forma automática, se hace con este tipo de letra. Vamos con las dos formas de hacer el cambio.
En cada correo
- Si quieres cambiarla para el mensaje actual, selecciona todo el contenido redactado.
- Pulsa en la parte inferior en las “AA” que se ubican en la barra de menú y se despliega una ventana vertical con distintos tipos de fuentes.
- Marca la que quieres asignarle y ya verás de inmediato el cambio de fuente.
Desde la aplicación de escritorio
Si quieres hacerlo de forma global, es decir que de ahora en adelante todos los mensajes vayan con otro tipo de letra, debes hacer lo que sigue:
- Ingresa a la aplicación de Outlook y busca “Opciones”.
- Después, “Archivo” y “Diseño de fondo y fuentes”.
- Selecciona “Mensaje de correo nuevos”.
- Al abrir, establece la fuente predeterminada para los nuevos mensajes.
- Luego, presiona “Aceptar” hasta que se guarden los cambios.
Versión web
- Haz clic en “Configuración” ubicada en los tres puntos horizontales en el menú superior izquierdo.
- Se despliega un menú vertical con varias funciones, selecciona “Ver toda la configuración de Outlook”.
- En la nueva pestaña, marca “Redactar y responder”.
- Navega hasta conseguir “Formato de mensajes”.
- En el menú desplegable, selecciona el tipo de fuente y el tamaño predeterminado que tendrá.
- Para finalizar, selecciona “Guardar” y todos los cambios quedarán en el sistema.
Usar fuente personalizada
Outlook cuenta con 68 fuentes predeterminadas entre las cuales se elige la que más convenga para el mensaje a enviar. Si deseas utilizar otras fuentes, lo puedes hacer mediante fuentes HTML que dan un aspecto personal. Sin embargo, a veces puede ocurrir que no se muestren todas de forma correcta, por lo que es conveniente realizar una prueba previa.
En el caso de Outlook, están disponibles para la versión 2000 y en el navegador web. Dos de las formas de agregarlas es mediante plugins o con fragmentos de código. Muchos clientes de correo tienen la opción de que si el código insertado no funciona adecuadamente, presentan una alternativa parecida que pueda cumplir con las expectativas. Lo más recomendable es utilizarlas mediante herramientas de terceros, como las compañías que prestan servicio de marketing digital.
Así puedes configurar los colores de texto de tus correos Outlook
Igual que la fuente, hay un color preestablecido que se activa al comenzar a redactar en Outlook. Esto se puede cambiar tanto para un mensaje en particular como para todos los que vayas a incluir a partir de ese momento.
Fíjate en la forma de realizar estos cambios en un mensaje que vayas a enviar:
- Luego de incluir el texto, selecciona la palabra, frase u oración a la que quieres cambiar el color. Si es todo el contenido, elígelo completo.
- Cuando esté sombreado, pulsa en el botón “Color de la fuente” identificado con una “A” con una barra roja debajo.
- Selecciona el nuevo color que quieres asignarle al contenido y enseguida verás el cambio.