Lo Último en IP@P
- Stellar Data Recovery revoluciona la recuperación de archivos perdidos en discos duros externos
- Goblin Mine: La Estrategia Económica Detrás del Juego de Minería que está Fascinando a Todos
- Estos son los nuevos Cargadores UGREEN: potencia y portabilidad en dos versiones que no te puedes perder
- UGREEN Nexode Pro: El Cargador Ultradelgado que revoluciona la carga de dispositivos móviles
- La computación en la nube está transformando los juegos Online y estas son sus grandes ventajas
Los usuarios más exigentes de Outlook aprovechan todas las funciones de las que dispone este servicio de correo para convertirlo en una herramienta versátil, que se ajuste a sus necesidades.
Entre las funciones más prácticas de las que dispone, Outlook presenta al usuario la posibilidad de configurar reglas de varios tipos que permiten adaptar el comportamiento de la plataforma de correos, según parámetros especificados por el usuario.
En este artículo, te enseñaremos todo lo que tienes que saber sobre el uso de reglas en Outlook, cómo activarlas, y cómo utilizarlas desde la pantalla de configuraciones de Outlook y en cualquiera de tus dispositivos.
¿Qué son las reglas en Outlook?
Las reglas de Outlook son funciones por las que el usuario puede especificar condiciones de acciones al momento de llegar un mensaje a la bandeja principal. El uso principal de esta función de Outlook es automatizar acciones que, de otro modo, el usuario debería realizar por su cuenta, constantemente y de forma manual. Por medio de esta herramienta, podrás optimizar en gran medida el uso en tu bandeja de entrada.
¿Cuáles son los diferentes tipos de reglas que se pueden crear en Outlook?
La aplicación web de Outlook te permitirá crear dos tipos de reglas que, si bien cumplen funciones similares, se diferencian ampliamente entre sí, gracias a los parámetros que se pueden especificar en estas.
Estas reglas afectan el comportamiento de la bandeja de entrada, y pueden identificarse de este modo:
- Reglas básicas: estas reglas se aplican desde los mensajes almacenados en las carpetas de Outlook, y la única opción que tenemos disponible es mover los futuros mensajes del remitente a una carpeta distinta, la cual podrás escoger.
- Reglas avanzadas: ofrecen una gran variedad de opciones y condiciones que se utilizan para filtrar mensajes, y seleccionar las acciones que se realizarán sobre estos. Las reglas avanzadas brindan parámetros de filtrado como remitente, asunto, palabras clave y hora de llegada, entre otras condiciones.
Aprende cómo crear reglas básicas y avanzadas en Outlook
Podrás acceder a las configuraciones de Outlook desde la aplicación web de forma muy simple, y desde este punto, tendrás la posibilidad de ajustar los criterios de filtrado para crear nuevas reglas avanzadas. Las reglas básicas pueden crearse de forma muy simple, con unos pocos clics directamente desde un mensaje en la bandeja de entrada.
Cabe destacar que estas acciones no son posibles desde la aplicación móvil de Outlook, por lo que solo podrás hacerlo por medio de la web:
Básicas
Las reglas básicas se crean en base a un mensaje que se encuentra en la bandeja de entrada, o en otra carpeta, y básicamente remite futuros mensajes de esa dirección de correo a una carpeta distinta.
El procedimiento para crear una regla simple en Outlook es el siguiente:
- Inicia sesión en tu cuenta de Outlook.
- Ingresa en la carpeta donde se encuentra el mensaje sobre el cual deseas crear una regla.
- Haz clic derecho en el mensaje y selecciona la opción “Acciones avanzadas”.
- Pulsa sobre la opción “Crear regla”.
- Selecciona la carpeta a la cual deseas desviar los futuros mensajes de este remitente.
Lo que hace esta función es automatizar la separación de próximos mensajes que sean enviados por el remitente sobre el cual se aplicó la regla. Este proceso puede realizarse las veces que sea necesario sobre cualquier otra dirección de correo.
Avanzadas
Las reglas avanzadas son mucho más complejas, puesto que, para poder aplicarlas, es necesario ingresar a los ajustes de Outlook, y permite aplicar una mayor variedad de criterios.
Para crear reglas avanzadas en desde los ajustes de Outlook, debes guiarte por los pasos descritos a continuación:
- Inicia sesión en Outlook con tus credenciales de usuario.
- Pulsa sobre el icono con forma de engranaje ubicado junto a tu foto de perfil.
- Haz clic en “Ver toda la configuración de Outlook”.
- En el apartado de “Correos”, selecciona la opción “Reglas”.
- Pulsa sobre el botón “+ Agregar nueva regla”.
- Ingresa un nombre para la regla.
- Selecciona el menú “Condición” y especifica lo que debe incluir el mensaje para que se aplique el filtro.
- El siguiente paso es abrir el menú desplegable en “Agregar una acción”, luego debes definir qué se hará con los correos entrantes que cumplan con lo la condición especificada.
- Haz clic en el botón “Guardar”.
Una de las ventajas de las reglas avanzadas es que solamente necesitas aplicar una para gestionar varios remitentes, además de que puedes definir varias condiciones como palabras clave incluidas en el cuerpo o el asunto del mensaje, tamaño del mismo, o lapso en el que se recibe.
Otras acciones para mejorar la productividad de tu cuenta de Outlook
Outlook es una herramienta muy versátil que ofrece una gran variedad de posibilidades a sus usuarios, por lo que tendrás muchas más opciones de gestión y organización, además de la creación de reglas. La organización de los elementos de la bandeja de entrada es uno de los puntos más importantes para quienes utilizan Outlook como herramienta de trabajo, y ahora te presentamos algunas acciones que puedes tomar para mejorar el uso de tu cuenta de correo.
Más en Correos electrónicos
- ¿Cómo ver mis contactos del correo electrónico Outlook y saber donde están? Guía paso a paso
- ¿Cómo liberar espacio en Gmail para poder recibir nuevos correos y archivos en tu bandeja de entrada? Guía paso a paso
- ¿Cómo recuperar los correos eliminados hace tiempo en tu cuenta de Gmail? Guía paso a paso
- ¿Cómo iniciar sesión en Yahoo en español fácil y rápido? Guía paso a paso
- ¿Cuáles son los mejores servicios de correos electrónicos que respetan 100% tu privacidad? Lista 2024
SÍGUENOS EN 👉 YOUTUBE TV
Vamos a ello:
Crear respuestas automáticas
Se trata de una función bastante común en la mayoría de servicios de correo electrónico, la cual podemos encontrar en proveedores como Gmail o Yahoo! Mail. Es bastante útil a la hora de mejorar los tiempos de uso durante la interacción tanto con empleados como con clientes, y es posible activarlas tanto desde el móvil como desde el ordenador.
Para activar las respuestas automáticas desde tu dispositivo móvil, solo debes seguir los pasos descritos a continuación:
- Abre la aplicación de Outlook.
- Selecciona tu foto de perfil.
- Pulsa sobre el icono de engranaje ubicado en la esquina inferior izquierda.
- Elige una cuenta de Outlook. Podrás hacer esto desde la lista de cuentas que verás al principio de la pantalla de configuraciones.
- Selecciona la opción “Respuestas automáticas”.
- Si lo deseas, puedes marcar la casilla “Responder por un periodo de tiempo”, y especifica el tiempo durante el cual se enviarán las respuestas automáticas.
- Escribe el texto que conformará las respuestas.
- Pulsa sobre el botón “Confirmar” ubicado en la esquina superior derecha.
Para activar esta función desde la aplicación web, accesible por medio del ordenador, guíate por los siguiente pasos:
- Pulsa sobre el icono con forma de engranaje.
- Haz clic en “Ver toda la configuración de Outlook”.
- En sección de “Correo”, selecciona la opción denominada “Respuestas automáticas”.
- Activa esta función por medio del interruptor etiquetado como “Habilitar las respuestas automáticas”.
- Especifica el tiempo por el cual estarán activas.
- Ingresa el mensaje de respuesta que se enviará.
- Selecciona el botón “Guardar”.
Organizar todo en carpetas
Outlook cuenta con la función de crear y organizar los correos electrónicos en carpetas, lo cual vuelve mucho más fácil la tarea de ubicar y gestionar los emails relacionados a un tema en concreto.
La opción para crear una nueva carpeta en Outlook solo está disponible en la versión de escritorio, y el procedimiento para hacerlo es el siguiente:
- Ingresa a tu cuenta de Outlook.
- En la barra lateral, selecciona la opción “Carpetas” y pulsa en la flecha que apunta hacia abajo.
- Desplázate hasta el final del menú de carpetas preexistentes y haz clic en la opción “Carpeta nueva”.
- Ingresa el nombre de la carpeta y pulsa el botón “Enter”.
Ahora, el menú de carpetas cuenta con un nuevo ítem, que será nombrado de acuerdo a tu preferencia.
Para guardar correos en esta carpeta, debes hacer lo siguiente:
- Haz clic sobre un correo que desees incluir en la carpeta nueva para seleccionarlo.
- En la barra de herramientas superior, selecciona la opción “Mover a”.
- Selecciona la carpeta a donde desees mover el correo.
Para automatizar este proceso, puedes hacer uso de una regla para almacenar en una carpeta personalizada todos los correos electrónicos de un remitente en particular. Para esto, tan solo necesitas seleccionar el correo y aplicar una regla simple que redirija los nuevos correos a la carpeta de destino preferida.
Usar menciones en correos
Las menciones en los correos electrónicos de Outlook son de gran utilidad para notificar a varios usuarios sobre un evento o invitación, sin necesidad de añadirlos a la lista de destinatarios.
Para mencionar a un usuario de Outlook, solo sigue estos pasos:
- Inicia sesión en tu cuenta de Outlook.
- Selecciona el botón “Mensaje nuevo”.
- Ingresa el texto del cuerpo del mensaje y, para mencionar a un usuario, escribe el símbolo “@” seguido del nombre de usuario de tu contacto con el formato “@nombredeusuario”.
- Selecciona el usuario que deseas mencionar.
- Ingresa el destinatario y envía el mensaje.
Al mencionar a un contacto, Outlook lo añade a la lista de remitentes y su nombre aparecerá resaltado. Cabe destacar que no es necesario escribir el nombre completo luego de “@”. Tan solo debes ingresar las primeras letras para que se despliegue la lista de nombres de usuario.


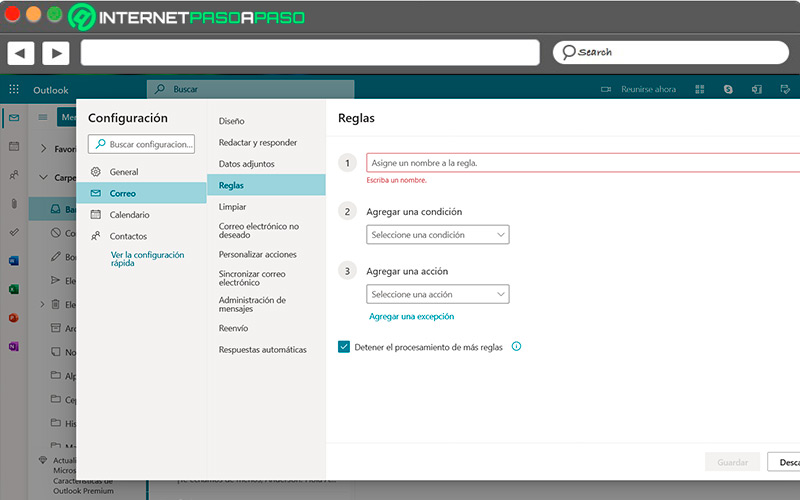
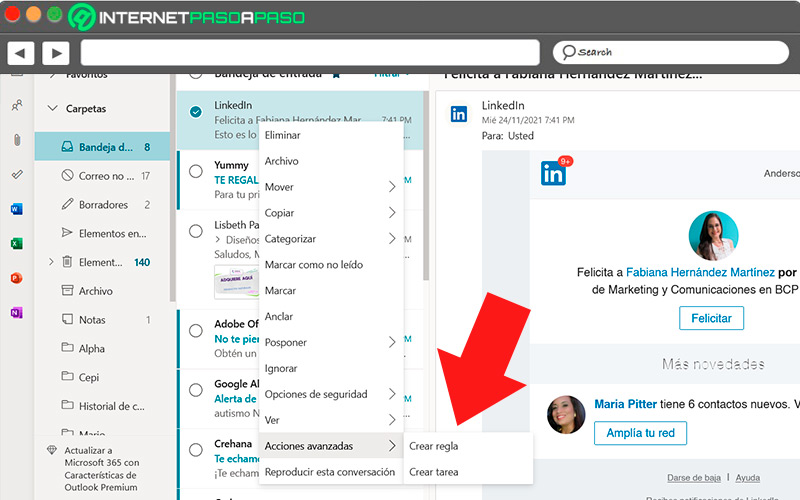
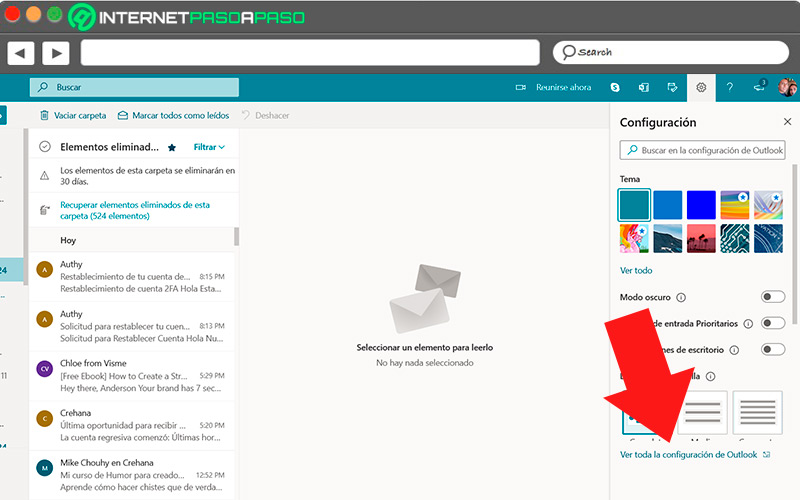
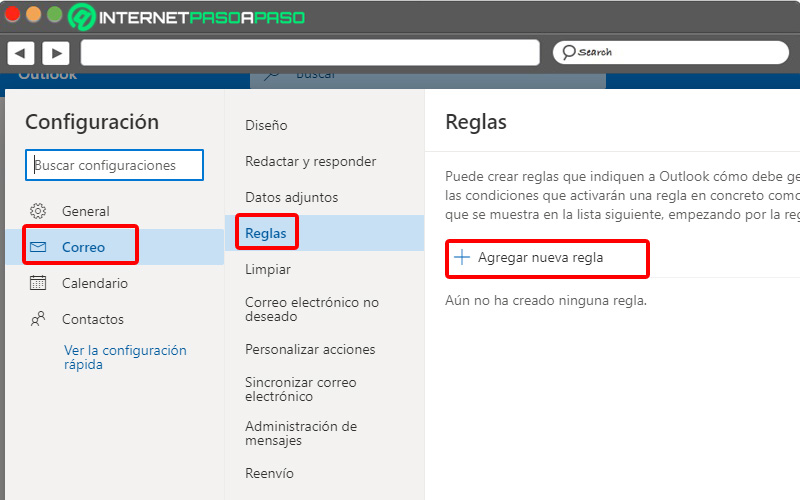
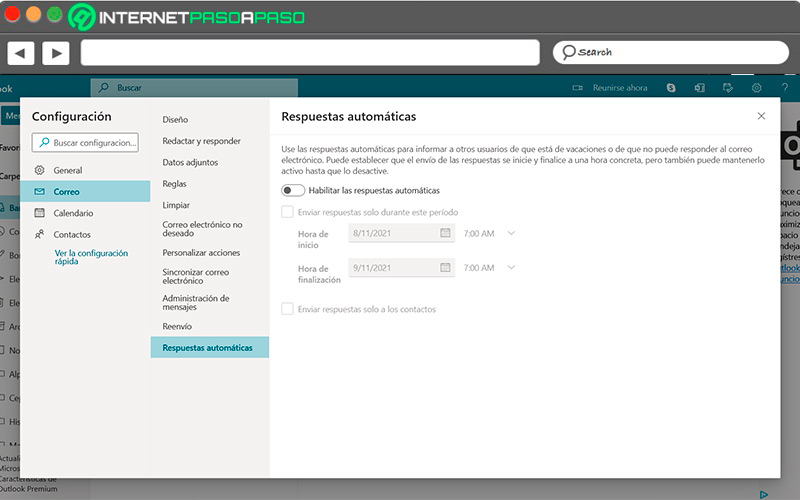
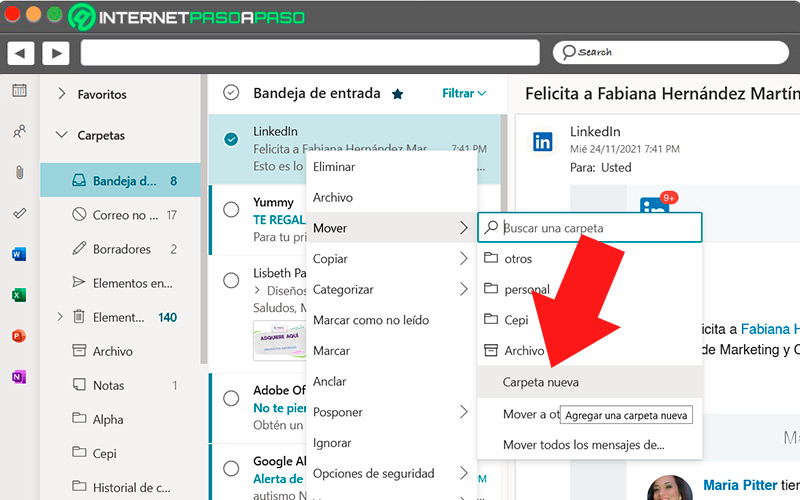
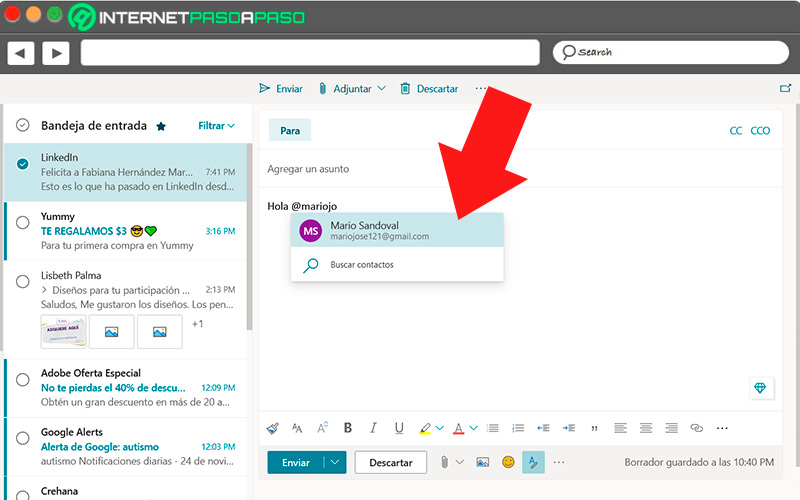


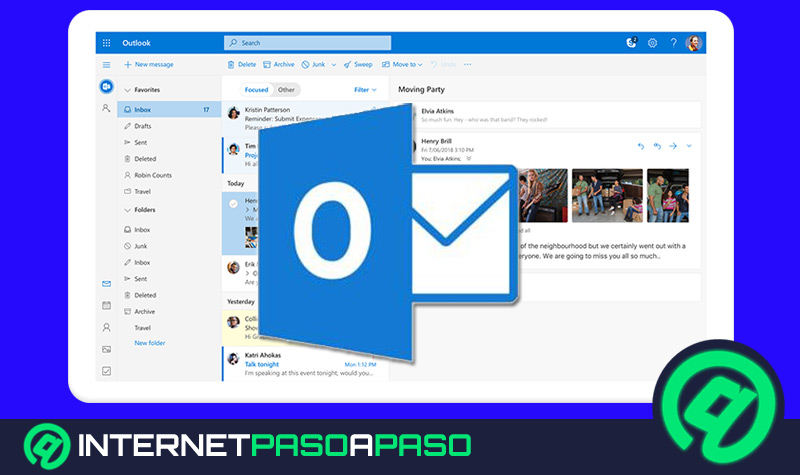






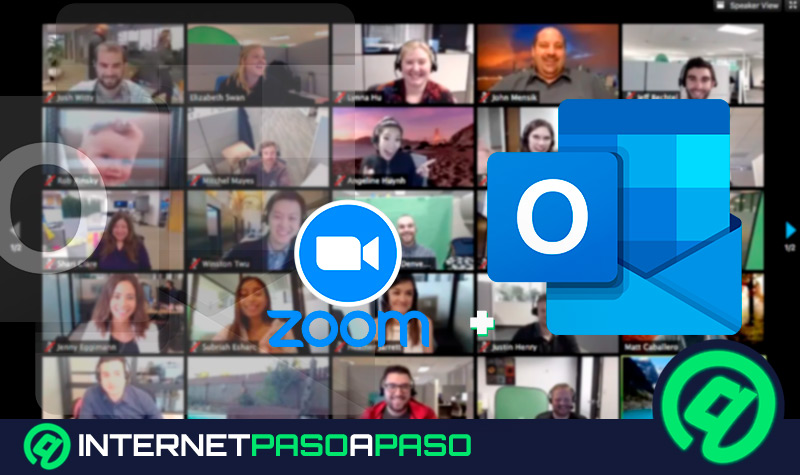










Hola, mi pregunta es cómo hacer para que se eliminen automaticamente mails luego d 10 días de recibido, muchas gracias.