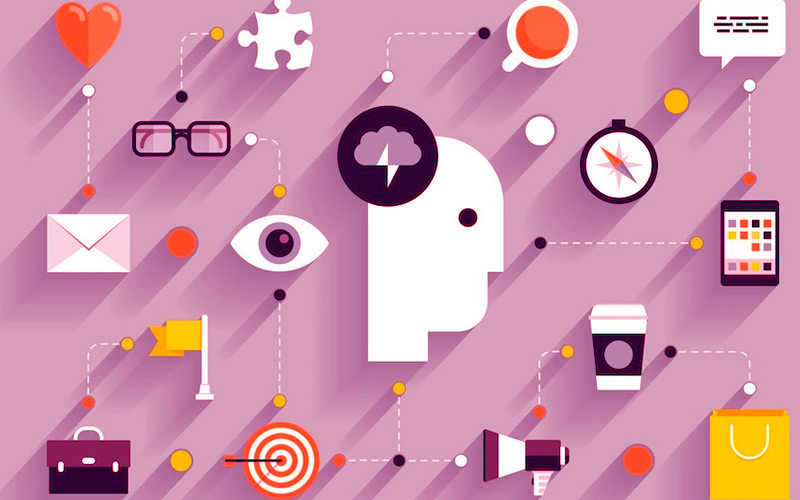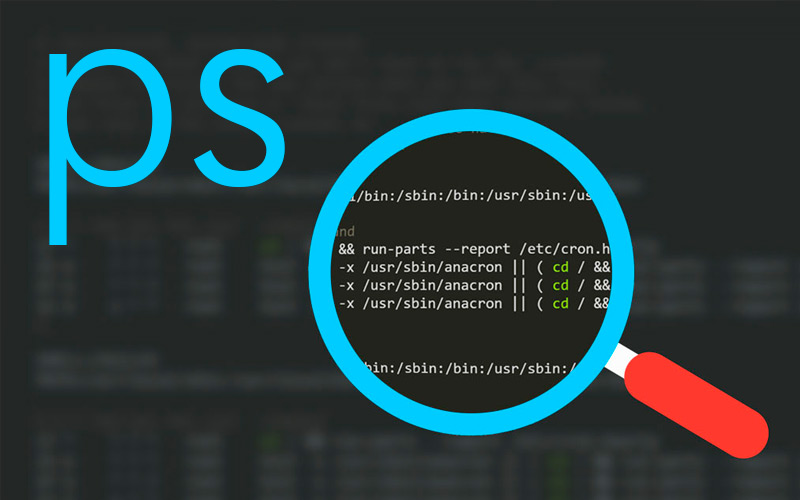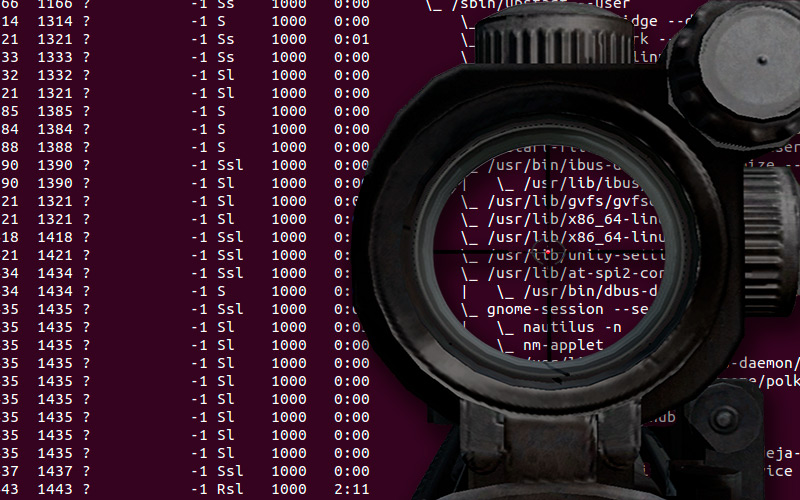Lo Último en IP@P
- Estos son los nuevos Cargadores UGREEN: potencia y portabilidad en dos versiones que no te puedes perder
- UGREEN Nexode Pro: El Cargador Ultradelgado que revoluciona la carga de dispositivos móviles
- La computación en la nube está transformando los juegos Online y estas son sus grandes ventajas
- Actualizaciones del Programa de Afiliados de TEMU: ¡Hasta MX$500,000 al mes!
- ¿Aún es rentable invertir en oro en comparación con la inversión en criptomonedas?
Los ordenadores son dispositivos capaces de realizar varias tareas al mismo tiempo. Gracias a ello es que son tan esenciales en la actualidad. Sin embargo, muchas de ellas se esconden a la vista del usuario.
En ese sentido, los programas que instalamos también suelen ejecutarse y agregar otros procesos a la vez. La acumulación de ellos puede llevar a que nuestro sistema se vuelva lento.
Linux ofrece la posibilidad de acceder a ellos, crearlos o eliminarlos. Para conocer cómo se realizan estas acciones en este sistema operativo, te recomendamos el siguiente post.
¿Qué es un proceso y qué pasa cuando finalizamos o “matamos” uno?
Los sistemas operativos son softwares que ejecutan varios procesos al mismo tiempo. Estos corresponden tanto a las aplicaciones ejecutadas por el usuario como otras del mismo sistema. En este último caso, muchos de ellos se dan en segundo plano. Es decir que corresponden a ejecuciones que sostienen el funcionamiento del SO y no son visibles en la interfaz.
En general, al terminar un proceso, la aplicación a la que corresponde deja de ejecutarse. En este sentido, si la misma es una que sostiene el funcionamiento del SO, puede que todo el ordenador deje de funcionar. En cambio, si se tratare de uno vinculado a una aplicación ejecutada por el usuario, no hará más que cerrarse.
¿Cómo visualizar las tareas en primer y segundo plano?
La mejor manera de ver cuáles son los procesos que se están ejecutando en el sistema operativo Linux es a través del comando “ps”. Con él, podremos acceder a una lista del process status. Solo debes ingresarlo luego de pulsar “Alt + F2”.
Dentro de ella encontraremos varias columnas:
- PID corresponde a el número de proceso. Este lo identifica de manera única y es asignado por el kernel.
- TTY es el valor que asocia la terminal con el proceso. Aunque puede significar también otro dispositivo de entrada.
- TIME se refiere a la cantidad de tiempo en la que se estuvo ejecutando el proceso.
- CMD es el nombre descriptivo que se está ejecutando.
Aprende paso a paso cómo usar el comando Kill para "matar" o finalizar procesos en Linux
Más en Sistemas operativos
- ¿Cuáles son todos los programas y herramientas de Microsoft preinstaladas en Windows 7? Lista 2024
- ¿Cómo activar la cuenta de Administrador en Windows 10? Guía paso a paso
- ¿Cómo desactivar y configurar el sensor de proximidad en teléfonos Android? Guía paso a paso
- Menú de inicio de Windows 10 ¿Qué es, para qué sirve y cómo personalizar este elemento?
- ¿Cuáles y cuántas versiones del Sistema Operativo Windows de Microsoft hay hasta la fecha? Lista 2024
SÍGUENOS EN 👉 YOUTUBE TV
Conociendo los valores de PID, terminar o detener un proceso es muy sencillo. Sin embargo, existen diferentes métodos para lograrlo.
Veamos cuáles:
Usando el número de PID
Es la manera más precisa de eliminar un proceso.
Debes acompañar esta identificación de la siguiente manera:
- Kill -TERM pid
- Kill -sigterm pid
- Kill -15 pid
Por ejemplo, para matar el proceso de Google Chrome sigue estos pasos:
- “Ps -ef | grep Chrome” con esto averiguarás el número de PID que corresponde a la aplicación.
- Dicho comando responderá de una manera similar a esta “1986 ? Sl 7:22 /usr/lib/chrome-10.2.3/Chrome”. Siendo el primer número el PID.
- Conociendo dicho valor, ejecutamos “kill -15 1986”.
Matar un proceso usando su nombre
Este método puede resultar más adecuado, sin embargo, si existe más de una instancia de dicho software en ejecución, se eliminarán todas. Los pasos son muy sencillos. Ejecuta el comando “Killall” más el nombre del proceso. Por ejemplo, para terminar Microsoft Word, ingresa de la siguiente manera: “killall winword”.
Usando parte de su nombre
En el caso de que no conozcas el nombre completo del servicio, puedes usar “pkill” y luego parte del nombre. Debemos advertirte que si existen dos o más que comparten la palabra ingresada se eliminarán todos ellos. Ingresa “pkill parte_nombre”. Siguiendo con el ejemplo anterior “pkill word”.
Utilizando el ratón
Una manera más para terminar un proceso es ayudándonos con el cursor y el clic. Es importante aclarar que no se trata de cerrar una ventana, sino que además de ello eliminará todo lo que la misma esté ejecutando en segundo plano. El comando que corresponde y los pasos que debes seguir son “xkill” y luego haz clic sobre la ventana que deseas matar.