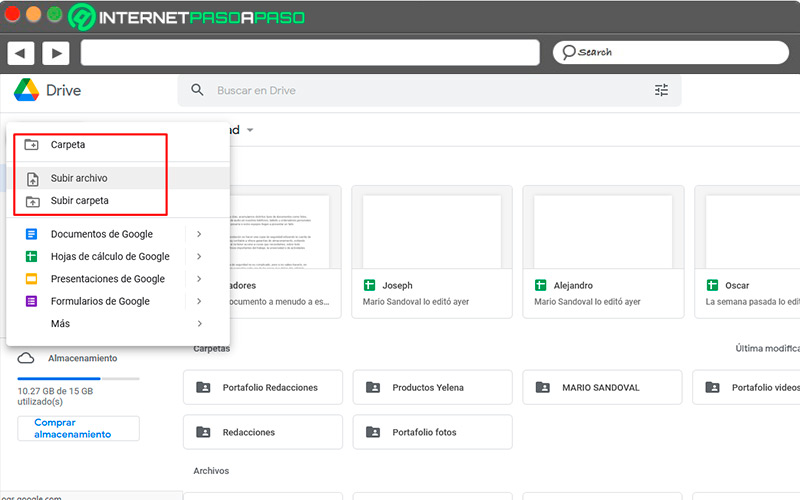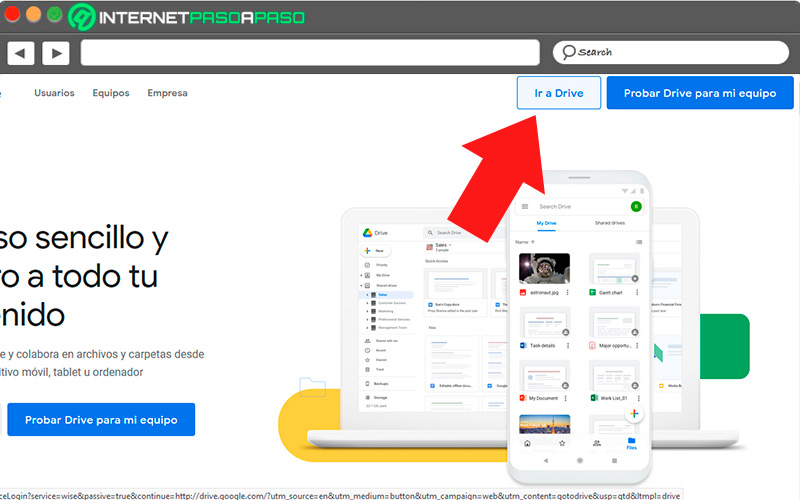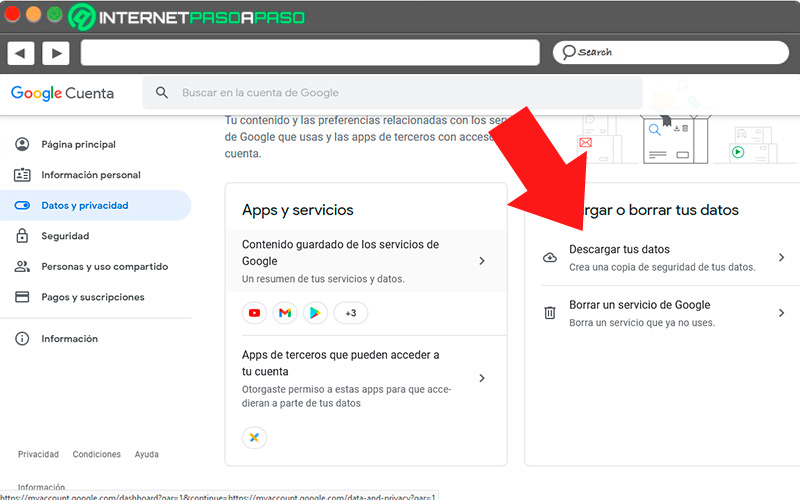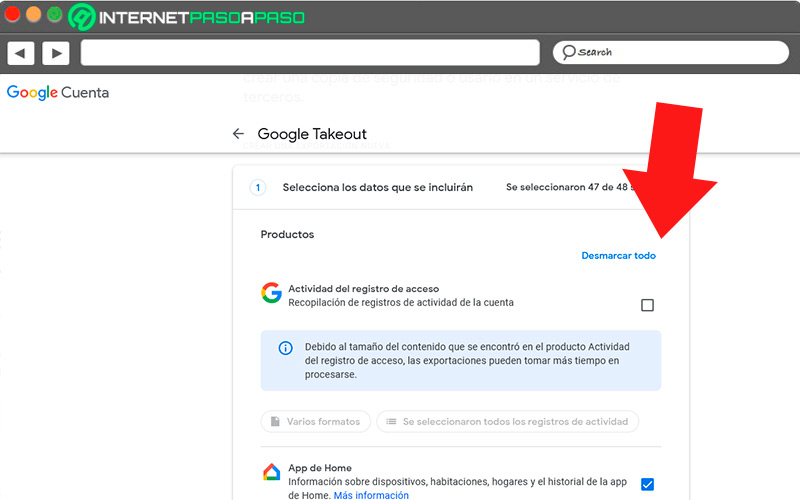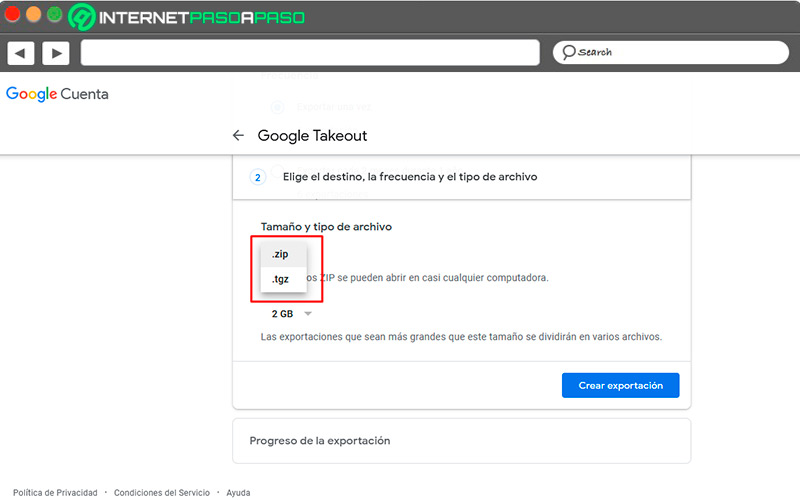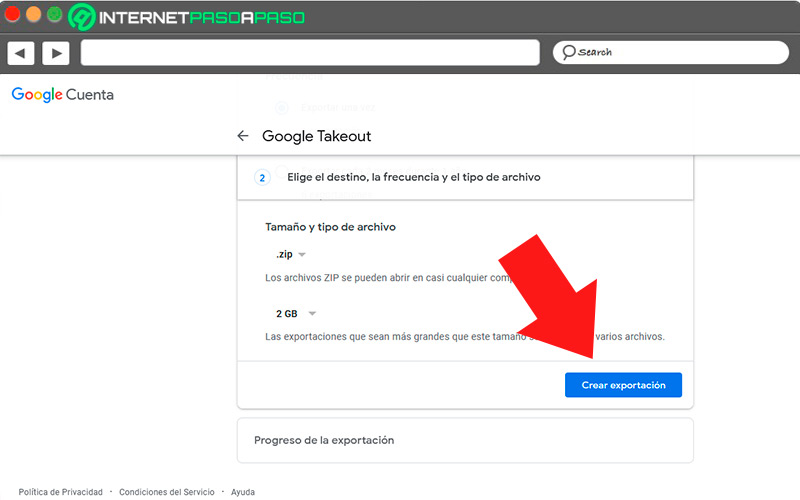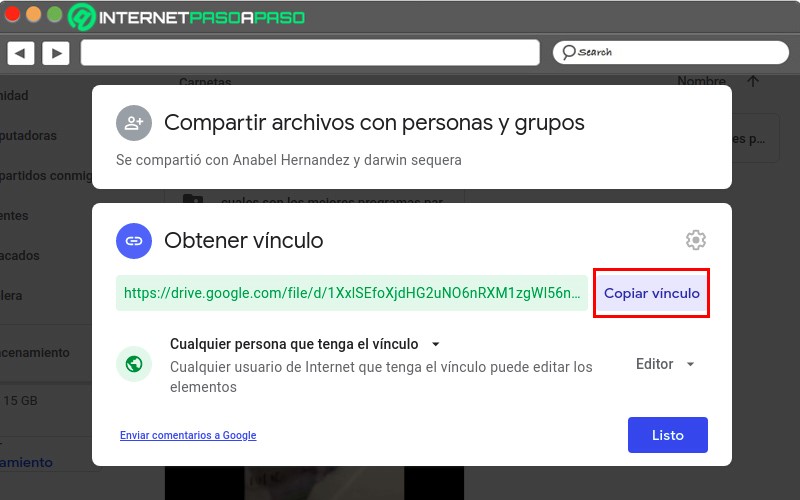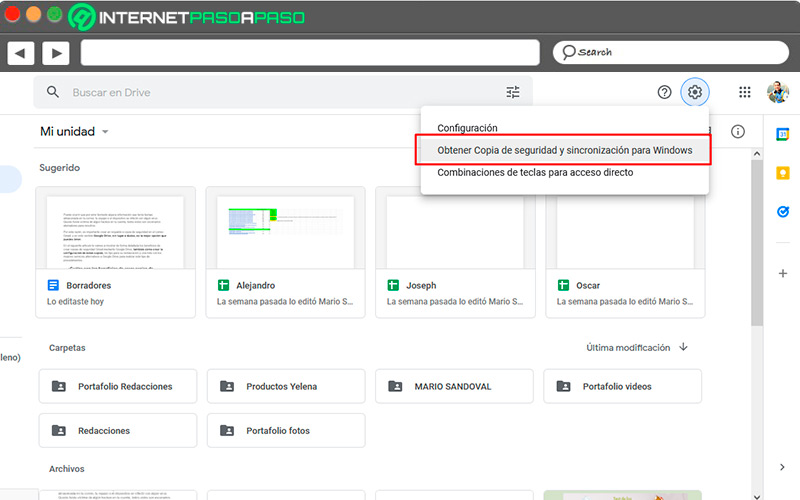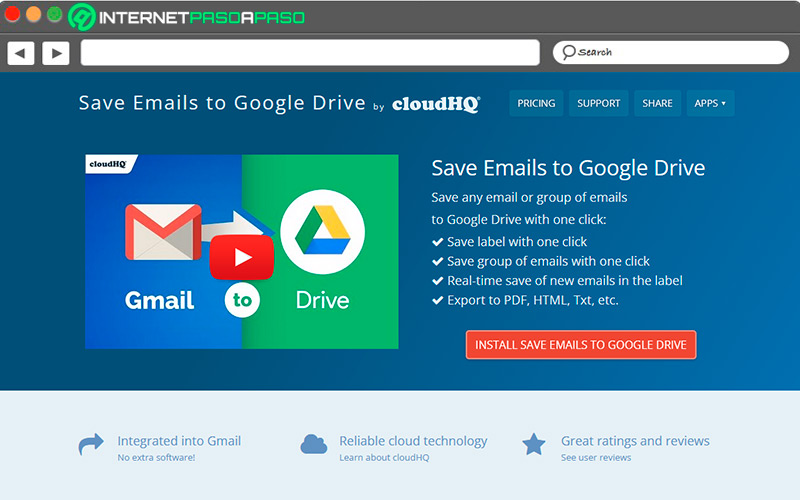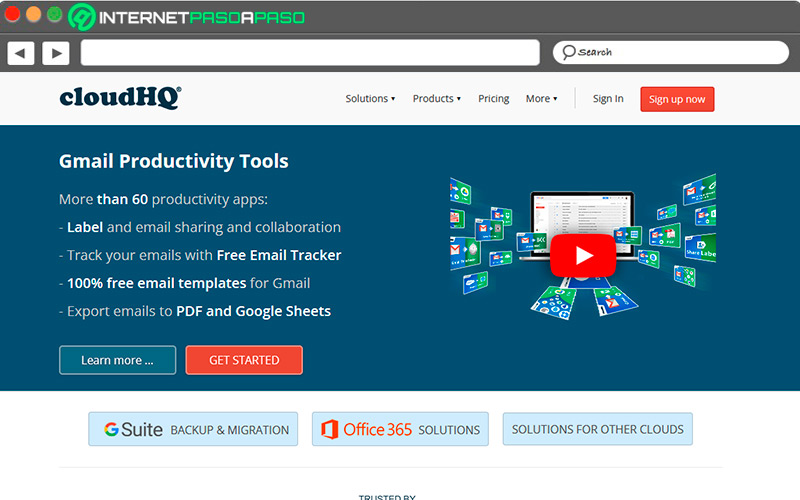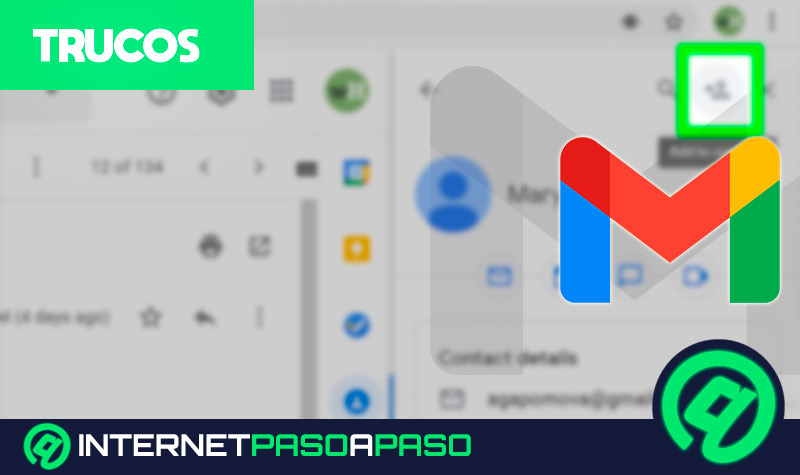Lo Último en IP@P
- Stellar Data Recovery revoluciona la recuperación de archivos perdidos en discos duros externos
- Goblin Mine: La Estrategia Económica Detrás del Juego de Minería que está Fascinando a Todos
- Estos son los nuevos Cargadores UGREEN: potencia y portabilidad en dos versiones que no te puedes perder
- UGREEN Nexode Pro: El Cargador Ultradelgado que revoluciona la carga de dispositivos móviles
- La computación en la nube está transformando los juegos Online y estas son sus grandes ventajas
Puede ocurrir que por error borraste alguna información que tenía tiempo almacenada en tu correo, tu equipo o el dispositivo se infectó con algún virus. Quizás fuiste víctima de algún hackeo en tu cuenta, todos estos son escenarios aterradores para nosotros.
Por esta razón, es importante crear un respaldo o copia de seguridad en el correo Gmail, y en este sentido Google Drive, sin lugar a dudas, es la mejor opción que puedes tener.
En el siguiente artículo, te vamos a mostrar de forma detallada los beneficios de crear copias de seguridad Gmail mediante Google Drive, también cómo crear la configuración de estas copias, los tips para su restauración y una lista con los mejores servicios alternativos a Google Drive para realizar este tipo de procedimientos.
¿Cuáles son los beneficios de crear copias de seguridad de Gmail en Google Drive?
Google Drive es una plataforma que ofrece una infinidad de herramientas para que puedas almacenar tus archivos de forma ordenada, permitiendo que puedas tener acceso desde cualquier lugar y dispositivo con tal solo tener conexión a internet, por esta razón, tus correos de Gmail están seguros si decides usar este recurso como almacenamiento permanente.
Los principales beneficios son los siguientes:
- Posee una gran capacidad de almacenamiento, por lo cual tendrás la oportunidad de guardar documentos, fotos, videos e imágenes de gran tamaño.
- Tu información estará protegida en caso de presentarse algún incidente como hackeo de cuenta o pérdida de datos por infección de virus.
- Las cuentas de Gmail y Google Drive están completamente sincronizadas.
- Tienes acceso a la información desde cualquier lugar donde te encuentres, con dispositivos diferentes al que usas de forma frecuente.
- Puedes usarlo con diferentes cuentas de Gmail.
Aprende paso a paso cómo crear y configurar copias de seguridad automáticas de Gmail en Google Drive
De manera periódica debemos crear el respaldo de todos nuestros archivos para evitar algún susto en un momento determinado. En el caso de nuestro correo Gmail, esto tiene mucho más valor, sobre todo si realizamos este procedimiento mediante Google Drive.
El proceso para crear la copia es el siguiente:
Ingresa a Google Drive
Debes dirigirte a la plataforma para iniciar la configuración, es importante que entres con los mismos datos de acceso, tal como si fueras a realizarlo desde tu cuenta de Gmail:
- Entra en la página de Google Drive a través de esta dirección:
google.com/intl/es/drive/. - Una vez dentro de tu cuenta, ubícate en la parte superior derecha en el símbolo del cuadrado, pulsa allí y automáticamente se desplegará un menú con diversas opciones, haciendo clic en la opción “Cuenta”.
Configuración
En este paso, debes realizar todas las acciones de manera correcta, para que así no tengas ningún problema durante el procedimiento:
- Dentro de la página de configuración de Drive, verás una sección llamada “Privacidad y personalización”, justo debajo verás otro vínculo llamado “Gestionar tus datos y privacidad”, haz clic en ese lugar.
- Automáticamente entrarás en la en el área de “Datos y Privacidad”, desplázate hacia abajo hasta llegar a la sección “Descarga o elimina tus datos”, haciendo clic en la pestaña “Descarga tus datos”.
Google Takeout
Es el sistema que permite administrar todo lo relacionado con las copias de seguridad en las diferentes aplicaciones que Google dispone, en este caso es un factor muy importante.
Esta vía permitirá iniciar con el respaldo de Gmail hasta Google Drive:
- En Google Takeout, verás la lista de todas las aplicaciones de Google, antes de realizar cualquier acción, debes presionar un anuncio que dice “Desmarcar todo”, para que las tildes desaparezcan de dichas aplicaciones.
- Desplázate y ubica Gmail, y haz clic en la parte derecha para marcar solo esa opción, luego pulsa el botón “Siguiente paso”.
Formato
Dependiendo del tipo de archivo, estos podrán ser procesados en distintos formatos que el sistema ofrece, todos son muy seguros y confiables:
- Escoge el tipo de archivo donde se realizará el respaldo (normalmente es “Zip”) y el tamaño de la copia que va desde 1GB hasta los 50 GB, escogiendo el peso que se adapte a tus necesidades, pulsa el botón “Crear exportación”.
- Espera unos minutos, (el tiempo dependerá del tamaño que la copia pueda generar) y verás el informe del respaldo realizado.
Descarga la copia de seguridad
Es lo más seguro que puedes hacer, aquí ya podrás guardar toda la información copiada, con un respaldo confiable en caso de cualquier eventualidad:
- La copia de seguridad emitirá una pequeña ficha con toda la información procesada en la cual podremos observar: la fecha que ha sido creado hasta el día en el cual estará disponible y el link “Descargar”.
- En este link será creado en el formato elegido anteriormente (Zip) y lograrás descargarlo para tener la información de tu copia de seguridad de los archivos almacenados en el correo electrónico.
- La copia quedará guardada en el lugar que creas más conveniente.
Te enseñamos los pasos para restaurar una copia de seguridad de Gmail desde Google Drive
Más en Correos electrónicos
- ¿Cómo enviar vídeos a través del correo Gmail desde cualquiera de tus dispositivos fácil y rápido? Guía paso a paso
- ¿Cómo configurar los servidores POP, IMAP y SMTP de Gmail de forma correcta? Guía paso a paso
- ¿Cómo activar y desactivar la redacción inteligente de escritura de Gmail para escribir más rápido? Guía paso a paso
- ¿Cómo configurar y vincular una cuenta de Google Gmail en Microsoft Outlook? Guía paso a paso
- ¿Cómo escribir correos electrónicos en Outlook dictándolos con la voz? Guía paso a paso
SÍGUENOS EN 👉 YOUTUBE TV
Una vez realizada la copia de nuestros correos de Gmail al Google Drive, también es importante conocer cómo restaurar esta información si se da la ocasión, en este sentido.
El procedimiento es bastante fácil y sencillo:
Ingresar a la plataforma
Como primer paso, debes entrar a la plataforma y entrar con tus datos (contraseña y usuario), y así desde tu unidad de Google Drive puedes manejar todas las opciones que necesites usar.
Almacenamiento
Ya dentro de tu unidad, ubícate en el menú que se encuentra en la parte izquierda justamente en la pestaña “Almacenamiento”, haz clic allí y te llevará a la página donde observarás todas las tareas y archivos que hayas podido guardar en Google Drive.
Copias de seguridad
Seguidamente, te diriges a la parte superior derecha, verás una pestaña llamada “Copias de seguridad”, pulsas en esta y te llevará automáticamente al espacio donde están todos los respaldos a Gmail que hayas podido realizar. Haz clic en el más reciente, ya que todos se encuentran ordenados por fecha, y allí se dará inicio a la restauración que necesitas.
Lista de los mejores servicios alternativos a Google Drive para crear copias de seguridad de Gmail
Mientras más respaldo tengas de todos tus correos e información, mejor será la seguridad que estos tengan al momento de que pueda ocurrir cualquier irregularidad, hoy puedes recurrir a diversas opciones para que puedas trasladar toda la información desde Gmail a Google Drive de una forma rápida.
A continuación, vamos a mostrarte las mejores alternativas a Google para crear respaldo a tu correo:
Save Emails To Google
Es una de las extensiones más usadas, permite enviar hasta 50 correos al mes de manera gratuita y puedes guardar archivos de todos los formatos sin ningún problema.
Para descargar y usar esta aplicación debes seguir estos pasos:
- Descarga y añade la extensión a Chrome y esta quedará instalada en tu navegador.
- Luego, abrirá una página que te llevará al portal de Gmail, esto te indicará que debes registrar una nueva cuenta en la plataforma.
- Selecciona el correo que quieras respaldar y pulsa el símbolo de la flecha hacia abajo que podrás ver justo en la parte de arriba el email.
- Después de pulsar esa opción, selecciona la opción “Save to Google Drive”, automáticamente aparecerá una ventana con una variedad de opciones para almacenar tu email, donde dispondrás la ruta para guardar el correo, los archivos adjuntos y formatos.
- Escoge todas las opciones disponibles y haz clic en el botón “Save” para guardar la información en Google Drive.
- Al momento de guardar los archivos, la aplicación te preguntará hacia cuál carpeta de la nube quieres guardar la información, para que de esta forma, puedas configurar la ruta de almacenamiento con procedimientos futuros.
Save and Backup My Emails
Es una extensión para almacenar todos los archivos de Gmail en Google Drive, su manejo es sencillo y puedes guardar todos los correos que creas convenientes.
Su uso y descarga se realizan de esta manera:
- Descarga la extensión a través de su web
cloudhq.net, donde automáticamente se añadirá la extensión en la barra de herramientas de Google Chrome.
- Abre tu bandeja de Gmail seleccionando el correo que deseas almacenar en Google Drive.