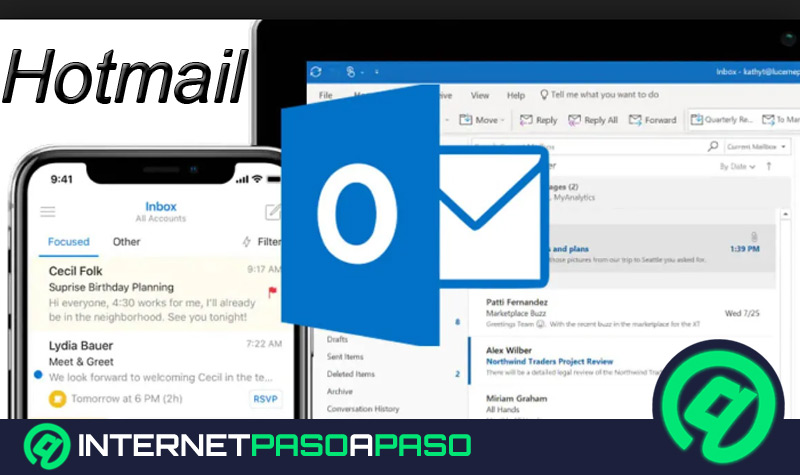Lo Último en IP@P
- Stellar Data Recovery revoluciona la recuperación de archivos perdidos en discos duros externos
- Goblin Mine: La Estrategia Económica Detrás del Juego de Minería que está Fascinando a Todos
- Estos son los nuevos Cargadores UGREEN: potencia y portabilidad en dos versiones que no te puedes perder
- UGREEN Nexode Pro: El Cargador Ultradelgado que revoluciona la carga de dispositivos móviles
- La computación en la nube está transformando los juegos Online y estas son sus grandes ventajas
A pesar del tiempo, el correo electrónico y el calendario personal de Microsoft han logrado mantener a sus usuarios activos, debido a que se encuentran satisfechos en la forma cómo pueden mantenerse conectados y organizados al mismo tiempo.
Pero Outlook no es la única prestadora de servicio de emails, por tanto, regularmente un usuario puede utilizar cuentas de otras compañías a la vez, ocasionando el olvido o extravío de sus contraseñas, quizás confundiéndolas.
Seguramente esto te ha pasado, pero quieres saber cómo obtener tu contraseña sin recurrir a cambiarla, para ahora sí poder tomar previsiones ¡Enhorabuena! En este artículo te presentaremos la solución a este inconveniente, por el que todos en algún momento hemos pasado.
¿Es posible ver la contraseña de tu cuenta de Outlook?
No es posible que puedas ver tu password desde tu correo de forma nativa.
Sin embargo, hay herramientas que sí te pueden ayudar, ellas se llaman gestores de contraseñas, aquí te nombraremos las más populares:
- Kernel Outlook PST Password Recovery Tool: tiene una prueba gratuita, tu cuenta Outlook se caracteriza por tener dos tipos de archivos: PST y OST. Con esta herramienta, solo podrás conseguir archivos PST hasta 500 MB, si requieres más capacidad debes comprar una licencia. Es muy fácil de usar para eliminar contraseñas y desbloquear los archivos PST.
- PstPassword: es totalmente gratuita y no requiere instalación, y precisamente por esto último puede que tu equipo lo detecta como malware. Por su parte, la recuperación de contraseñas PST de archivos de datos locales es automática.
- Recovery Toolbox for Outlook Password: es una herramienta que no es gratuita, sin embargo supera a las demás en opciones diversas, por ejemplo: puede mostrar y recuperar contraseñas para archivos de datos PST, tienes acceso a restablecer contraseñas de archivos PST, elimina y recupera algunas contraseñas para archivos de datos OST.
Otros gestores en línea reseñados como los más valorados en 2021 por su seguridad y que puedes probar son: RoboForm, Dashlane, Keeper, 1Password, LastPass, Enpass, RememBear, Zoho Vault, Passbolt y NordPass.
Aprende cómo ver la contraseña de tu cuenta de Outlook
En este apartado te enseñaremos a utilizar el administrador de contraseñas de Chrome y Mozilla, que son complementos de su interfaz para gestionar tus contraseñas y nombres de usuario.
Vamos a ello:
Desde el gestor de contraseñas de Chrome
Tal vez tengas en tu ordenador instalado como navegador predeterminado Google Chrome, por eso en este post te contaremos cómo puedes personalizarlo para guardar o ver tus contraseñas, tanto de tu cuenta de Outlook como en cualquier sitio donde hayas iniciado sesión.
Más en Correos electrónicos
- Archivos adjuntos en Outlook ¿Qué son, cómo enviarlos y cuál es el máximo peso permitido?
- Seguridad y privacidad de Gmail ¿Cómo configurar mi cuenta para hacerla más segura a prueba de SPAM? Guía paso a paso
- ¿Cómo eliminar una cuenta de correo Hotmail fácil y rápido para siempre? Guía paso a paso
- Google Gmail ¿Qué es, para qué sirve y cómo sacarle el máximo provecho a este servicio de email?
- ¿Cómo crear una cuenta de correo electrónico en ONO gratis? Guía paso a paso
SÍGUENOS EN 👉 YOUTUBE TV
Prepárate para saber lo que debes hacer para conseguir, eliminar o exportar tus contraseñas guardadas:
- Desde tu ordenador, haz clic en el ícono de Google Chrome.
- Dirígete a la derecha superior de la pantalla y cliquea en “Perfil”.
- Luego ve a “Contraseñas” (ícono de llave).
- Ubícate en la opción “Mostrar”, “Cambiar”, “Eliminar” o “Exportar” una contraseña.
- Para ver la contraseña ve a la derecha de la interfaz, dale clic en “Mostrar contraseña” (ícono en forma de ojo). En caso de que tu equipo lo tengas configurado con una password, enseguida te solicitará introducirlo.
- Para cambiar la contraseña, del mismo modo, a la derecha de la website presiona en “Más” (en los tres puntitos) y haz clic en “Cambiar contraseña”.
- Para eliminar la contraseña igual que el caso anterior a la derecha, haz clic en “Más” (en los tres puntitos) y luego en “Quitar”.
- Para exportar ve a la derecha de “Contraseñas guardadas”, toca en “Más” y por último “Exportar contraseñas”.
- En “Borrar los datos de navegación” puedes suprimir todas tus contraseñas guardadas.
Desde el gestor de contraseñas de Mozilla
Es muy sencillo habilitar esta herramienta desde tu navegador Firefox, sigue el orden de estos pasos:
- Inicia haciendo clic en el menú de Firefox (tres rayas horizontales), ubicado arriba y a la derecha.
- Busca “Inicios de sesión y contraseñas” y haz clic allí. Seguidamente, cargará una nueva pestaña en la página “about: logins de Firefox Lockwise”.
- Desde ahora lograrás ver todos los inicios de sesiones guardadas y hacer según lo que te convenga: editar, copiar o eliminar.
También tienes la libertad de encontrar una website, contraseña o nombre de usuario en el campo de texto “Buscar inicios”, con esta acción emergerá toda la lista de resultados en la parte izquierda de la pantalla.
Una vez que selecciones la entrada que desees de este directorio que se te presenta, continúa de la siguiente manera:
- Presiona en “Copiar”, esta operación te permitirá tomar la contraseña o el nombre de usuario.
- Busca un ícono en forma de ojo, debes hacer clic en él para que te revele la contraseña.
- Prosigue en “Editar” para reemplazar la contraseña o nombre de usuario.
- Finalmente cliquea en “Eliminar” para anular ese inicio de sesión de Firefox.


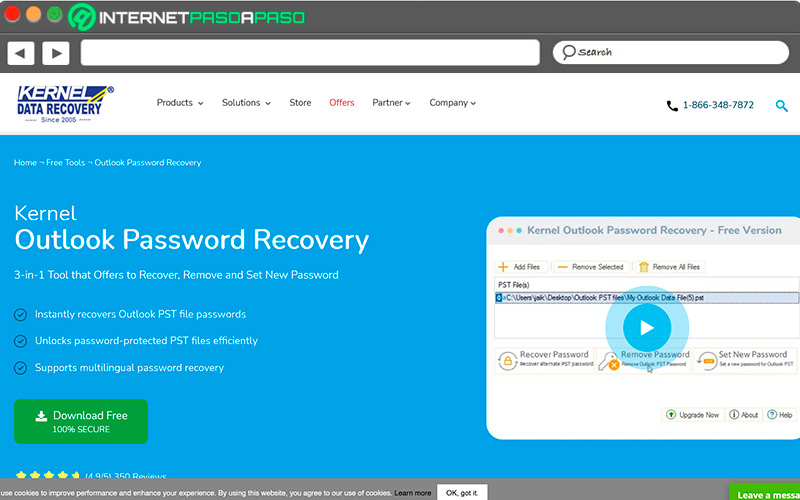
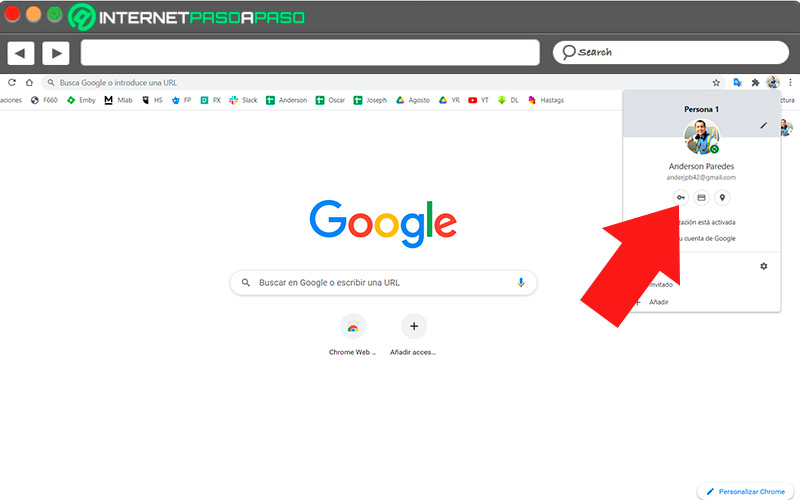
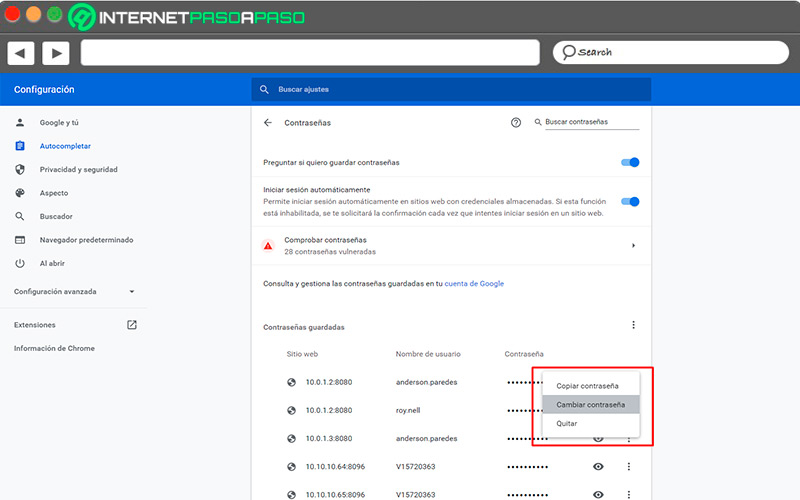
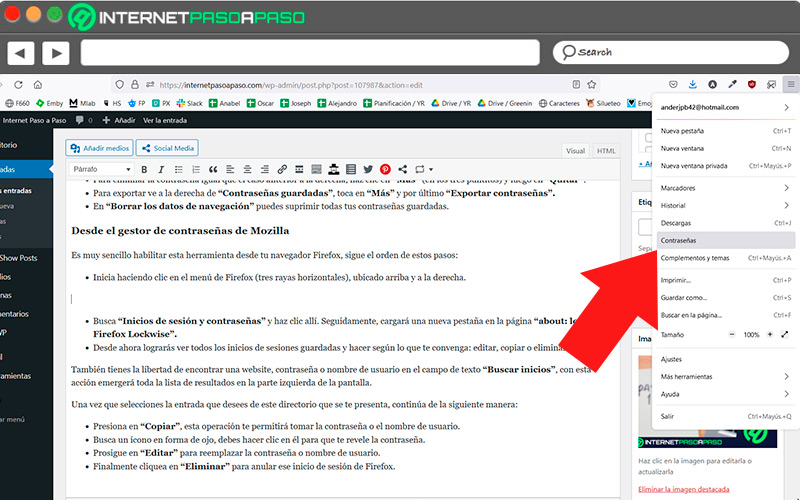
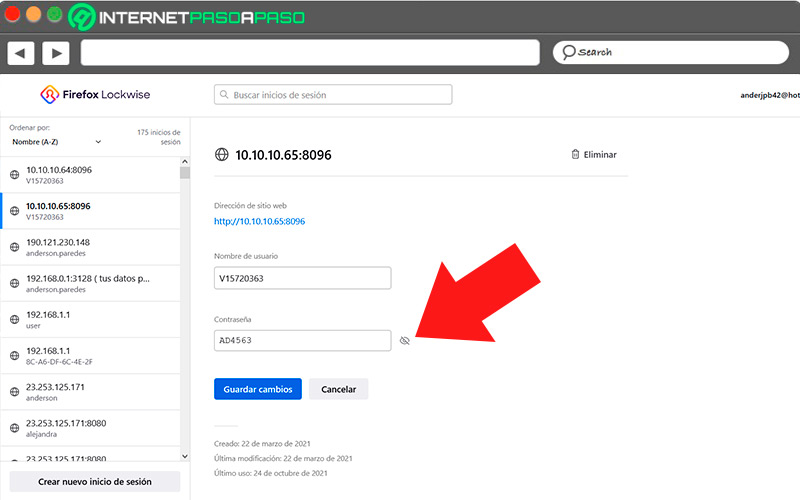
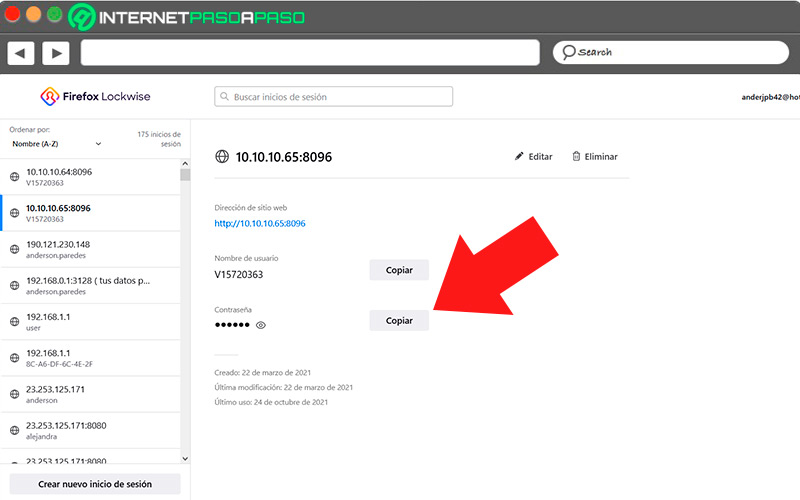








![¿Cuáles son las mejores alternativas a Outlook para administrar, enviar y recibir correos electrónicos gratis? Lista [year]](https://internetpasoapaso.com/wp-content/uploads/Cuales-son-las-mejores-alternativas-a-Outlook-para-administrar-enviar-y-recibir-correos-electronicos-gratis-Lista-2021-1.jpg)