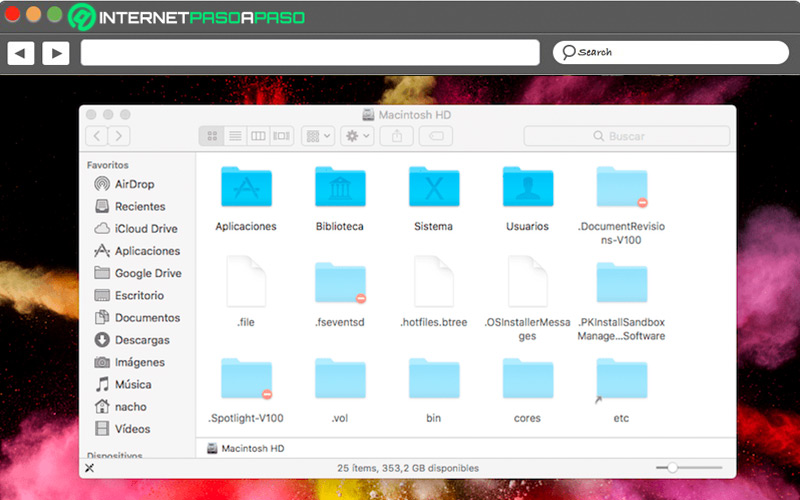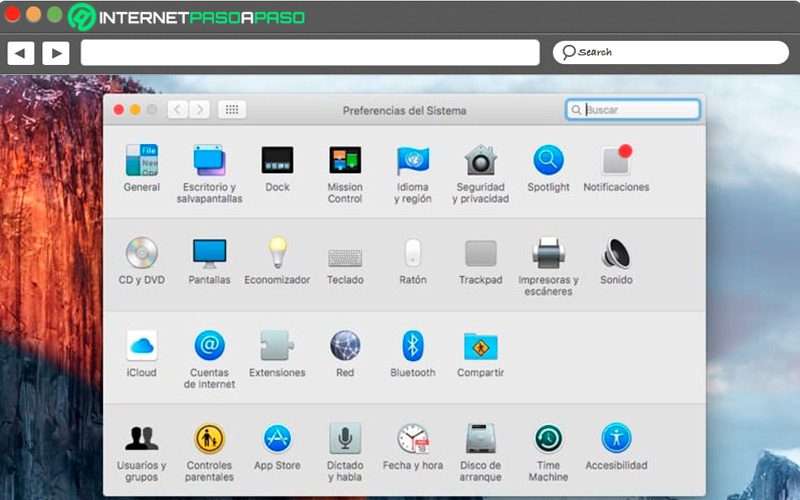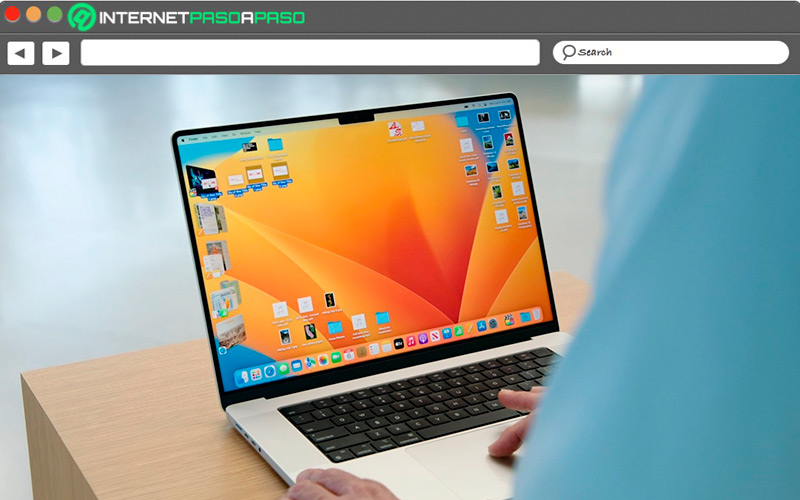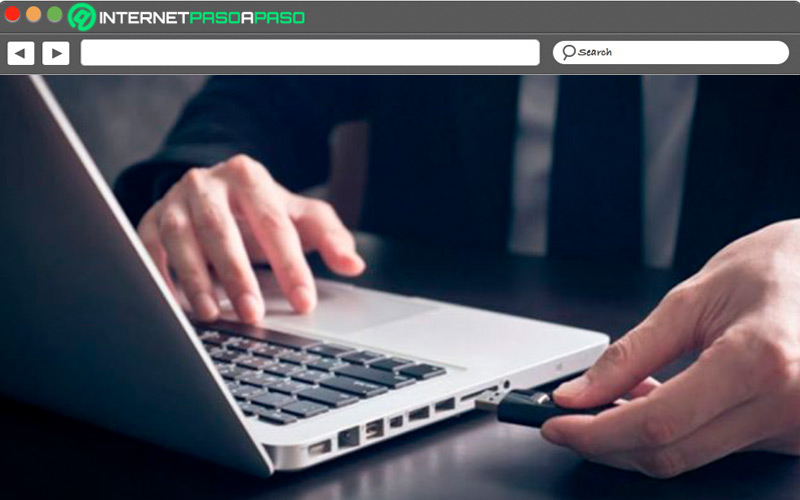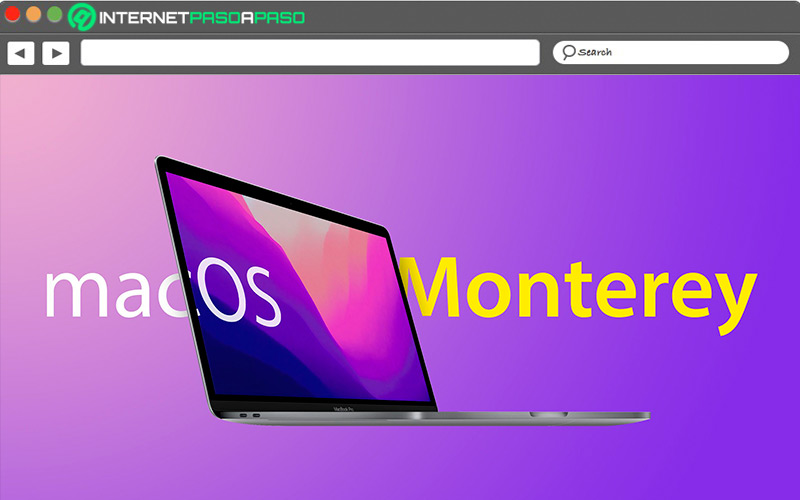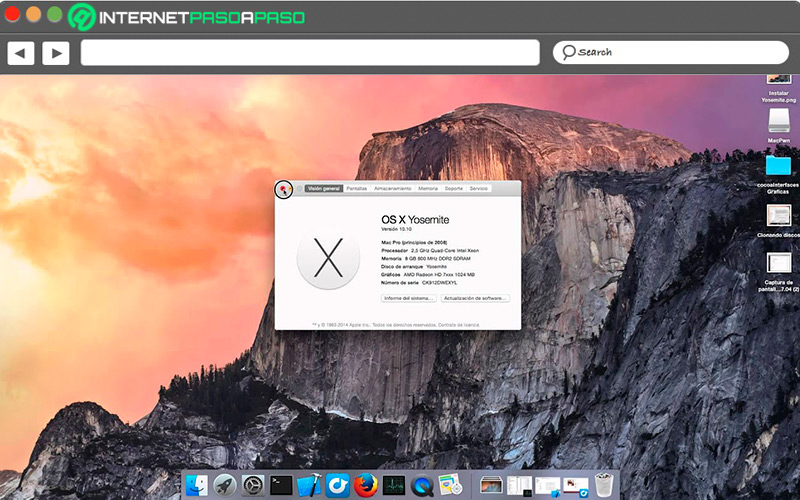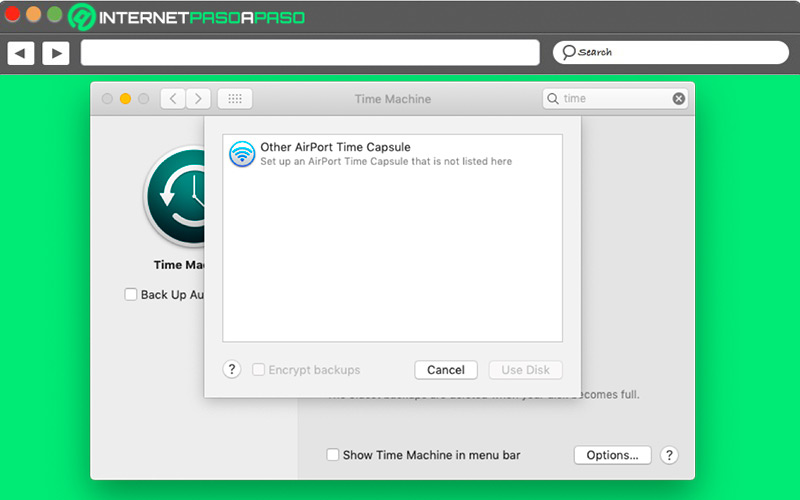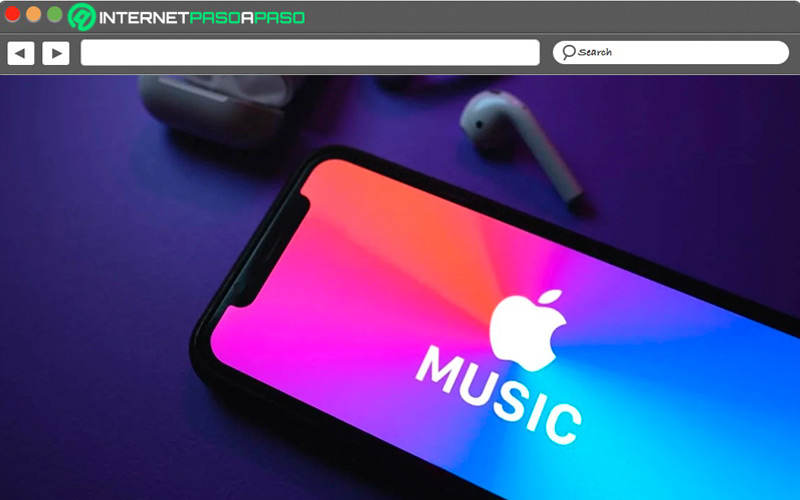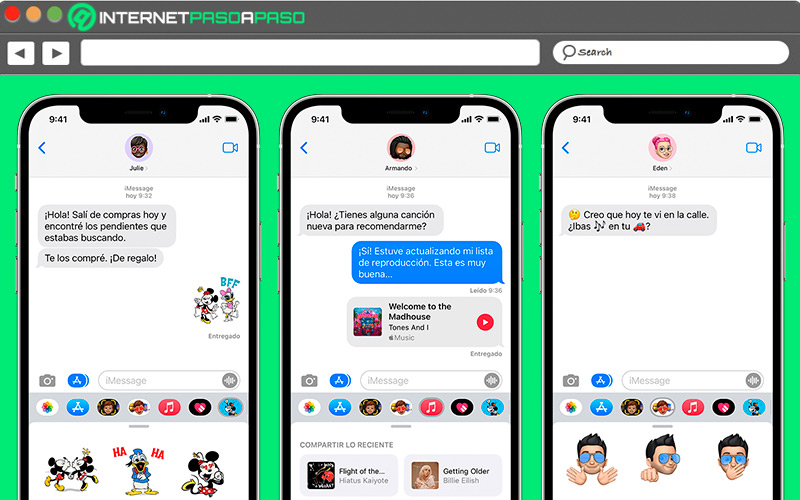Lo Último en IP@P
- Actualizaciones del Programa de Afiliados de TEMU: ¡Hasta MX$500,000 al mes!
- ¿Aún es rentable invertir en oro en comparación con la inversión en criptomonedas?
- ¡Netflix sigue siendo el rey! Estas son las plataformas de streaming con más usuarios en el mundo
- De la palanca a la pantalla: la evolución de las máquinas tragamonedas y el auge de los juegos online
- Estos son los mejores beneficios de la IA en el diseño de Logos: Innovación y Eficiencia
Cuando tu ordenador Mac alcanza cierto tiempo de uso, una de las principales formas de mantener su funcionamiento es formateando el sistema operativo. Sin embargo, este no es un proceso el cual deba realizarse de buenas a primeras, puesto que conlleva ciertos riesgos.
Para empezar, formatear un ordenador implica la eliminación de todos los datos almacenados en el disco duro, por lo que si te ves en la necesidad de realizar este proceso, debes tomar las precauciones y consideraciones necesarias para hacerlo de forma segura.
Para ello, es recomendable que leas esta nota, en la cual te enseñaremos lo que necesitas saber sobre el formateo de disco duro de tu Mac en diferentes versiones de OS X, además de los factores que debes tener en cuenta antes de hacerlo.
Consideraciones antes de formatear MacOS
Para realizar el proceso de formateo en tu Mac, es necesario tener en consideración ciertos factores que involucran datos, archivos y aplicaciones almacenadas en el disco duro.
Entre los puntos a los que debes estar atento, destacan los siguientes:
Se eliminarán todos los archivos guardados
Lo primero que debes tener en cuenta, es que el formatear el disco duro de tu Mac eliminará todos los archivos almacenados en él, por lo toda la información no respaldada se perderá por completo. Por este motivo, lo más recomendable es realizar una copia de seguridad de todos los archivos imprescindibles almacenados en tu Mac, ya sea en la nube, en un stick USB o un disco duro externo.
Se eliminarán las aplicaciones y complementos instalados
Usualmente, este punto se pasa por alto, pero puede llegar a ser realmente importante. Los complementos son pequeños paquetes que se instalan en el ordenador y aportan funciones al sistema. Cuando se realiza un formateo, estos paquetes se eliminan completamente, por lo que es necesario mantener un registro de los complementos instalados con el fin de descargarlos nuevamente una vez el formateo esté completo.
Se restablecerá todos los ajustes de fábrica
Formatear el disco duro restaura los ajustes de fábrica del sistema, por lo que si haz realizado algún cambio para adaptar el sistema a tus preferencias, estos cambios se eliminarán por completo. Debido a que estas configuraciones no pueden respaldarse, siempre es útil revisar cómo están ajustadas estas configuraciones para poder dejarlas a tu gusto, una vez el formateo sea realizado. Es conveniente también realizar esta revisión en aplicaciones cuyos ajustes hayas editado.
Se borrarán todos los datos de cuentas almacenados
Todos los datos de las aplicaciones y cuentas a las que están registrados, se almacenan en el caché de las aplicaciones, lo que significa que también será eliminado durante el proceso de formateo. Estos datos son de suma importancia para mantener un acceso continuo a todas tus cuentas, por lo que es necesario confirmarlos y respaldarlos antes de formatear tu Mac, para poder volver a iniciar tus sesiones sin contratiempos.
La reinstalación de Mac OS X requiere paciencia
En cuanto a este punto, la principal recomendación es tener paciencia, puesto que a no ser que dispongas del CD para instalar el sistema operativo, el proceso de reinstalación es bastante lento, sin incluir los procedimientos adicionales como la partición “Recovery” y el formateo en sí mismo. El proceso es bastante sencillo, puesto que no requiere de mucha intervención del usuario, sin embargo, es bastante tardado, por lo que se recomienda realizarlo con antelación.
Formatear o restaurar a valores de fábrica ¿Cuáles son las diferencias y cuándo realizar uno u otro?
Si bien estas acciones pueden tener efectos similares en un sistema operativo, la realidad es que el formatear es un procedimiento muy diferente a restablecer los ajustes de fábrica, principalmente por la minuciosidad de la eliminación del contenido. Formatear un ordenador no es exactamente la acción de eliminar su contenido, sino de asignar un nuevo sistema de archivos a una partición del disco duro que, como consecuencia, elimina todos los datos almacenados en este.
Deberás reinstalar manualmente todos los drivers, complementos y aplicaciones. La restauración de fábrica, por otro lado, es una función del sistema operativo que te permite volver a la instalación original del equipo, lo que se traduce en la eliminación de todo el contenido descargado, manteniendo los drivers y las aplicaciones preestablecidas en el Mac. Ambas opciones tiene sus usos para diferentes tipos de situaciones.
La restauración de fábrica es útil para eliminar basura acumulada en el ordenador, y resolver pequeños problemas de funcionamiento del software, a costa de algunos datos respaldados. El formateo es completo, eliminando todos los datos y el contenido del disco duro en su totalidad, obligando al usuario a realizar las instalaciones de los programas desde cero. Esta profundidad de limpieza lo hace particularmente útil para resolver problemas graves, como lo son los virus en el disco duro.
Aprende cómo formatear Mac OSX desde cero
Aunque el procedimiento para formatear tu ordenador Mac es relativamente simple, es necesario destacar que hay ciertas diferencias en el proceso cuando se trata de distintas versiones del sistema operativo, por lo que te enseñaremos a realizar en la versión más reciente, así como en versiones más antiguas.
Veamos a continuación:
En MacOS Monterrey
Se trata de la versión más reciente de Mac OS, desde la cual ya no es necesario realizar todo el proceso de formateo para recuperar un sistema operativo limpio y sin ningún tipo de fichero instalado, ni datos almacenados de ningún propietario.
Para poder realizar este proceso, debes cumplir con los siguientes requisitos:
- Un Mac con chip Apple Silicon, o con chip Intel y chip de seguridad T2
- macOS Monterey instalado
Estos requisitos son mutuamente excluyentes, ya que si no tienes los chips requeridos, no podrás realizar este proceso aunque tengas instalado macOS Monterey.
Si cumples con los requisitos, sigue los pasos descritos a continuación:
- Sigue la ruta “Menú > Preferencias del sistema > Borrar contenidos y ajustes”
- Introduce tu contraseña de administrador y haz clic en “Continuar”
- Introduce tu contraseña de Apple ID, haz clic en “Borrar contenidos y ajustes”
- Espera a que la barra de progreso se complete, tras lo cual, aparecerá la pantalla de inicio de Mac, con su clásico “Hola” en varios idiomas
Debes tener en cuenta que al realizar este proceso, deberás tener conectado tu ordenador Mac a la corriente para evitar que se descargue durante el procedimiento.
En una versión vieja de Mac
Más en Sistemas operativos
- ¿Cómo pasar todos los contactos de un teléfono iPhone a otro iPhone? Guía paso a paso
- ¿Cómo solucionar el error “Tu licencia de Windows expirará pronto” en Windows 10, 7 y 8? Guía paso a paso
- ¿Cómo instalar Windows y MacOS en un mismo ordenador? Guía paso a paso
- ¿Cómo restaurar el sistema Windows 8 sin perder programas y aplicaciones en el proceso? Guía paso a paso
- Entorno de Windows ¿Qué es, para qué sirve y cuáles son sus características?
SÍGUENOS EN 👉 YOUTUBE TV
Las versiones anteriores de Mac OS X tienen un procedimiento estándar para eliminar los datos del disco duro. Ya que no poseen la funcionalidad que brinda la versión Monterey, será necesario realizar el procedimiento para una correcta eliminación de los datos.
Debes guiarte por los siguientes pasos:
- Conecta el adaptador de corriente a tu Mac para evitar que se descargue
- Asegúrate de que esté conectada a internet, de preferencia a través de una conexión por cable.
- Haz clic en el logo de Apple, en la parte superior izquierda y selecciona la opción “Reiniciar” en el menú desplegable
- Una vez que tu Mac reinicie, presiona las teclas “CMD + R” simultáneamente, y mantenlas presionadas hasta que se muestra el logo de Apple, un globo giratorio o una pantalla de inicio alternativa, dependiendo de la versión que estés utilizando
- Cuando se te indique, ingresa tu contraseña y selecciona “Continuar”
- Verás la ventana emergente de “MacOS Utilities”, en donde seleccionas la opción “Utilidad de discos” en la lista. Después, haz clic en “Continuar”
- Podrás ver el disco de inicio de tu Mac, el cual aparecerá del lado izquierdo y se denomina “Macintosh HD” de forma predeterminada. También verás la unidad de datos de tu Mac etiquetada como “Macintosh HD – Data”
- Selecciona la unidad de datos, haz clic en “Editar” y pulsa sobre “Eliminar volumen APFS” en el menú desplegable. Luego, confirma la opción haciendo clic en “Eliminar”
- Selecciona “Macintosh HD” haz clic en “Editar” y selecciona la opción “Borrar”. Después puedes modificar el nombre si así lo deseas, y deberás seleccionar un formato. Asegúrate de que este sea “APFS” o “macOS Extended”, ten en cuenta que la utilidad de disco mostrará el formato recomendado.
- Haz clic en “Borrar”, e ingresa tu información de Apple ID si se te solicita.
Puedes encontrarte con casos en los que la Utilidad de discos no muestra la unidad de datos de Mac, sin embargo, esto no es un problema. Todo lo que debes hacer es omitir este paso y saltar al siguiente.
Descubre cómo restaurar los datos de MacOS
Para restablecer los datos de Mac, haremos uso de una herramienta integrada denominada Time Machine, mediante la cual podrás realizar un respaldo automático de todos los datos de tu ordenador, desde apps y música, hasta fotos y documentos.
Lo primero que deberás hacer es crear un respaldo, para lo cual solo tienes que seguir estos pasos:
- Conecta un dispositivo de almacenamiento externo a tu Mac, ya sea un USB o un disco duro externo
- Sigue la ruta “Menú Apple > Preferencias del sistema > Time Machine”
- Pulsa sobre “Seleccionar disco de respaldo”, selección a el nombre del disco y haz clic en “Usar Disco”
Una vez realizado esto, Time Machine realizará respaldos cada cierto periodo, los cuales podrás usar para recuperar los datos más importantes de tu Mac cuando sea necesario.
Una vez realizado el respaldo:
- Conecta el disco de respaldo de Time Machine a tu Mac y enciéndela
- Sigue la ruta “Aplicaciones > Utilidades > Asistente de Migración”
- Al abrir el Asistente de Migración, selecciona la opción “Desde una Mac, respaldo de Time Machine o disco de arranque”.
- Selecciona el respaldo de Time Machine que deseas cargar y haz clic en “Continuar”
- Marca la información que deseas Transferir y selecciona “Continuar” para iniciar la transferencia de datos.
Deshabilitar Apple Music, iCloud e iMessage de Mac antes de venderlo o regalarlo
Si se presenta el caso en el cual deseas vender, regalar o transferir tu Mac, lo primero en lo que debes pensar es en ciertas aplicaciones de las cuales debes desligar tus cuentas antes de entregar el dispositivo, puesto que de no hacerlo, las modificaciones realizadas en este equipo afectarán el funcionamiento de tu cuenta en otros equipos.
A continuación, aprenderás cómo deshabilitar las funciones básicas de Apple Music, iCloud y iMessage:
Apple Music
Tu cuenta de Apple Music está ligada a iTunes y es por medio de esta que puedes escuchar todas las canciones que has adquirido. Dado que es una lista personal, es necesario cerrar sesión en tu cuenta de iTunes antes de transferir la propiedad de tu Mac, para que tus listas de reproducción no se alteren por intervención externa. Para ello, todo lo que debes hacer es seguir la ruta “Música > Cuenta > Cerrar Sesión”.
iCloud
Se trata de un conjunto de herramientas en la nube, en forma de una plataforma de servicios de almacenamiento, que permite centralizar toda la información de un usuario para que pueda ser compartida entre diferentes equipos Apple cuando sea necesario. Los datos que almacena esta función son muy personales, por lo que antes de transferir la propiedad de tu Mac, es necesario cerrar la sesión de esta cuenta de tu dispositivo.
Puedes hacerlo de forma muy sencillas:
- Sigue la ruta “Menú Apple > Preferencias del sistema”
- Ingresa en “Apple ID” y selecciona la opción “Resumen”
- Haz clic en “Cerrar sesión”
iMessage
La aplicación de iMessage almacena todos los mensajes de texto que envías desde otros dispositivos que tengan la misma cuenta, por lo que es un punto particularmente delicado, y debes asegurarte de eliminar la información completamente.
Para ello, todo lo que debes hacer es seguir estos pasos:
- Ingresa a la aplicación de mensajes de tu Mac
- Selecciona la opción “Preferencias” e ingresa en iMessage
- Haz clic en “Cerrar sesión”