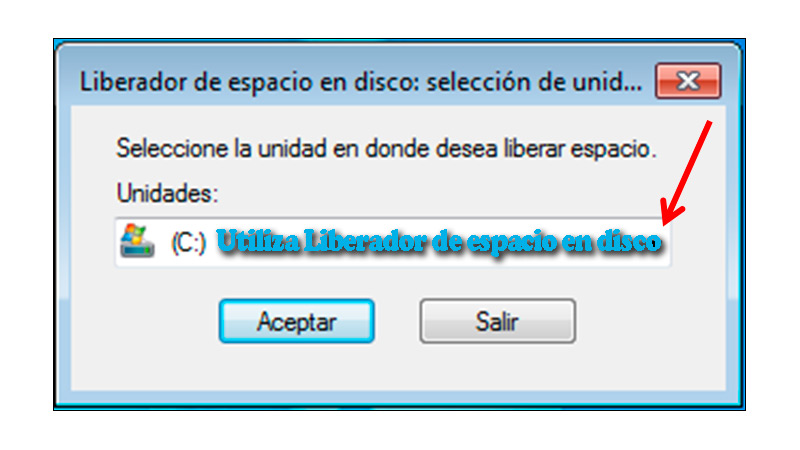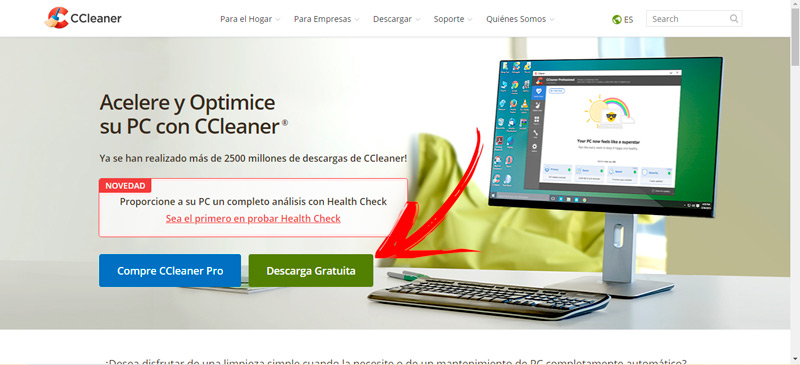Lo Último en IP@P
- Así funciona la ruleta online en vivo: tecnología, experiencia y seguridad para el jugador digital
- Stellar Data Recovery revoluciona la recuperación de archivos perdidos en discos duros externos
- Goblin Mine: La Estrategia Económica Detrás del Juego de Minería que está Fascinando a Todos
- Estos son los nuevos Cargadores UGREEN: potencia y portabilidad en dos versiones que no te puedes perder
- UGREEN Nexode Pro: El Cargador Ultradelgado que revoluciona la carga de dispositivos móviles
Para optimizar el funcionamiento del equipo es necesario limpiar el disco duro de tu PC con Windows 8. Por lo que necesitarás conocer por qué es importante realizar esta tarea con regularidad para beneficiar a tu ordenador.
Esta información la podrás encontrar en los siguientes párrafos, en los que también te explicaremos de manera detallada el paso a paso que debes hacer para limpiar de forma correcta tu dispositivo con W8.
Pero esto no es todo, podrás conocer una lista con las mejores herramientas externas que puedes usar para mantener siempre limpia la unidad de almacenamiento de cualquier programa innecesario.
¿Por qué es importante limpiar tus discos duros con regularidad en Windows 8?
Cada vez que enciendes y apagas el ordenador es probable que queden archivos basura guardados en el disco duro, y con el tiempo esta cantidad de elementos ocupan un espacio considerable de almacenamiento. Aparte, a esto debes agregarle programas que instalaste para usarlos 1 o 2 veces y que no lo ocupas desde entonces.
Además, es seguro que tienes alojado en el disco de almacenamiento fotos duplicadas o similares sin que tú lo sepas, por lo que también ocupan un espacio destacado en el disco duro. La pregunta que vendría a continuación es ¿qué importancia tiene que todos estos elementos ocupen espacio en el disco de mi ordenador Windows 8?
La respuesta es muy simple, al tener un disco duro lleno, el procesador tarda más tiempo en encontrar la información que solicitas y la memoria RAM trabaja más. Por lo que la ralentización está garantizada y el sobrecalentamiento del equipo también. Pero esto no es todo, si no tienes espacio en tu disco es probable que no puedas instalar nuevos programas, en especial los antivirus. Esto quiere decir que tu ordenador comienza a correr peligro de ser atacado por virus y otros malware.
Además, es más fácil para un intruso encontrar información en un ordenador lleno de datos privados que en uno vacío. Por último, al tener archivos que no necesitas en un disco duro los componentes de lectura que posee la unidad de almacenamiento se gastan más rápido que cuando tienes pocos datos guardados (por el solo hecho de trabajar menos tiempo). Por lo tanto, la vida útil del disco duro también depende, en cierta manera, de la cantidad de información que tengas guardada.
Aprende paso a paso cómo limpiar un disco duro en tu PC con Windows 8 de forma correcta
Si leyendo el párrafo anterior te das cuenta de que tienes en tu ordenador el disco duro lleno de información obsoleta y que le hace falta una limpieza de forma correcta, te recomendamos que sigas leyendo.
Te explicaremos de manera detallada el paso a paso que debes realizar para llevar a cabo esta tarea con éxito:
Utiliza la función Liberador de espacio en disco
La herramienta Liberar espacio del disco duro es una función muy útil que puedes usar para que realice un proceso automático en la búsqueda de archivos innecesarios y los elimine de forma definitiva. Para acceder tendrás que pulsar en el botón de Inicio de Windows y luego escribir Panel de control, cuando veas la aplicación que lleva este nombre deberás hacer clic en la misma. Una vez que hayas ingresado tendrás que dirigirte a la opción Herramientas administrativas, seleccionar Sistema y seguridad y elegir Liberar espacio en disco.
Esto hará Windows 8 muestre una ventana emergente llamada Liberador de espacio en disco, la cual es un cuadro que notifica el progreso del análisis de las operaciones que está realizando. Este proceso puede tardar varios minutos. Cuando termine el análisis, el SO te mostrará un informe en el que podrás elegir los archivos que se pueden eliminar. Para esto vas a tener que activar cada una de las casillas que se encuentran al lado de los datos innecesarios, luego deberás hacer clic en Aceptar para finalizar.
Vacía la papelera de reciclaje
En caso que no quieras usar la herramienta que te mostramos en el párrafo anterior te indicaremos a continuación cada uno de los aspectos que pueden ocupar espacio en tu disco y que contienen archivos innecesarios. Por lo que te mostraremos a partir de este paso y subsiguientes el borrado de forma manual de elementos que pueden que ocupan espacio.
Uno de esos componentes es la papelera de reciclaje. Cada vez que borras un documento o una carpeta, estos no se eliminan de forma definitiva del ordenador, sino que por medidas de seguridad el sistema operativo los envía a la papelera de reciclaje. Por tal motivo, no desaparecieron de tu PC y siguen ocupando lugar en el disco, esto quiere decir que vaciar la papelera es una buena idea.
Para ello tendrás que realizar esta guía:
- Dirígete al Escritorio de Windows 8, es decir a la pantalla de inicio cada vez que enciendes tu ordenador.
- Busca la papelera de reciclaje, por lo general se ubica en la parte superior izquierda de la pantalla y está representada con un cesto de basura.
- Haz clic derecho en la misma y elige la opción Vaciar la papelera de reciclaje.
- Luego pulsa en Sí, cuando el sistema operativo realice una pregunta de advertencia.
Elimina archivos temporales
Estos archivos, que se instalan en el ordenador de forma silenciosa, son componentes que usan las aplicaciones y el mismo sistema operativo para realizar determinadas tareas y beneficiar la experiencia del usuario. El problema surge cuando estos programas desocuparon los archivos y no lo necesitan más, pero no los borra. Por tal motivo, es importante vaciar la carpeta TEMP para aumentar la capacidad de almacenamiento del disco duro.
Esto lo podrás hacer siguiendo esta guía:
- Cierra todos los programas que tengas abierto.
- Abre el cuadro Ejecutar. Para eso tendrás que presionar al mismo tiempo las teclas Windows y luego R, esto te permitirá ver en la parte inferior derecha del monitor un recuadro en el cual deberás escribir un comando que trabajará de manera directa con el SO.
- Ingresa en el campo Abrir: la palabra
cleanmgr. - Luego presiona Enter.
- Elige la unidad que quieres borrar. Por lo general, el disco duro lleva la letra C.
- Después de unos segundos tendrás que hacer clic en Aceptar para que comience el proceso.
Otra forma que tienes es dirigirte al menú Configuración por medio de la barra Charm. Tendrás que seleccionar la opción Propiedades, elegir Internet y luego hacer clic en la pestaña General. A continuación, deberás pulsar en Eliminar... para que después puedas activar la casilla Archivos temporales de Internet y archivos de sitios web. Si lo prefieres, también puedes habilitar la casilla de cookies para tener aún más espacio. Esta opción se llama Cookies y datos del sitio web.
Borra programas que no uses
Más en Sistemas operativos
- ¿Cómo crear un USB de arranque o booteable para instalar Windows 10 desde un pendrive USB externo? Guía paso a paso
- ¿Cómo crear un Live-USB de Tails desde cualquier Sistema Operativo? Guía paso a paso
- ¿Cómo configurar el Runtime Broker en Windows 8 para optimizar el rendimiento de tu PC? Guía paso a paso
- ¿Cómo borrar archivos temporales en tu iPhone para liberar espacio de almacenamiento? Guía paso a paso
- ¿Cómo activar y desactivar la geolocalización en tu teléfono móvil Android e iOS? Guía paso a paso
SÍGUENOS EN 👉 YOUTUBE TV
Tal como te explicamos antes, los software que no utilices ocupan lugar en el disco y perjudican el rendimiento del equipo. Por tal motivo es conveniente eliminar los ingresando al Panel de control (de la misma manera que te dijimos en pasos previos).
Cuando estés en esta herramienta elige la opción Programas y funciones. A continuación, selecciona Programas y características, luego haz clic en el programa que quieres borrar y por último aprieta el botón Desinstalar. Cuando te aparezca un mensaje de advertencia pulsa en la opción Sí.
Configura los puntos de restauración
Los puntos restauración del sistema trabajan como un backup que se crea por medio de un conjunto de archivos que sirven para que el SO vuelva a un estado determinado. De esta manera se pueden corregir errores de instalación que realiza el usuario. Estos puntos de restauración ocupan mucho lugar en el disco duro y por lo tanto es recomendable configurar esta opción para ahorrar espacio.
A este proceso lo podrás hacer de la siguiente manera:
- Ingresa al Panel de control, luego elige Sistema y seguridad y después Sistema.
- A continuación, haz clic en Protección del sistema.
- Escribe la contraseña de administrador en caso sea solicitado por el sistema operativo.
- Elige Propiedades del sistema y pulsa en la pestaña Protección del sistema.
- Haz clic en Configurar.
- Busca el campo Uso máximo y desliza la opción hasta 2%. Esto hará que la cantidad de datos almacenados para puntos de restauración no supere el 2% del total del disco duro.
Modifica el tamaño de la memoria virtual
Si bien este paso no es aconsejable cuando ya has ahorrado espacio con los pasos que te hemos mencionado antes porque podrá afectar un poco el rendimiento del ordenador, se puede realizar esta tarea en caso de tener un disco duro demasiado pequeño.
Para esto deberás ingresar al Panel de control y luego continuar con estos pasos:
- Dirígete a la opción Sistema y seguridad y haz clic en Sistema.
- A continuación, selecciona Configuración avanzada del sistema. A esta opción la encontrarás en la parte izquierda de la pantalla.
- Encuentra el campo Rendimiento y pulsa en el botón Configuración.
- Elige la herramienta Memoria virtual y haz clic en Cambiar.
- Activa la casilla Sin archivo de paginación para que liberes un poco más de espacio en el disco.
- Para finalizar pulsa en Aceptar.
Lista de los mejores programas para limpiar disco duro de archivos innecesarios en Windows 8
Si eres de las personas que no le gusta hacer estas tareas de manera manual podrás elegir un programa externo para limpiar el disco duro de archivos innecesarios de tu ordenador Windows 8.
Te mostraremos a continuación una lista con las mejores aplicaciones que puedes bajar:
CCleaner
Este es un clásico entre los limpiadores más populares para ordenadores con sistema operativo Windows 8. Se puede descargar de forma gratuita para obtener equipos más rápidos y eliminar archivos de seguimiento en programas de navegación, pero si lo prefieres puedes elegir una licencia de pago en la cual obtendrás herramientas extras. Por ejemplo, Defraggler que te servirá para mantener el disco duro en buen estado o Speccy usada para tener un análisis pormenorizado de los problemas y actualizaciones de drivers.
Descargar CCleaner Windows
Glary Utilities
Con esta herramienta que podrás instalar en Windows 8 tendrás el beneficio de aumentar la velocidad del PC y corregir errores internos frecuentes de una manera muy fácil. Solo debes abrir la aplicación y luego pulsar en el botón Advance Tools para liberar espacio en tu disco, este proceso durará pocos minutos y lo podrás ejecutar en segundo plano. Tendrás un período de prueba con una garantía de devolución del 100% del dinero, en caso de que no te guste su funcionamiento.
Descargar Glary Utilities Windows
Revo Uninstaller
Es una aplicación muy usada cuando quieres liberar espacio en el disco duro, en especial de aquellos programas residuales que quedan cada vez que eliminas software que has instalado, pero que no se completó la desinstalación de manera eficiente.
Dispone de una licencia gratuita en la cual tendrás un soporte profesional y 8 herramientas de limpieza. Si lo prefieres, puedes contratar una versión de pago que incluirá una prueba gratis y otras funciones adicionales que mejorarán el rendimiento del disco duro de tu Windows 8 de manera significativa.