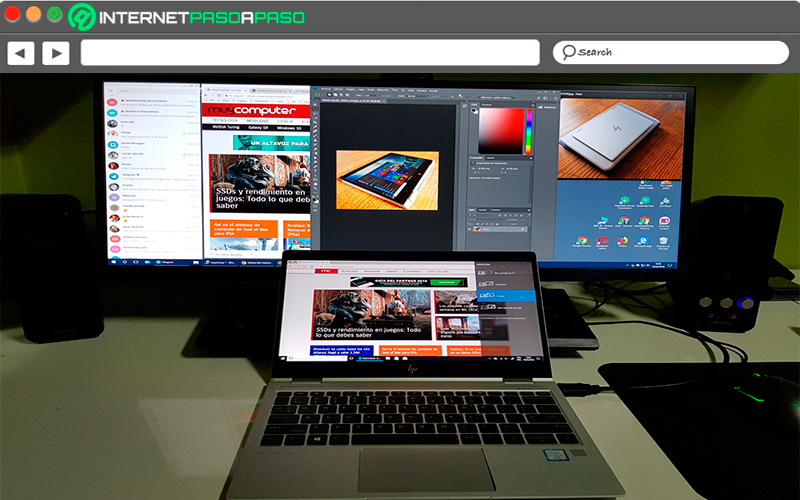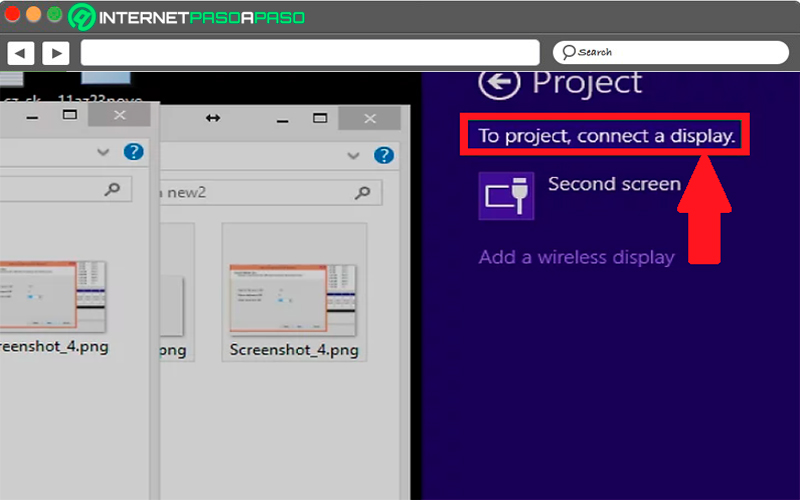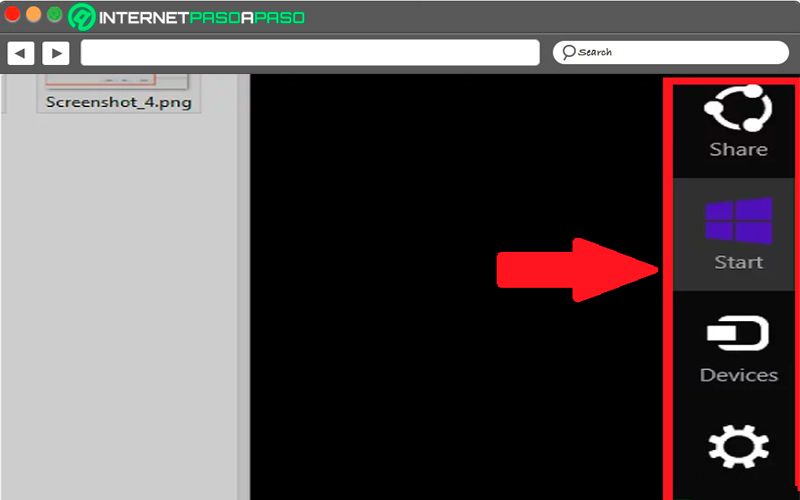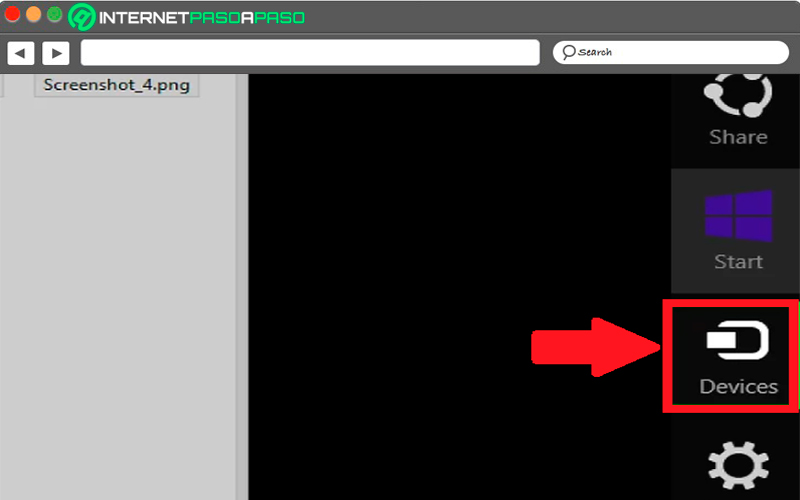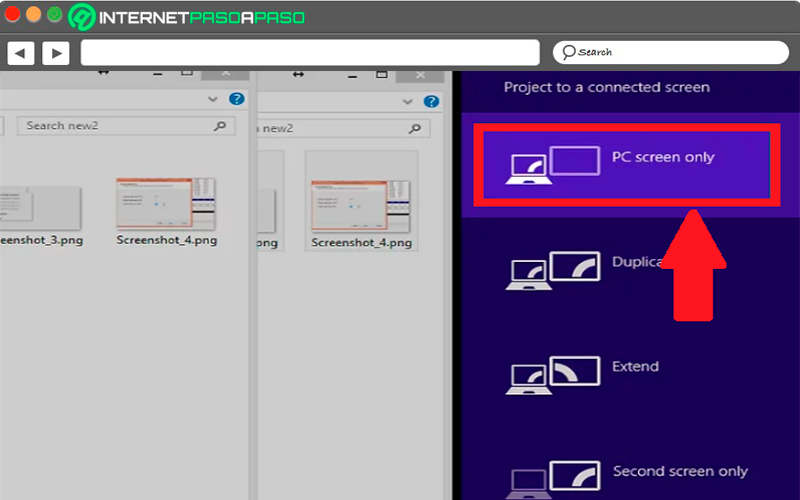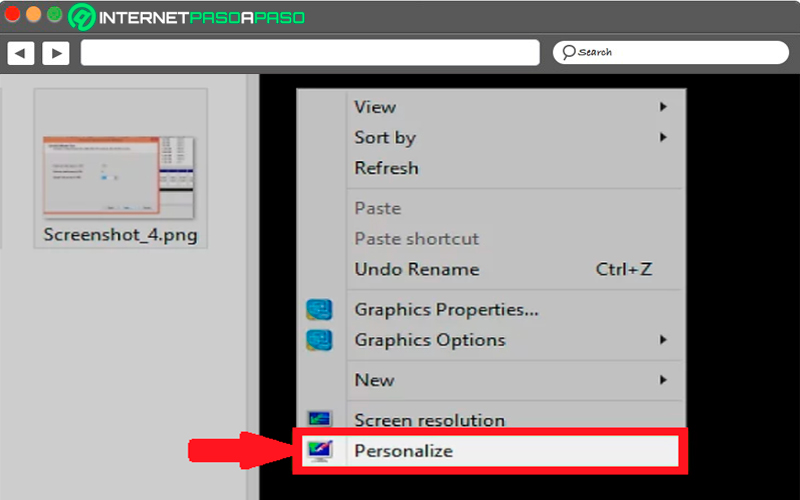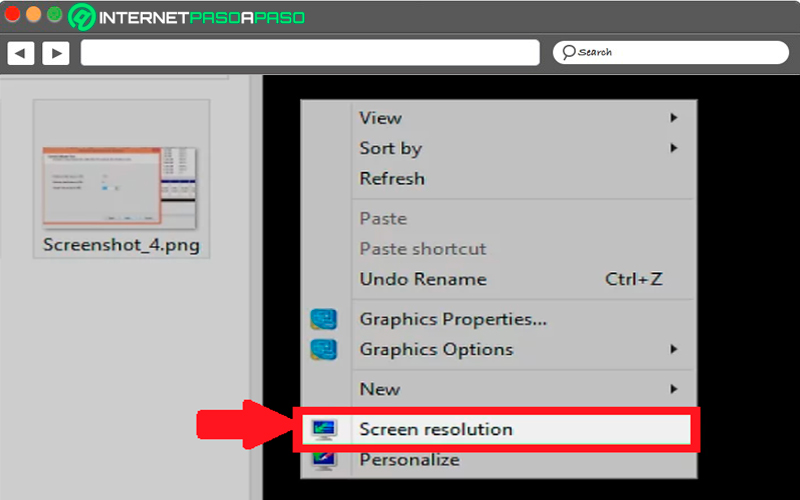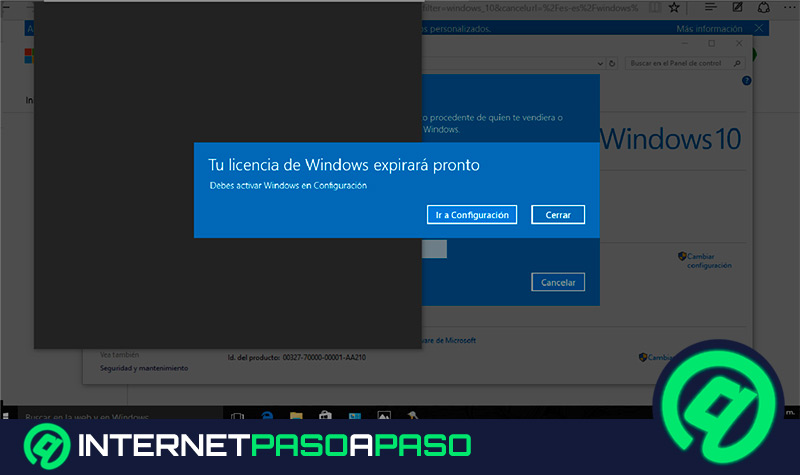Lo Último en IP@P
- Stellar Data Recovery revoluciona la recuperación de archivos perdidos en discos duros externos
- Goblin Mine: La Estrategia Económica Detrás del Juego de Minería que está Fascinando a Todos
- Estos son los nuevos Cargadores UGREEN: potencia y portabilidad en dos versiones que no te puedes perder
- UGREEN Nexode Pro: El Cargador Ultradelgado que revoluciona la carga de dispositivos móviles
- La computación en la nube está transformando los juegos Online y estas son sus grandes ventajas
Si hay algo que caracteriza al sistema operativo de Microsoft es su capacidad de personalización y configuración que ofrece, es así como la versión de Windows 8 permite a sus usuarios poder dividir la pantalla en dos para usar dos aplicaciones al mismo tiempo, algo que resulta ideal para todos aquellos usuarios que están acostumbrados a trabajar con varios programas a la vez.
Sin duda alguna se trata de una opción muy interesante para la mayoría, con ella se fijan las app de forma automática a ambos lados de la pantalla, para mayor comodidad de los usuarios estos pueden cambiar el ancho de manera manual, permitiendo colocar una más grande que la otra o de igual tamaño. Todo esto con la finalidad de poder mejorar la experiencia del usuario en el sistema operativo.
Por lo tanto, poder usar dos programas en Win 8 con la pantalla dividida se ha convertido en una de las características más usadas de esta versión, para ello se puede utilizar a través de diferentes formas. Es así como aquí te vamos a enseñar cómo dividir la pantalla en dos de W8 y cuales son todos sus usos y ventajas, para ello sigue detalladamente todo lo que te enseñaremos a continuación.
Descubre cómo dividir la pantalla de tu PC con Windows 8 fácil y rápido
El proceso para activar la pantalla dividida en Windows 8 es muy fácil de ejecutar, hay que tener en cuenta que esta función permite a los usuarios poder trabajar de una manera mucho más cómoda, especialmente en aquellas ocasiones donde tienen que trabajar con dos programas o aplicaciones.
Por lo tanto, esto beneficia a los usuarios al momento de tener que revisar una página web o documento y escribir en otra ventana las respectivas anotaciones de esos sitios. También se convierte en algo muy útil para aquellas personas que necesitan copiar y pegar información de un documento a otro, permitiéndoles agilizar mucho más el proceso. De esta manera, las pantallas divididas permiten reducir el tiempo de trabajo haciendo que el mismo sea mucho más sencillo.
Para poder llevar esto a cabo será necesario que sigas cada uno de los pasos que te enseñaremos a continuación:
- Para iniciar este procedimiento es necesario que abras las aplicaciones con las que quieres trabajar y dividir en la pantalla de tu monitor.
- Ahora debes hacer clic sobre el botón de la primera aplicación en la barra de tareas de Windows. seguidamente te aparecerá la ventana de dicho programa o documento con el que quieras trabajar.
- Aquí debes mantener presionada la tecla “Ctrl” del teclado.
- Seguidamente sin soltar la tecla “Ctrl” debes seleccionar la otra aplicación que quieres usar en la barra de tarea. Después de esto los dos botones están visiblemente seleccionados en la pantalla de tu PC.
- Ahora debes hacer clic derecho sobre el botón de cualquiera de los dos programas, aquí te aparecerá un menú desplegable en pantalla.
- En dicho menú debes seleccionar la opción de "Mosaico vertical". Automáticamente el monitor pasará a convertirse en pantalla dividida y ambos programas van a estar activo cada uno hacia un lado de la pantalla. Ten en cuenta que también puedes seleccionar la opción de mosaico horizontal para crear una división de pantalla con los programas apilados y la división extendiéndose por el centro de la pantalla de izquierda a derecha.
- En este punto debes seleccionar cualquiera de las dos ventanas para poder manipular su contenido, ya sea para seleccionar y copiar, para cortar, pegar, escribir o realizar cualquier otro tipo de actividad que desees. Ten en cuenta que la pantalla permanecerá dividía mientras estás trabajando en la ventana de cualquiera de los programas abiertos.
- Puedes presionar la combinación de teclas "Alt + Tab" en tu teclado para poder alternar rápidamente entre las pantallas divididas de las aplicación sin tener que hacer clic en cada una de ellos, esto te permitirá trabajar de una forma más fácil y rápida. De esta manera podrás acelerar todas las actividades repetitivas que requieran estar en uno programa y el otro.
Aprende paso a paso cómo configurar 2 monitores en tu PC con Win8
Otra de las ventajas que ofrece Windows 8 a sus usuarios es la de poder configurar dos o más monitores en tu PC, por lo que no solo podrán trabajar con dos programas en pantalla dividida, sino que podrán mejorar mucho más su experiencia conectando dos monitores al sistema operativo. Este tipo de actividades se ha vuelto muy frecuente en las empresas, donde algunas de las tareas requieren de varios monitores.
Teniendo en cuenta que este tipo de actividad ayuda a mejorar el rendimiento de los usuarios y sobre todo les permite sacar el máximo provecho a esta versión de Windows, aquí te vamos a enseñar cada uno de los métodos disponibles para que puedas lograr esto correctamente
Para ello sigue cada una de estas instrucciones:
Configuración básica
- Lo primero que debes hacer es comenzar con la configuración básica, para ello debes conectar el monitor a tu ordenador y enchufarlo a la corriente. Después debes conectar el cable de vídeo a uno de los puertos compatible con tu ordenador y automáticamente Windows debería detectarlo y comenzar a instalar los controladores necesarios para su funcionamiento.
- Posteriormente debes abrir la barra de acceso de Windows, para ello pulsa la siguiente combinación de teclas en tu teclado "Tecla de Windows + c".
- Aquí debes seleccionar la opción de "Dispositivos" y después "Segunda pantalla".
Más en Sistemas operativos
- ¿Cómo activar y desactivar el micrófono en Windows? Guía paso a paso
- ¿Cómo mejorar la seguridad en tu ordenador con Windows 10? Guía paso a paso
- Preferencias del sistema en MacOS ¿Qué son, cómo acceder a ellas y cómo configurarlas?
- ¿Cómo usar la papelera de reciclaje en Windows 10, 7 y 8 como un profesional? Guía paso a paso
- System info commands de Linux ¿Qué son, para qué sirve y cuáles son los más importantes?
SÍGUENOS EN 👉 YOUTUBE TV
- En la nueva ventana que te aparece en pantalla debes seleccionar cómo quieres configurar tus monitores, allí encontrarás las siguientes opciones: "Solo pantalla del equipo", "Solo segunda pantalla".
- Ahora debes seleccionar la opción de "Duplicar" de esta manera el sistema operativo de Windows se va a reflejar en ambas pantallas y para que todo esta experiencia sea mucho más interesante con la opción "Extender", vas a poder desplegar tu escritorio a lo largo de ambas pantallas conectadas. Uno de los efectos que vas a encontrar aquí disponible es que podrás ejecutar la nueva interfaz Metro de Windows 8 con el estilo del escritorio de Windows 7.
Modifica las opciones de pantalla
- Con este método debes modificar la barra de tareas, para ello debes hacer clic derecho sobre cualquier espacio de la misma y en el menú desplegable que te aparece allí debes seleccionar la opción de "Propiedades". También es posible poder deshabilitar la segunda barra de tareas o establecer ambas barras para que muestren únicamente los programas que se están ejecutando en pantalla. Aquí tienes la opción de escoger como quieres que se muestre la barra de tarea en el cuadro de diálogo emergente.
- Lo siguiente será ajustar las opciones de pantalla, para ello puedes hacer click derecho sobre cualquier parte del escritorio y en el modo de escritorio debes seleccionar la opción de "Resolución de pantalla". Desde aquí puedes cambiar la resolución de la pantalla, arrastrar los monitores para que estén ubicados de forma correcta a través del modo extendido, cambiar la orientación de la pantalla, entre muchos otros aspectos que puedes modificar allí.
De esta manera puedes llevar a cabo este procedimiento de conexión de dos monitores en Windows 8. Sin embargo, cuando se realiza este proceso es necesario tener cuidado al añadir una pantalla adicional al ordenador, especialmente con el número de formato de conectores, ya que los disponibles en el mercado mayormente son: DVD, VGA, HDMI, entre algunos otros. Aquí debes asegurarte que tu placa de vídeo o que tu ordenador portátil tengan los conectores disponibles y compatibles para poder agregar el monitor a instalar.
¿Cuál es la utilidad de esta función de Windows 8? Principales usos y ventajas
Sin duda alguna poder dividir la pantalla de tu monitor de Windows 8 te va a ofrecer ciertos beneficios al momento de tener que llevar a cabo ciertos tipos de actividades, como lo es aumentar la productividad ya que esto te permitirá estar todo el tiempo concentrado en los programas que estas usando.
Este método es utilizado mayormente en empresas y profesionales que necesitan estar trabajando con varios programas a la vez. De acuerdo con esto, aquí te vamos a enseñar cuales son los principales beneficios que puedes obtener al momento de activar esta función en tu ordenador con Windows 8.
Para ello sigue cada una de las ventajas que te enseñamos a continuación:
- Ideal para profesionales en la edición de vídeos, imágenes y audio que necesita estar utilizando varios tipos de programas al mismo tiempo.
- Facilita el trabajo en cuanto a las tareas financieras donde se necesitan tener varias hojas de cálculo abiertas o visualizaciones de cotizaciones en directo.
- Es muy usado por los programadores que necesita ver el código en una pantalla con la otra reservada para la documentación.
- Traductores que requieran de varias pantallas de documentos abiertos.
- Para las colaboraciones con videoconferencias donde se requiere tener pantallas adicionales.
Se puede decir que este método puede ser usado por cualquier persona para ver un contenido adicional mientras trabaja, ya sea que esté trabajando con un programa de edición y mientras está viendo vídeos musicales o una película. También es usado para cuando se necesita tener una pantalla fija en el escritorio, todo esto con el objetivo de ayudarle a mejorar el rendimiento a los usuarios.