Lo Último en IP@P
- Así funciona la ruleta online en vivo: tecnología, experiencia y seguridad para el jugador digital
- Stellar Data Recovery revoluciona la recuperación de archivos perdidos en discos duros externos
- Goblin Mine: La Estrategia Económica Detrás del Juego de Minería que está Fascinando a Todos
- Estos son los nuevos Cargadores UGREEN: potencia y portabilidad en dos versiones que no te puedes perder
- UGREEN Nexode Pro: El Cargador Ultradelgado que revoluciona la carga de dispositivos móviles
Esta versión del sistema operativo de Windows se ha convertido en una de las más utilizadas hoy en día, especialmente porque aún existen muchos usuarios de Microsoft que no se han decidido a dar el salto a Windows 10, siendo esta la última versión lanzada al mercado por esta compañía. Además, después de anunciarse el retiro de Windows 7 del soporte de Microsoft, son más los usuarios que quieren instalar esta versión en sus ordenadores.
Hay que mencionar que Windows 8 está disponible tanto para los ordenadores de mesa y portátiles, el mismo cuenta con una gran cantidad de herramientas y funciones que te ofrecerán prácticamente todo lo que necesitas de un SO. De la misma manera, hay que mencionar que este tiene un gran parecido a W10 en muchas funciones.
En el caso que quieras comenzar a instalar esta versión de Windows en tu ordenador y no sepas cómo hacerlo, aquí te vamos a enseñar cómo llevar todo este proceso a cabo de una forma muy sencilla y rápida. De igual manera, te enseñaremos cuales son los pros y contras que puedes conseguir con Windows 8, para ello sigue detalladamente todo lo que te enseñaremos a continuación en el post.
Pros y contras de Windows 8 ¿Por qué elegir este sistema operativo?
Antes de instalar un sistema operativo desconocido en un ordenador es muy importante poder conocer todo lo referente a él, esto te permitirá saber si sí vale la pena instalarlo o no. Por lo general, cuando se realiza la elección de un SO para un ordenador siempre se busca aquel que sea más completo y que brinde las mejores opciones.
Es por ello que aquí te vamos a enseñar cuales son los pros y los contras de W8 y porque debes escogerlo como tu sistema operativo:
¿Cuáles son las ventajas que ofrece Windows 8?
- Este sistema operativo de Microsoft cuenta con un nuevo menú de inicio que está muy bien trabajado, el mismo solo muestra las aplicaciones que el usuario quiere tener visibles, por lo que permite quitar todos aquellos que no usar, ayudando a disminuir el estrés visual.
- Ofrece Skydrive siendo esta una de las aplicaciones más llamativas, la misma permite a los usuarios poder tener un espacio virtual y acceder a él desde cualquier otro dispositivo que tenga conexión a Internet, Skydrive funciona de forma similar a iCloud en Apple.
- Al momento de crear tu cuenta lo podrás hacer solo con tu correo Hotmail, esto te permitirá sincronizar las aplicaciones de tu correo, calendario, entre otros.
- Es un SO muy personalizado, donde cuenta con aplicaciones muy atractivas.
- Ofrece un acceso desde su menú de inicio al correo electrónico y aplicaciones de mensajería instantánea.
- Win 8 es muy rápido al momento de encender el ordenador, si vienes de usar W7 seguramente notarás la diferencia desde el principio.
- Cuenta con un funcionamiento muy eficiente, por lo que es ideal para aquellos equipos con pocas prestaciones de hardware.
- Cuenta con un programa de antivirus y malware propio, por lo que te ofrece una muy buena seguridad.
- Tiene una compatibilidad con dispositivos externos de última generación.
- Tiene una integración con las redes sociales, por lo que el usuario podrá recibir notificaciones de las redes sociales asociadas a su cuenta de Microsoft.
- Es altamente personalizable, por lo que sus usuarios pueden personalizar el diseño del mismo como ellos quieran.
¿Cuáles son las desventajas de Windows 8?
- Este sistema operativo se encuentra enfocado principalmente para las tablets y no para los ordenadores, al menos que esta cuenta con pantalla táctil, si el equipo no cuenta con touch su experiencia no será muy completa.
- Su aplicación de Internet Explorer al no ser beta tiene una desventaja y es que la misma no permite la instalación de Adobe Flash Player, por lo que sus usuarios no podrán ver algunos vídeos y juegos.
- Durante su lanzamiento y primeros meses todas sus aplicaciones fueron gratuitas, todo esto fue cambiando a medida que pasó el tiempo donde empezaron a ser cobradas.
- Este SO exige tener una conexión a Internet para poder realizar cualquier tipo de tarea en él, cuando se trabaja de manera offline suelen aparecer muchos avisos de alertas que pueden resultar tedioso.
- Si el usuario está acostumbrado a utilizar softwares libres por las características de personalización, en el caso de Win 8 esto no será posible.
- En las versiones anteriores como Vista, XP y W7, ofrecían una compatibilidad con las aplicaciones de versiones anteriores, en este caso Win 8 no lo permite debido a sus características.
Conociendo qué beneficios ofrece y que contras tienes, se puede decir que el sistema operativo de Windows 8 cuenta con excelentes funciones y características que seguramente te ayudarán a sacarle el máximo provecho posible. Sin embargo, de acuerdo a todo lo mencionado anteriormente puedes considerar que tan bueno o no puede resultar esta versión para ti.
¿Cuáles son los requerimientos mínimos y recomendados que debe tener tu PC para instalar Windows 8?
Antes de iniciar el procedimiento de instalación de Windows 8 en tu ordenador, es muy importante que conozcas cuales son los requerimientos mínimos que éste necesita y qué recomendaciones debe tener tu PC para que pueda ser instalado. Ten en cuenta que dependiendo de las condiciones que este SO exija y de si tu PC puede ofrecerlas, dependerá el funcionamiento del mismo. Por lo tanto, poder conocer todo esto es sumamente importante antes de iniciar la instalación del mismo.
Para que puedas estar completamente claro si tu ordenador es capaz de soportar Windows 8, aquí te vamos a enseñar cuales son los requisitos mínimos, recomendados y adicionales que debes tener en cuenta para ello:
Requisitos mínimos
Para poder llevar a cabo este proceso es necesario que tu equipo cumpla con estos requisitos mínimos que son exigidos por Microsoft para poder instalar Windows 8:
- Espacio de disco duro: Debe tener 16 GB (32 bits) o 20 GB (64 bits) como mínimo.
- Procesador: El procesador debe ser de 1 gigahercio (GHz) o superior, también debe ser compatible con PAE, SSE2, NX.
- Tarjeta gráfica: Es importante que cuente con un disco gráfico Microsoft DirectX 9, con un controlador WDDM.
Requisitos recomendados
Los requisitos recomendados son aquellos que tu PC debería tener para que este pueda funcionar óptimamente en él.
Los mismos son los siguientes:
- Si tu equipo tenía la versión de Windows XP o Vista instalado anteriormente no es recomendable realizar la instalación de Windows 8 o 8.1 directamente en él. Esto se debe a que dichos sistemas operativos no admiten esta opción en sus actualizaciones por lo que te generará un error de instalación. En tal caso tendrías que hacerlo a través de un DVD después de haber formateado por completo la máquina.
- Es fundamental que antes de iniciar la descarga e instalación estés completamente seguro que tu PC cuenta con los requisitos mínimos para ello. esto permitirá que pueda soportar nuevas funciones y actualizaciones que se vayan añadiendo a w8.
- Mientras más actualizada este tu maquina mejor será el funcionamiento del sistema operativo de Microsoft. Tampoco es necesario que sea de última generación, pero sí que este cuenta con los requisitos mínimos y un poco más.
Requisitos adicionales
Finalmente encontramos los requisitos adicionales, como su nombre lo dice estos no son obligatorios, pero si pueden ayudar a mejorar el funcionamiento del sistema en el equipo, por lo que el usuario puede mejorar su rendimiento y sacarle el máximo provecho posible, ya que el SO será mucho más eficiente.
Por lo tanto, aquí te enseñamos cuales son estos requisitos adicionales:
- Si vas a hacer uso de W8 lo más recomendable es que siempre tengas una conexión a Internet activa, ya que la mayoría de sus funciones se realizan desde una conexión a red, como lo es el acceso a la tienda de Windows para poder descargar y ejecutar diferentes tipos de aplicaciones.
- También se recomienda que el ordenador tenga una pantalla mínima de 1024 x 768.
- Si quieres utilizar la función de arranque seguro, entonces vas a necesitar un firmware compatible con UEFI v2.3.1 Errata B y con la entidad de certificación de Microsoft Windows en la base de datos de firmas UEFI.
- Si quieres sacarle provecho a las funciones táctiles que ofrece Win8, entonces será necesario que tengas una tablet o un monitor que sea compatible con este tipo de tecnología.
- Para poder acoplar algunas aplicaciones, será necesario que tengas una resolución mínima de 1366x768 y a su vez una conexión de red.
- Para poder hacer uso de todas las características del SO, será necesario que el usuario tenga una cuenta de Microsoft abierta.
- Al no tener compatibilidad con Adobe Flash Player será necesario que tengas una tarjeta gráfica compatible con DirectX 10 o superior, esto te permitirá disfrutar de algunos juegos y programas que sin ello no funcionan.
- Cuenta con un contenido gratuito de TV, pero el mismo va a variar según la ubicación geográfica del usuario. Es importante mencionar que en algunos casos esta función puede implicar cargos adicionales.
- Si quieres ver discos DVD será necesario hacer uso de un software de reproducción externo.
- Para Client Hyper-V será necesario un sistema de 64 bits con servicios de traducción de direcciones de red de segundo nivel en conjunto con 2 GB de memoria RAM adicionales.
- Si el usuario quiere sacarle provecho a Windows Media Center tanto para reproducir como grabar programas de TV en él, entonces será necesario que cuenta con un sincronizador de TV.
Aprende paso a paso cómo crear un CD/DVD o USB de instalación de Windows 8
Para poder llevar a cabo la instalación de Windows 8 en tu ordenador es necesario contar con una imagen ISO, la misma la puedes crear de dos formas diferentes, una de ella puede ser a través de una unidad USB, la cual te permitirá realizar la instalación desde ella o desde un CD/DVD, con cualquiera de las dos formas puedes empezar a crear tu imagen ISO para después iniciar con la instalación del SO de Microsoft. De acuerdo con esto, aquí te vamos a enseñar cómo crear un CD/DVD o USB de instalación de Windows 8.
Para ello sigue cada uno de los métodos que te enseñaremos a continuación:
USB
Una de las maneras más común de realizar la instalación de cualquiera de las versiones de Windows es a partir de una unidad externa en este caso un USB.
Para poder crear una unidad flash USB de inicio desde una imagen ISO es necesario que tengas en cuenta el siguiente detalle:
- Lo primero que debes tener es un pendrive con al menos 4 GB de capacidad disponible, el mismo debe estar completamente vacío para realizar este procedimiento De igual manera, si tienes información en él al momento de crear el USB de instalación borrará toda la información que esté allí contenida.
- Esto es necesario ya que al momento de descomprimir el archivo ISO, este va a ocupar prácticamente los 4GB de memoria, por lo que tener un pendrive con menor capacidad no permitirá que esta función se pueda llevar a cabo.
Teniendo todo esto en cuenta, ya solo te resta comenzar con este procedimiento desde un USB, para ello sigue estos pasos:
- Para iniciar con este procedimiento es necesario que descargues la imagen ISO de Windows 8, para descargarla lo puedes hacer directamente desde la página oficial de Microsoft.
- Seguidamente se va a utilizar la herramienta USB/DVD de Microsoft para Windows 7, a pesar de esta haber sido desarrollada para Windows 7, también es compatible con archivos ISO de Windows 8.
- Lo siguiente será iniciar el procedimiento descargando e instalando el software de USB/DVD de Win7.
- Una vez descargado e instalado debes hacer doble clic en el icono del software que aparece en el escritorio. Lo primero que debes hacer es seleccionar el archivo ISO de W8, el cual descargaste anteriormente, para ello debes hacer clic en el botón "Examinar" y buscar el archivo ISO en la dirección donde lo tengas almacenado.
- Cuanto ya lo hayas seleccionado debes hacer clic en el botón "Siguiente" para poder continuar.
- Ahora debes seleccionar el tipo de medio si DVD o USB, en este caso se selecciona USB ya que el procedimiento se ejecutará desde allí, para ello debes tener a la mano la unidad USB de arranque.
- Después de esto debes conectar la unidad USB al ordenador, allí debes hacer una copia de seguridad de todos los datos y selecciona el botón "Refresh" para que puedas ver su unidad USB en la lista. Seguidamente debes seleccionar el botón de "Iniciar la copia" para que se ejecute los archivos de instalación de Windows 8 desde la unidad USB.
- Te puede aparecer el siguiente mensaje "El dispositivo USB seleccionado debe borrarse para poder continuar", si quieres borrar todo el contenido del dispositivo haz clic en "Borrar dispositivo USB". Aquí se eliminarán todos los datos allí almacenados tal cual como se había mencionado anteriormente en el post.
- Después debes hacer clic en la opción "Sí" para poder continuar.
- Aquí vas a encontrar el mensaje de "Files copied succesfully", en este caso debes salir de la aplicación y usar el dispositivo USB para instalar Windows 8 desde allí.
CD/DVD
La otra forma de llevar a cabo la instalación de Windows es mediante un CD/DVD, por lo tanto aquí te vamos a enseñar a crear un DVD de inicio desde el archivo ISO a partir de una herramienta de terceros.
Para ello será necesario que sigas cada uno de los pasos que te enseñaremos a continuación:
- Para iniciar con el procedimiento será necesario descargar el archivo ISO de Windows 8 o Windows 8.1, en el caso que ya lo hayas descargado entonces debes omitir este paso.
- Lo siguiente será descargar el software Passcape ISO Burner, y allí debes extraer el archivo zip para que puedas conseguir el archivo ISOBuner.exe. Hay que mencionar que se trata de un software portátil por lo que no requiere ninguna instalación. Después de todo esto debes hacer click en el archivo ISOBurner.exe para que puedas ejecutar el software.
- Ahora en la pantalla de inicio, en la sección de crear DVD debes seleccionar la opción de "Grabar imágen ISO en CD/DVD" y posteriormente seleccione el archivo ISO de Windows 8 haciendo clic en el botón que está junto al archivo de la imagen ISO de origen.
- Aquí debes seleccionar el botón de "Siguiente" para que puedas escoger la grabadora de CD/DVD en caso que tengas dos o más. Seguidamente debes insertar el DVD en blanco dentro de la unidad óptica del equipo y haz clic en "Burn" para que puedas empezar a escribir el archivo ISO en el DVD.
- Este procedimiento por lo general suele demorar algunos minutos, mayormente este proceso se ejecuta en un aproximado de 20 minutos.
- Después de que la imagen ISO ya esté quemada en el CD/DVD, entonces ya tendrás todo listo para que puedas empezar a instalar Windows 8 en el PC.
Descargar ISOBurner Windows
Instala paso a paso el sistema operativo Windows 8 como un profesional
Cumpliendo todos los requisitos para la instalación y teniendo ya la imagen ISO grabada en el CD/DVD o USB, entonces ya todo está listo para iniciar el procedimiento de instalación de Windows 8 en tu PC.
Por lo tanto, para poder instalar W8 desde una memoria externa USB o un CD/DVD debes seguir cada uno de estos pasos:
- Lo primero será introducir el disco de Windows 8 en la unidad de DVD o USB, en caso que sea necesario se debe cambiar en la BIOS el orden de arranque para que se puedan instalar desde estos dispositivos. Una vez se arranque el proceso de instalación en pantalla te aparecerá la siguiente ventana.
- En dicha imagen debes seleccionar el lenguaje de la instalación y haz clic en "Siguiente". Allí te aparecerá otra ventana donde puedes comenzar con la instalación de Win8, para ello simplemente haz clic en el botón "Instalar ahora".
Más en Sistemas operativos
- ¿Cómo bloquear la pantalla del ordenador en Windows 7 fácil y rápido? Guía paso a paso
- ¿Cómo instalar un antivirus en mi PC con Windows 8 para mantener mi equipo protegido? Guía paso a paso
- ¿Cómo activar y configurar el control parental en Windows 10, 7 y 8? Guía paso a paso
- ¿Cómo utilizar el comando CHKDSK y sacarle el máximo provecho en Windows 7? Guía paso a paso
- ¿Cómo liberar espacio de almacenamiento en Windows 7 para optimizar tu disco SSD? Guía paso a paso
SÍGUENOS EN 👉 YOUTUBE TV
- En la siguiente ventana el sistema de instalación te pedirá que ingreses la clave de Windows 8, esta es necesaria para poder continuar con el proceso de instalación, en este caso deberás introducirla para que así puedas adquirir la nueva licencia. Una vez hecho esto debes seleccionar el botón de "Siguiente".
- Ahora te aparecerá todo lo relacionado con los términos de licencia, si estás de acuerdo con todo ello debes aceptarlo y seleccionar "Siguiente" para continuar con el procedimiento.
- Aquí te aparecerá una nueva ventana donde Windows te va a preguntar si quieres actualizar Windows 8 desde una versión anterior del sistema operativo ya instalada en el ordenador o si se quiere realizar una instalación nueva de Win8. En este caso seleccionaremos desde cero en una partición vacía, por lo que se escogerá la opción "Personalizada".
Crear particiones en el disco
En este punto el programa de instalación te preguntará en qué disco duro o partición de disco quieres instalar Windows 8.
Aquí vas a tener varias opciones como las siguientes:
- En el caso que ya cuentes con una partición creada o si cuentas con espacio libre para particionar y no quieres hacer particiones, entonces puedes seleccionar el disco o partición donde se instalará Win8. Seguidamente haz clic en "Siguiente" para continuar con la instalación.
- También puedes hacer todo lo contrario, si quieres crear particiones en el disco duro este es el momento de hacerlo dentro de instalación, para ello haz clic en "Opciones de unidad (Avanzado)".
- En la siguiente ventana debes hacer clic sobre "Nuevo" para que puedas crear una partición nueva en el espacio sin particionar de tu disco duro, en este caso es de 120 GB.
- Aquí debes seleccionar el tamaño en la que quieres la nueva partición y haz clic en "Aplicar". En este caso se creará una partición de 50 GB lo que equivale también a 51200 MB, allí será donde se realice la instalación de W8.
- Te aparecerá la siguiente ventana donde te indicará que se podrían crear particiones para Windows y selecciona "Aceptar".
- Después de esto habras creado la partición del tamaño especificado anteriormente, así como una partición reservada para Windows con un tamaño de 350 MB. Si quieres crear una nueva partición sobre el espacio que aún está sin particionar, entonces debes seleccionar el espacio sin particionar y haz clic en "Nuevo" para que se pueda crear una nueva partición e indica el tamaño de la misma.
- Cuando ya se hayan hecho todas las particiones deseadas, debes escoger ahora la partición donde quieres que se instale el sistema operativo de Microsoft y selecciona "Siguiente". En este caso se instalará en la primera partición creada de 50 GB.
Proceso de instalación
Llegado a este punto comienza ya el proceso de instalación de Windows 8, el mismo se divide en varias partes donde te pedirá reiniciar el sistema en varias ocasiones.
Teniendo esto en cuenta, ahora sigue con cada uno de estos pasos:
- Tal cual como ya se mencionó, el sistema se reiniciará para continuar con los pasos de la instalación:
- Después de reiniciarse te aparecerá una ventana donde te muestra que se está preparando el sistema para continuar con el procedimiento.
- Después de esto te aparecerá la primera ventana con la nueva interfaz del sistema operativo, aquí te invita a seleccionar un color para el fondo de pantalla y un nombre para tu equipo. Por lo tanto, selecciona tu color favorito y dale un nombre a tu equipo y finalmente haz clic en "Siguiente" para continuar.
- Cuando ya se haya seleccionado el color de fondo y nombre del equipo, el software de instalación te ofrece realizar una configuración rápida del sistema, ya sea con la configuración recomendada por Microsoft para sus usuarios o a través de una configuración personalizada, en este caso queda a tu disposición cuál seleccionar. Lo único que debes saber es que la misma se puede cambiar una vez instalado Win 8, por lo que seleccionaremos "Usar configuración rápida".
- En la siguiente ventana debes ingresar una dirección de correo electrónico, si quieres saber para qué es este paso detalladamente, entonces puedes hacer clic en la parte inferior de la pantalla sobre "¿No quieres iniciar sesión con una cuenta de Microsoft?".
- Ten presente que aquí puedes iniciar sesión de dos formas distintas, ya sea utilizando una cuenta de Microsoft con la opción de descargar aplicaciones de la tienda de Microsoft Windows Store o utilizando una cuenta de usuario local con la que te podrás conectar al sistema operativo, de esta manera tendrás que crear una cuenta local para que ordenador que utilices y no se sincronizará con la configuración entre tus ordenadores como si sucedería con un email de Microsoft.
- Cuando ya hayas entendido la importancia de insertar un correo electrónico en este caso, puedes escoger la opción que más te interese, en este caso seleccionaremos "Cuenta local".
- Después de haber seleccionado una "Cuenta local", se te pedirá un nombre de usuario y una contraseña y un indicio de la contraseña en caso que se te olvide y necesites recuperarla. Una vez introducidos estos datos debes hacer clic en "Finalizar".
- Todo está prácticamente listo, aquí se aplicará la configuración de acuerdo a todo lo seleccionado anteriormente.
- Llegado a este punto, ya se habrá terminado la instalación de Windows 8, aquí se te mostrará la nueva pantalla de inicio de Windows.
- Para acceder al escritorio tradicional de Windows debes pulsar sobre el icono de "Escritorio" y desde allí puedes comenzar a llevar a cabo cada una de tus actividades en Win8.


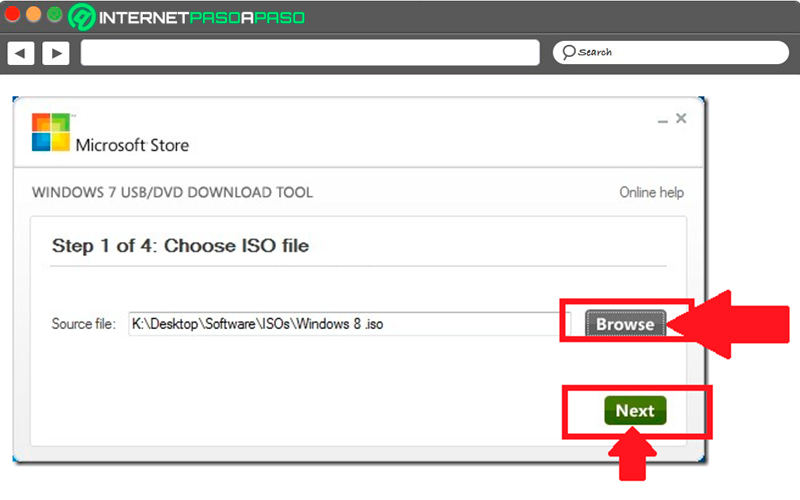
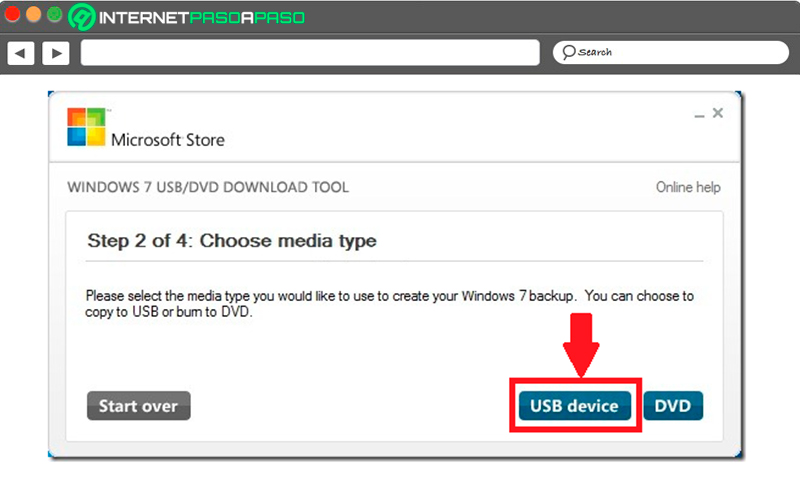
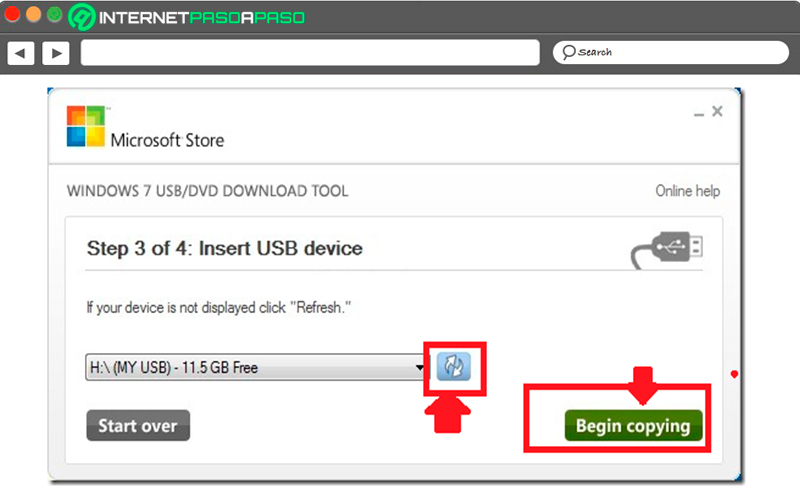
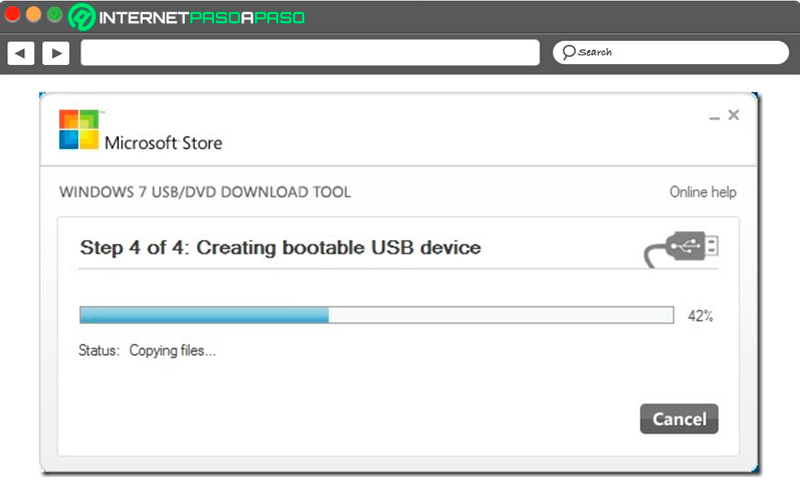
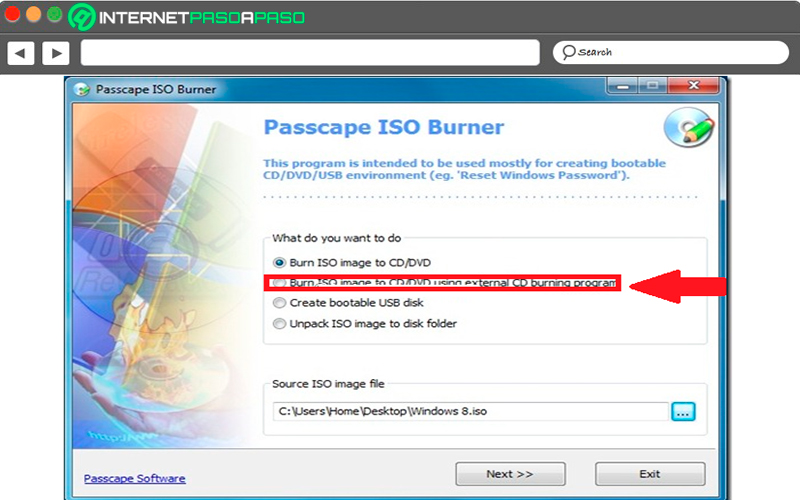
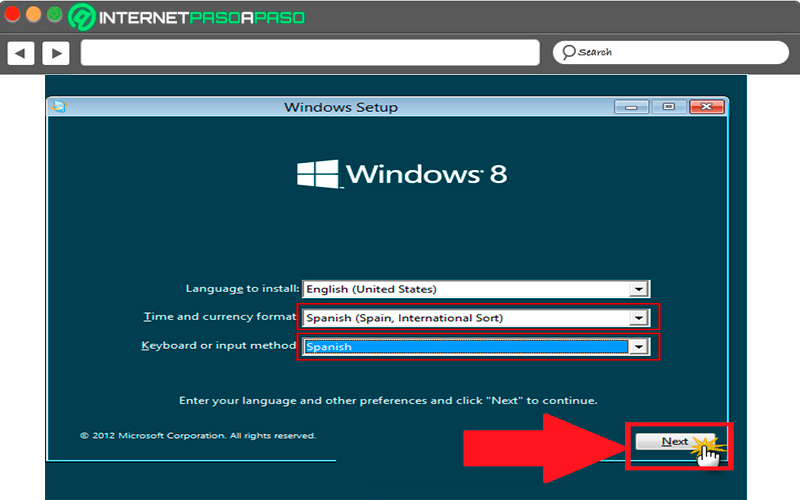
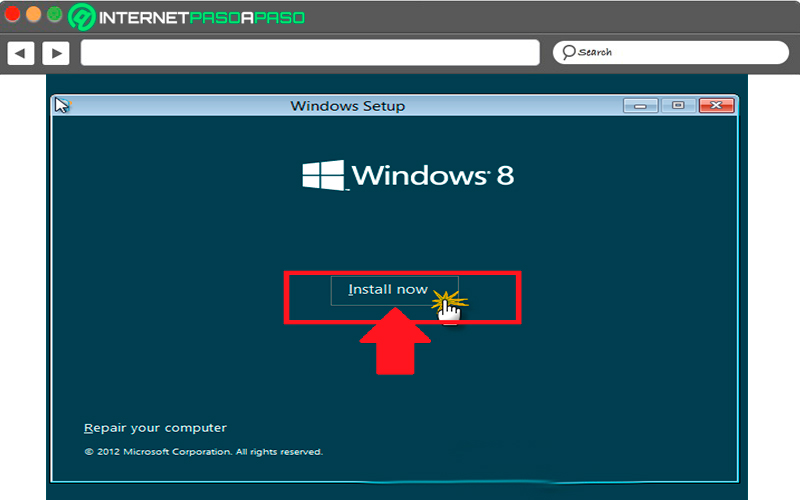
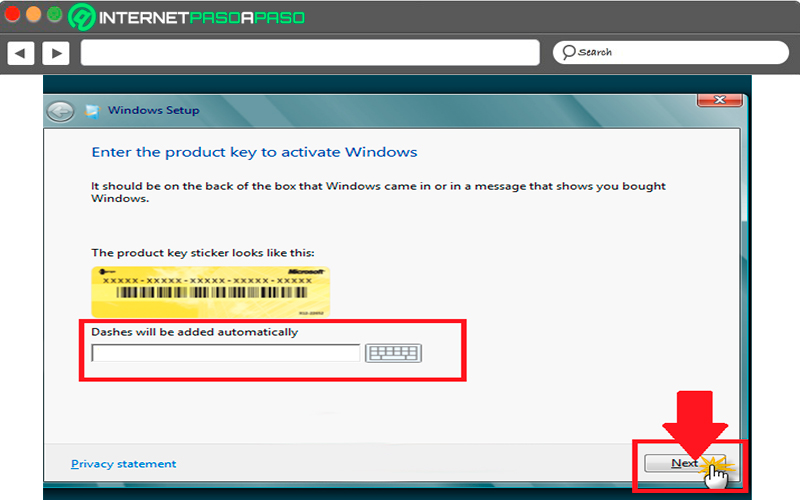
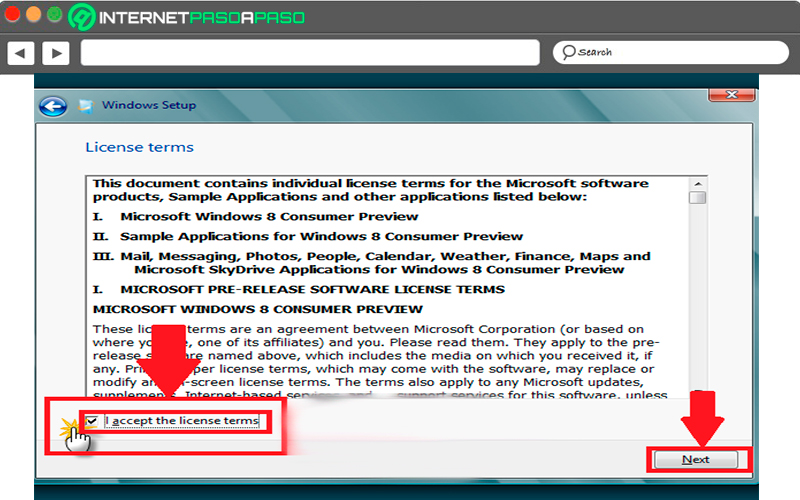
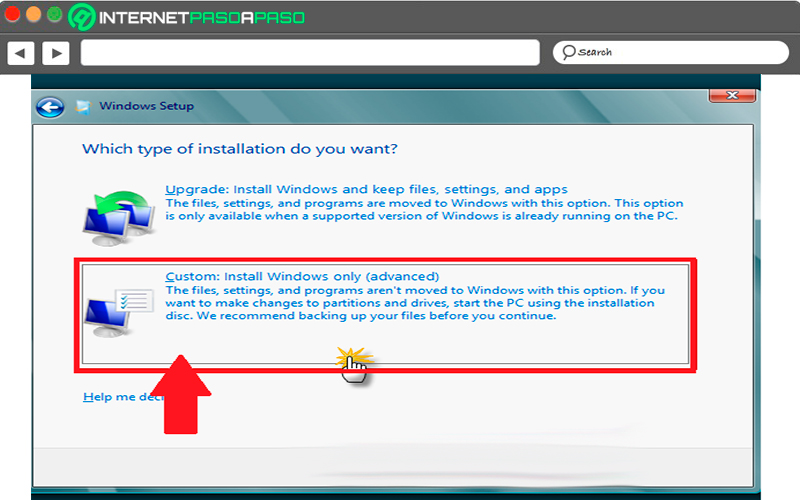
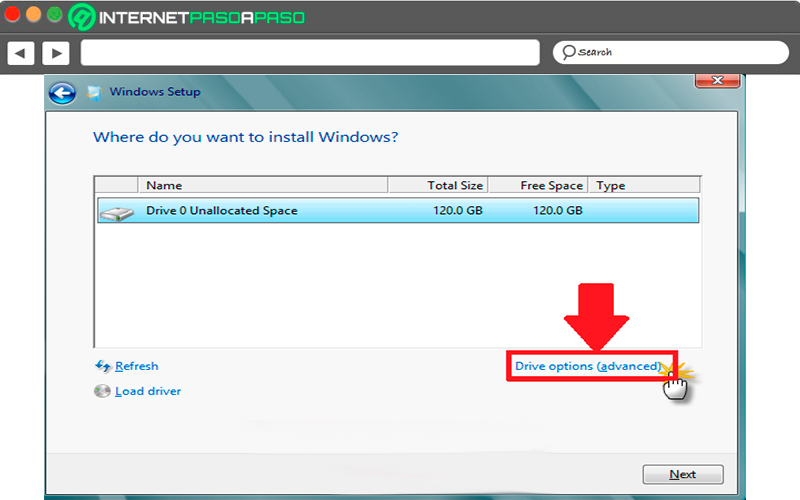
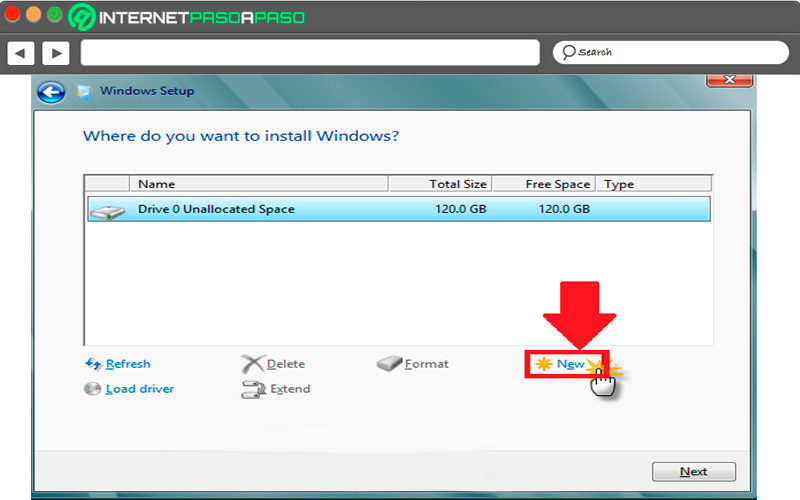
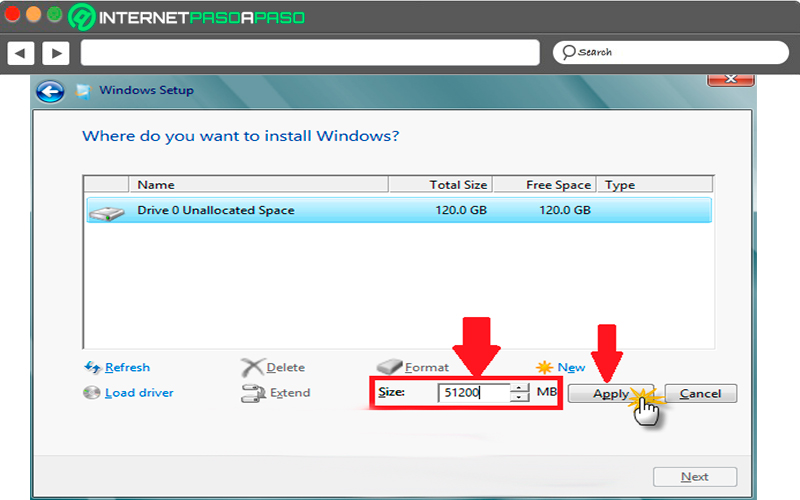
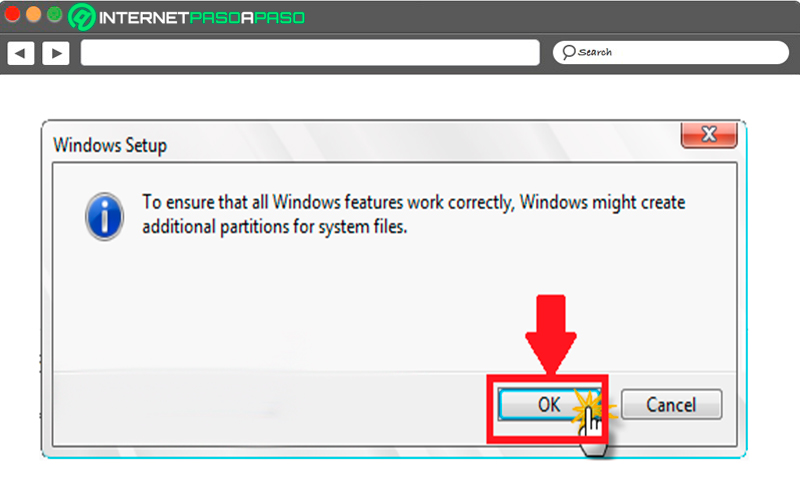
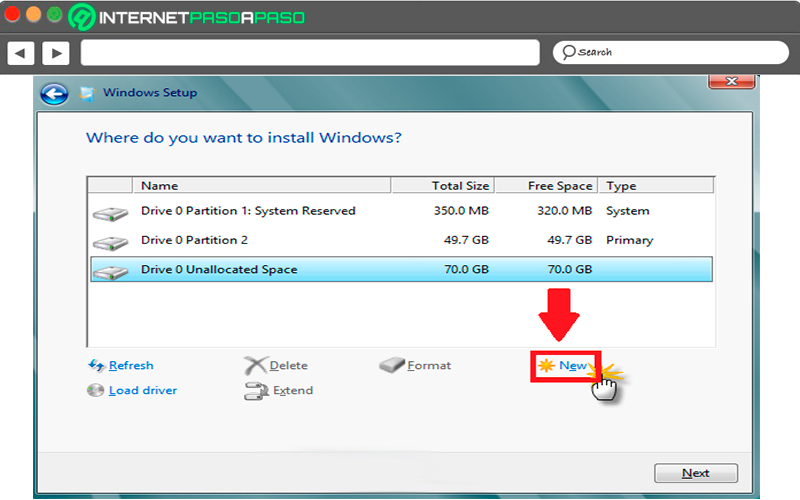
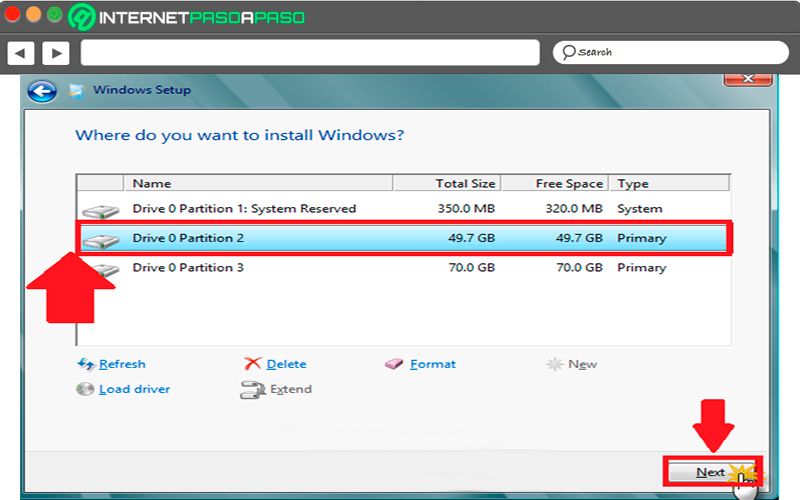
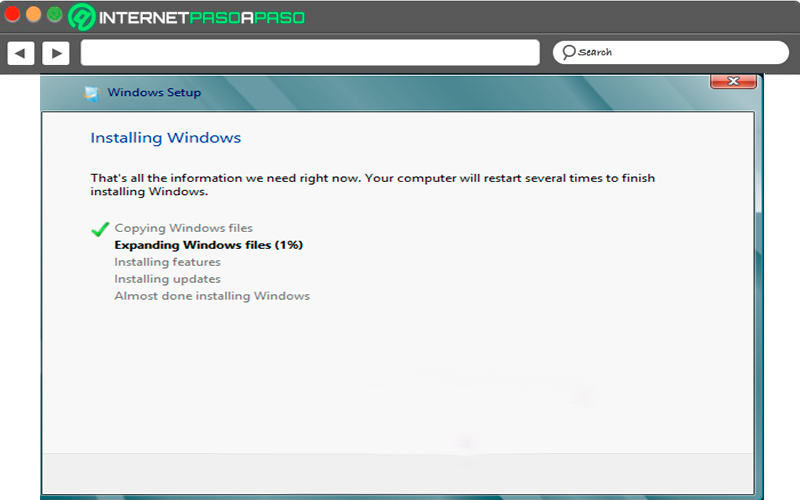
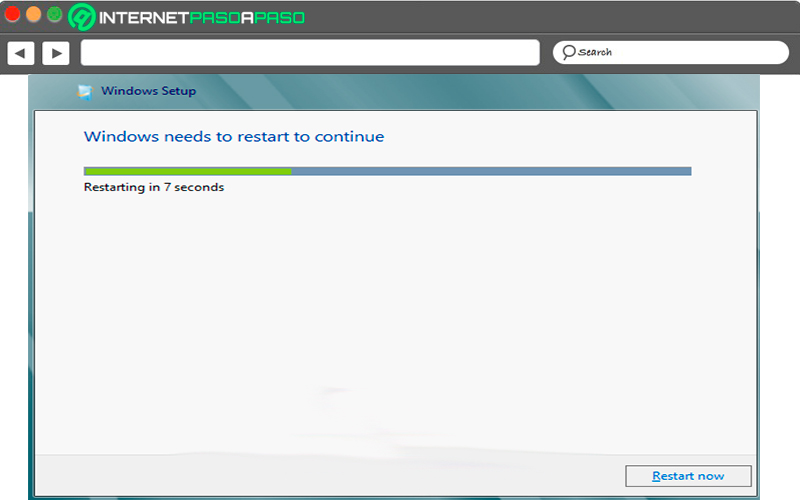
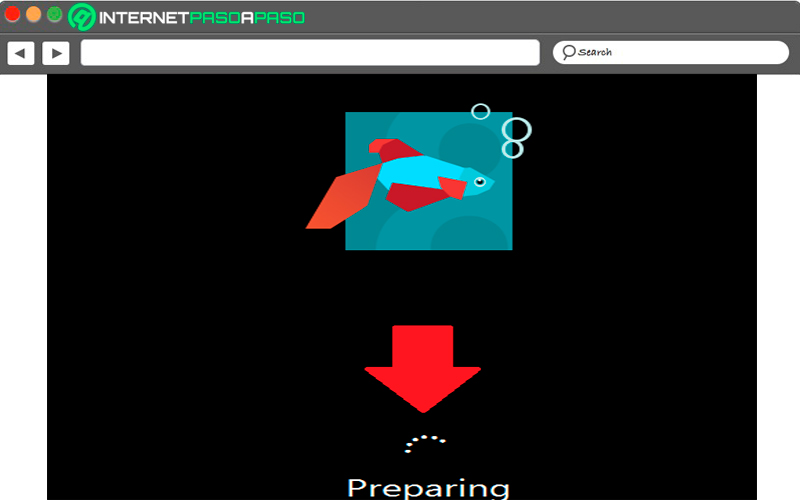
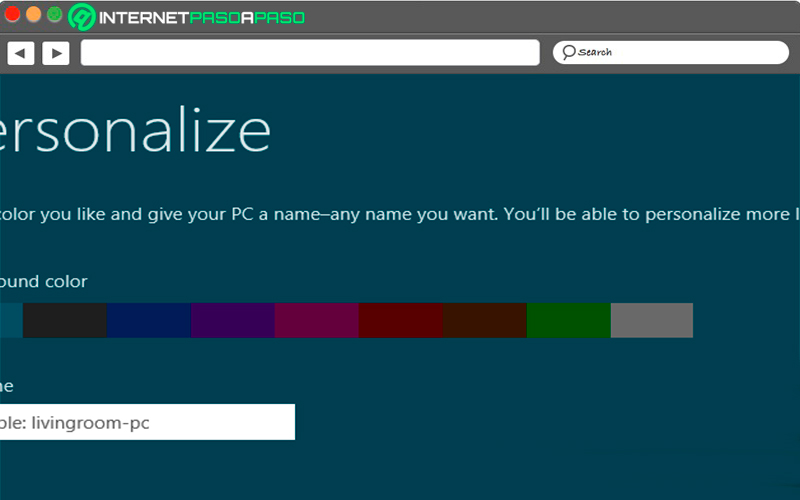
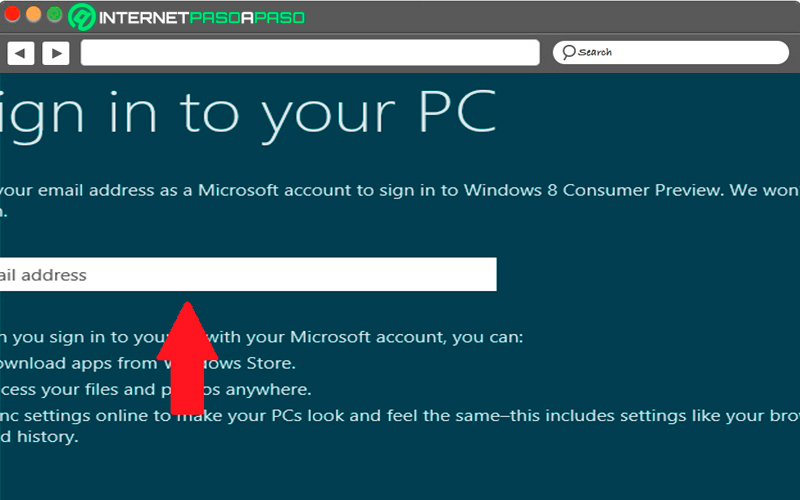
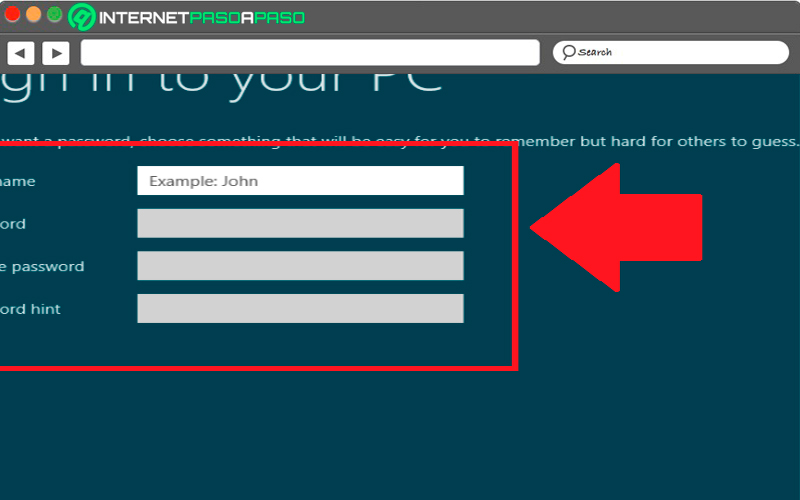
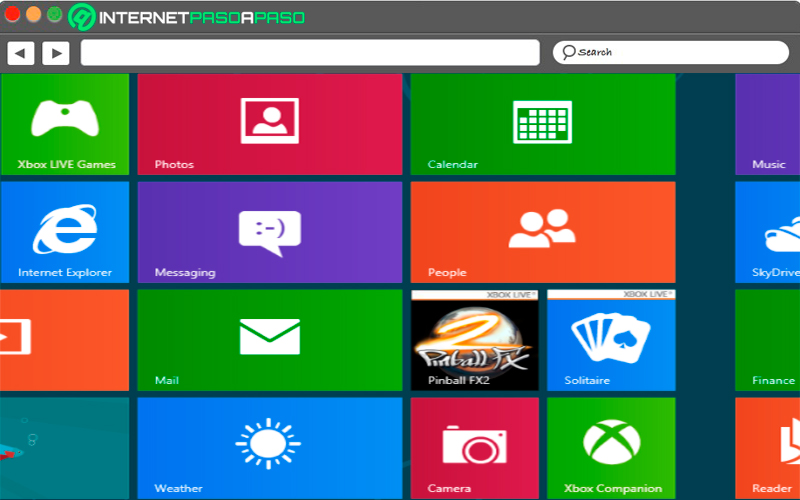




















¿debo formatear mi pc para instalar