Lo Último en IP@P
- Stellar Data Recovery revoluciona la recuperación de archivos perdidos en discos duros externos
- Goblin Mine: La Estrategia Económica Detrás del Juego de Minería que está Fascinando a Todos
- Estos son los nuevos Cargadores UGREEN: potencia y portabilidad en dos versiones que no te puedes perder
- UGREEN Nexode Pro: El Cargador Ultradelgado que revoluciona la carga de dispositivos móviles
- La computación en la nube está transformando los juegos Online y estas son sus grandes ventajas
El aumento en la cantidad de usuarios de Skype en los últimos dos años ha sido constante, superando hace rato ya la cifra de 300 millones de suscriptores en el mundo. Según datos aportados por Microsoft, creadores de la aplicación que ha hecho varias mejoras en su servicio.
Aunque existen actualmente aplicaciones con funciones parecidas a Skype, esta sigue teniendo un posicionamiento importante en el mercado al ser gratuita, estar disponible para múltiples plataformas y por tener la opción de utilizarse tanto en el móvil como en el ordenador, ofreciendo así diversas formas para comunicarnos con nuestros seres queridos.
Los pasos que debes dar para instalar Skype en tu ordenador desde cero los conocerás en este curso, junto a sus principales funciones y características. Además de algunos trucos para explotar al máximo las capacidades de esta herramienta de mensajería instantánea.
Aprende paso a paso cómo descargar e instalar Skype en tu PC con Windows 10 u ordenador MacOS desde cero
A diferencia de otras herramientas de comunicación y mensajería instantánea, la primera versión de Skype fue para escritorio, específicamente en Windows. Pero luego dio el paso para estar disponible en el resto de los sistemas operativos. Fue en su momento el sustituto para el famoso Live Messenger.
Si hasta el momento desconoces la forma de instalar Skype en tu ordenador bien sea con Windows o MacOS aquí te contamos de manera detallada cada uno de los pasos que debes dar para completar el proceso:
En Windows 10
Desde el año 2020, Skype y Windows 10 se fusionaron en un solo producto, llevando mejoras y actualizaciones al usuario para disfrutar al máximo la experiencia.
Esto hace que la descarga e instalación sean muy sencillas como lo veremos seguidamente:
- Comenzamos ingresando a
skype.com. - Una vez que cargue la página, nos dirigimos a la sección “Descargas”.
- Aparecerá una pestaña en la que debemos seleccionar “Conseguir Skype para Windows”.
- Al hacer clic, se empieza a descargar el instalador de Skype.
- Una vez que termine la descarga, buscamos el archivo en el respectivo directorio.
- Abrimos y después cliqueamos en “Ejecutar”.
- Ahora pinchamos en “Instalar”.
- Al finalizar, aparecerá una pestaña invitando a iniciar sesión. Debemos colocar el correo electrónico o contraseña. En caso de no tener una cuenta, pulsamos en “Crear cuenta”.
En MacOS
Aunque ese sistema operativo tiene una aplicación para llamadas y chat, allí también se puede instalar Skype.
La forma segura y rápida de tener esta herramienta es dando los pasos que se describen a continuación:
- El primer paso es visitar el sitio
skype.com. - Al entrar, ingresamos a la sección “Descargas”.
- Aparecerá una ventana emergente con un triángulo invertido, hacemos clic y buscamos “Conseguir Skype para Mac”.
- Al cliquear comenzará la descarga del instalador.
- Una vez que se descargue completo, buscamos el fichero en la carpeta donde se guardó.
- Una vez que encontremos el "fichero dmg", hacemos doble clic para abrirlo y “Ejecutamos”.
- Se abrirá una pestaña con el logo de Skype y la carpeta de "Aplicaciones", a esta última debes arrastrar el logotipo.
- Una vez dentro de la carpeta el archivo pulsamos en “Instalar”.
- Al finalizar, aparecerá una ventana para completar el inicio de sesión. Colocamos el correo y contraseña en caso de ya tener una cuenta creada.
Funciones y características de Skype ¿Qué es todo lo que puede hacer con esta herramienta en mi ordenador?
Skype se presenta en los actuales momentos como una de las opciones principales para realizar una videoconferencia o llamadas en línea a cualquier usuario.
Aunque quizá conozcas algunas de las funciones, aquí te vamos a detallar las características más destacadas de esta aplicación:
- Permite llamadas a teléfonos: adquiriendo uno de los planes, se pueden realizar contacto con cualquier usuario a un número móvil o fijo.
- Graba las llamadas: por un tiempo de hasta 24 horas, puedes hacer un registro de una reunión importante. Luego tendrás un máximo de 30 días para descargarla desde la bandeja de chat.
- Comparte archivos: puedes enviar ficheros a los contactos de cualquier tipo y tamaño, aunque los mayores de 300 MB se comparten mediante OneDrive.
- Organizar reuniones: invita a tus contactos a través de un vínculo a una charla para tratar cualquier asunto y de forma gratuita.
- Mensajes inteligentes: junto con los textos, se pueden enviar emojis para hacer interactiva la comunicación.
- Pantalla compartida: se puede mostrar la pantalla y todo lo que se hace en ella a las personas que están conectadas a una llamada. Muy útil para conversaciones en familia o reuniones de trabajo.
- Mensajes privados: para proteger la privacidad de los usuarios se tiene la función de cifrado de extremo a extremo para las conversaciones.
- Puedes descargar una extensión: algunas de estas son validas para Mozilla o Chrome, a través de la cual se puede iniciar sesión.
Lista de los mejores trucos de Skype en PC para sacarle el máximo provecho a esta herramienta de comunicaciones instantáneas
Para manejar Skype como un experto y mejorar la productividad al usarlo, te traemos cinco trucos que te ayudarán a ir más allá al momento de realizar tus llamadas, enviar mensajes o utilizar la aplicación para cualquier tarea, bien sea en la casa, escuela o trabajo.
Más en Aplicaciones
- ¿Cómo crear una cuenta en Telegram Messenger? Guía paso a paso
- ¿Cuáles son las diferencias entre Zoom Meetings y Zoom Rooms y cuál es mejor para mi?
- Comparativa: Zoom vs Skype ¿Cuál es la mejor plataforma de videoconferencias?
- Alexa ¿Qué es el asistente de voz de Amazon y para qué sirve?
- ¿Cómo cambiar de WhatsApp a WhatsApp Business y migrar todos mis contactos sin perder datos? Guía paso a paso
SÍGUENOS EN 👉 YOUTUBE TV
Vamos a ello:
Activar o silenciar las notificaciones
Esta decisión la vas a tomar de acuerdo con tus conveniencias, en este caso activa o desactiva las notificaciones para determinados contactos. Puede que te convenga que la aplicación no te notifique de ningún mensaje, archivo o imagen que te haya llegado.
Esto se logra con estos sencillos pasos:
- Busca el chat al que le quieres activar o desactivar las notificaciones. Haz clic en su nombre y entra a la función "Configuración del chat" > “Notificaciones”.
Editar los mensajes enviados
Enviaste un mensaje, pero te diste cuenta que la ortografía no es la mejor o en otro caso que lo que quieres decir no se entiende y se puede malinterpretar. Aún cuando ya hayas pulsado enviar, puedes editarlo y modificarlo si el texto es reciente.
Para cambiarlo, realiza estos pasos:
- Ubica el chat e identifica el mensaje que enviaste.
- Presiona en lo tres puntos y selecciona “Editar mensaje”.
- Modifica lo que quieras cambiar y oprime “Enviar”.
Busca un texto dentro del chat
Durante una conversación recibiste un dato importante que necesitas o algunas frases que te hacen falta.
Tienes la opción de encontrar un contenido específico utilizando el campo de búsquedas de la siguiente forma:
- Abre la conversación en la que quieres realizar la búsqueda. En la parte superior ubica la lupa "Buscar" y presiona allí. Escribe la palabra clave y pincha enter.
Realizar llamadas a móviles y teléfono fijo
Esta función solo está disponible con un plan de pago. La misma te da la posibilidad de llamar a un teléfono local o a un móvil desde la aplicación mediante la tecnología VoIP. Una ventaja que tiene es que solo pagando una tarifa puedes llamar a cualquier lugar y te saldrá mucho más económico que haciéndolo desde la operadora como generalmente lo haces.
Bloquear contacto
Si quieres borrar un contacto y no sabes cómo hacerlo, o quieres simplemente eliminarlo de tu Skype y que no vea cuando estas conectado, puedes hacerlo fácilmente sin problemas. Solo debes buscar a la persona e ir a la parte superior y darle clic al nombre y luego ir a "Configuración del chat" allí encontraras la opción "Bloquear contacto". En esta opción tienes la posibilidad incluso de denunciar dicho contacto, ya sea por spam, pornografía u otro delito.

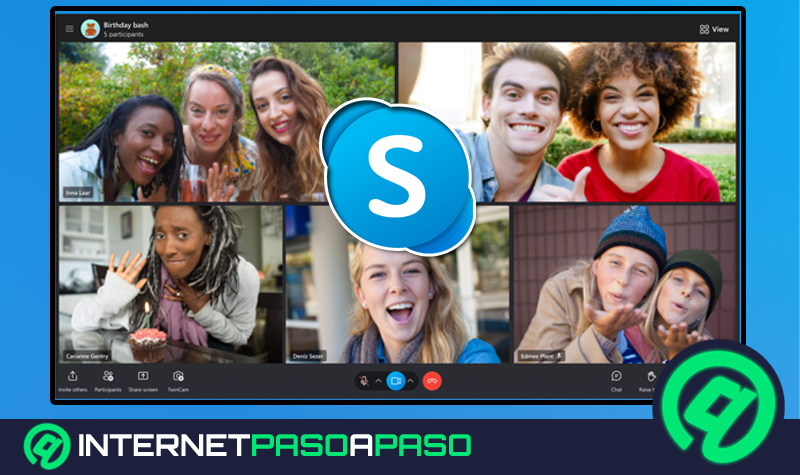
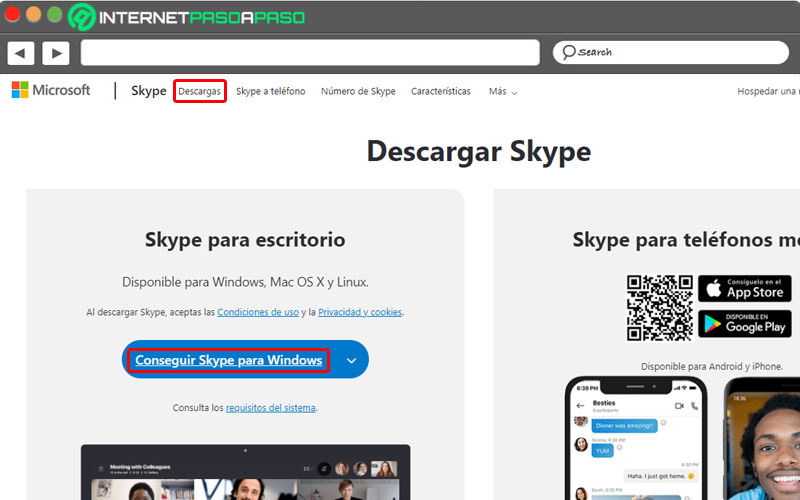
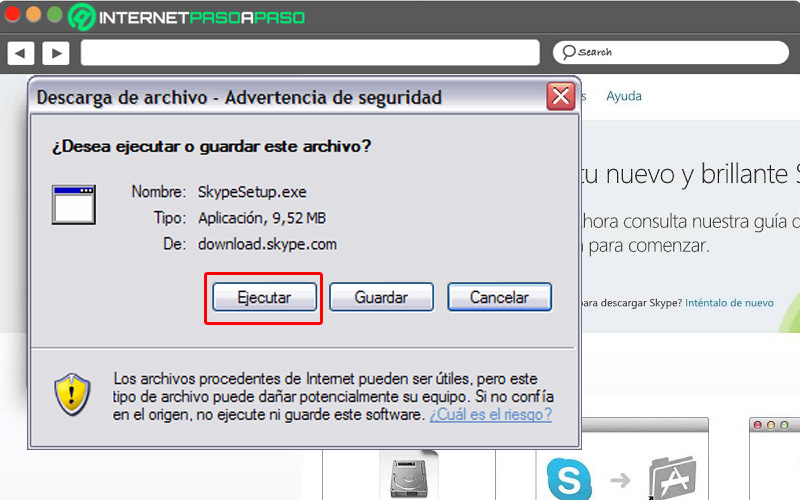
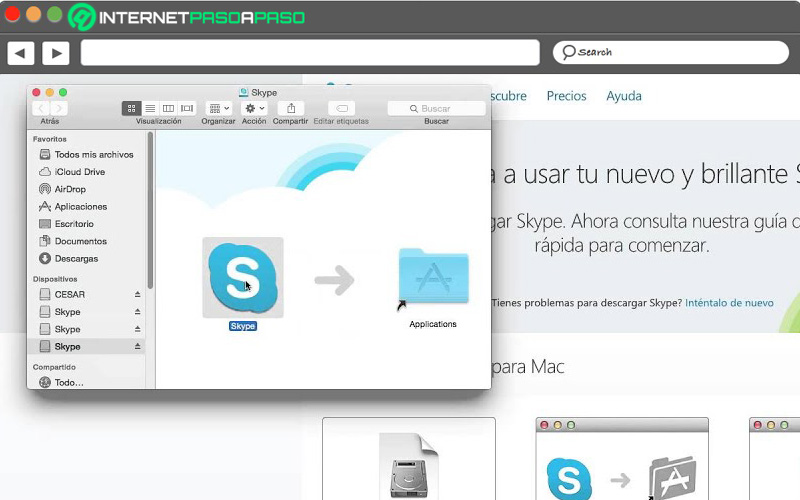
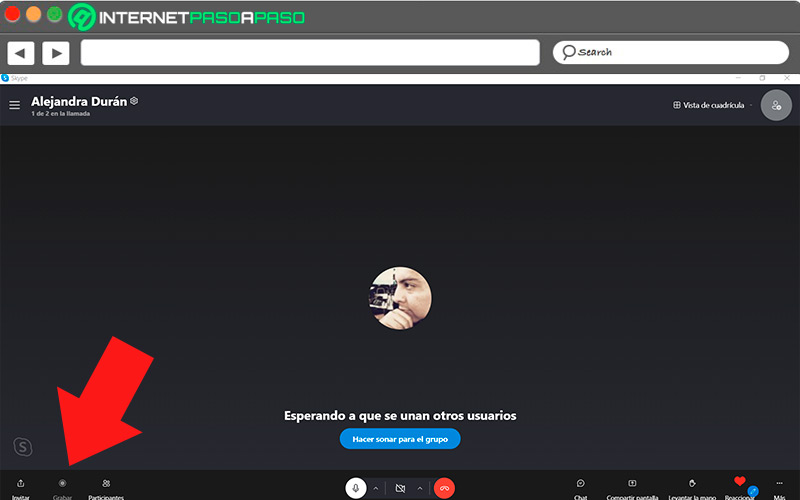
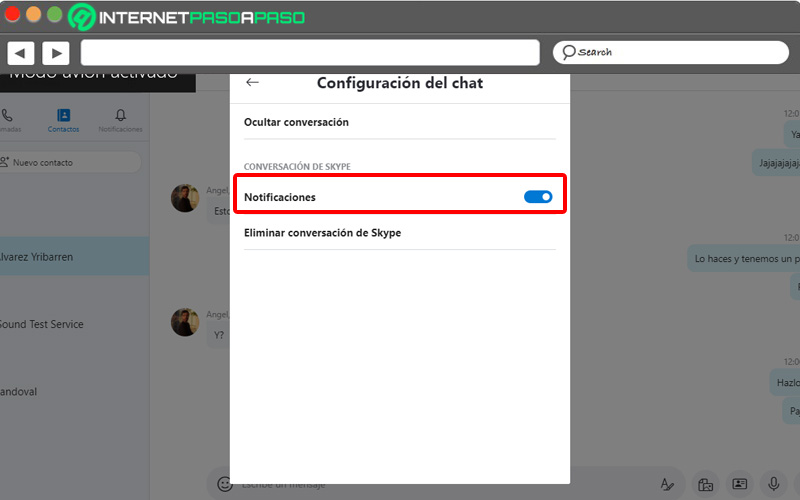
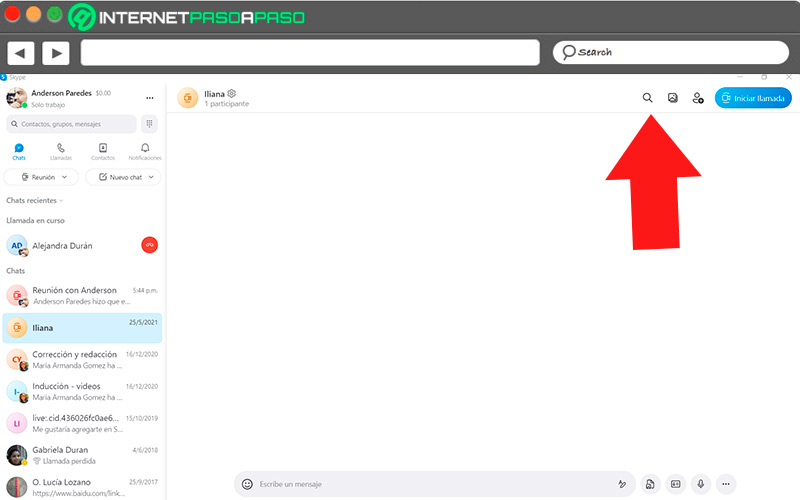
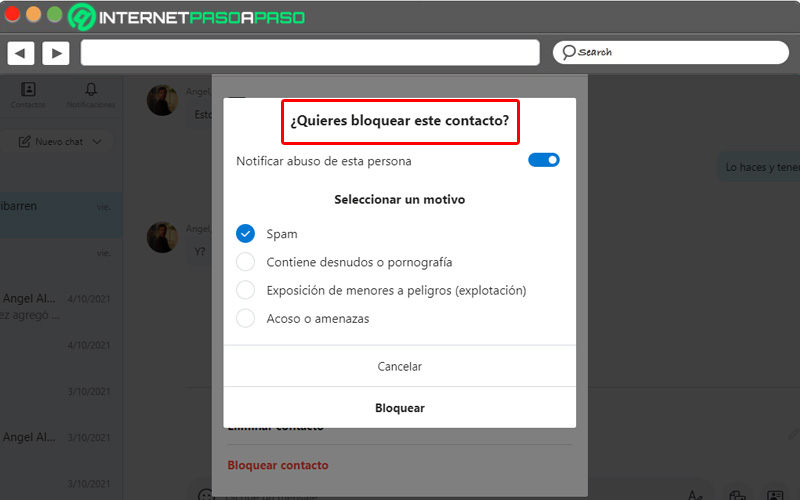



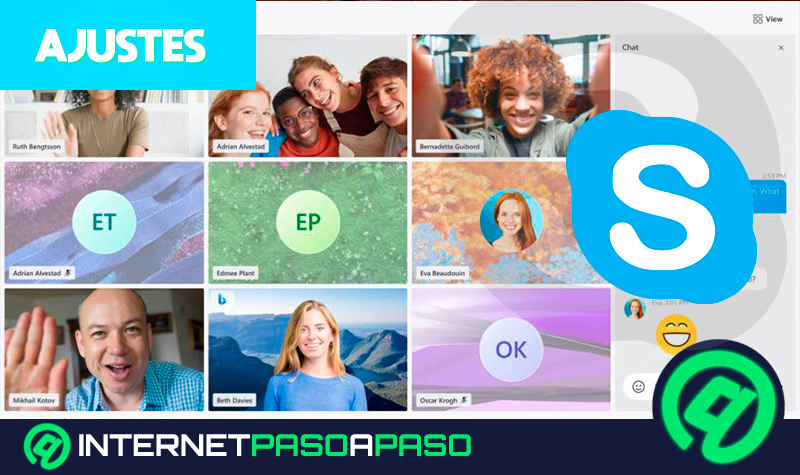
















NO ME DEJA INSTALAR SKYPE QUE PUEDO HACER