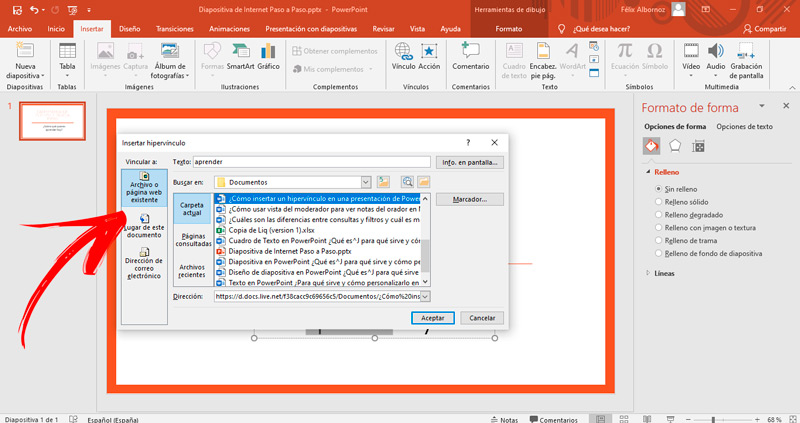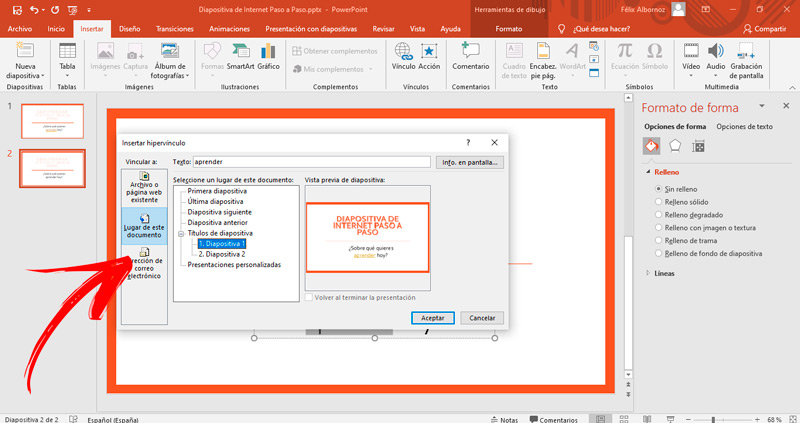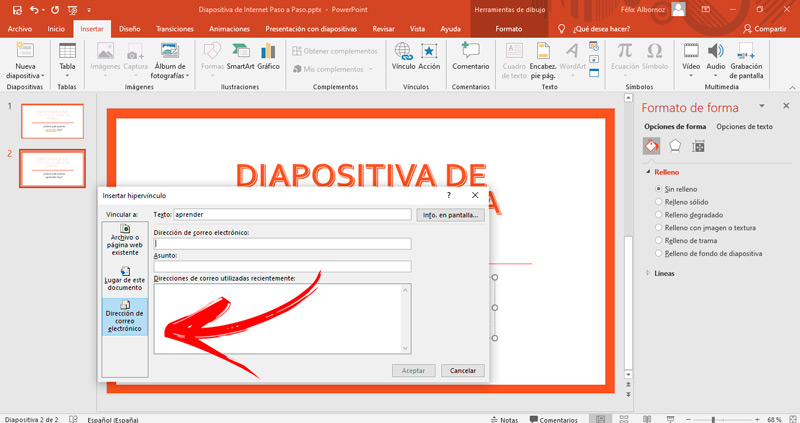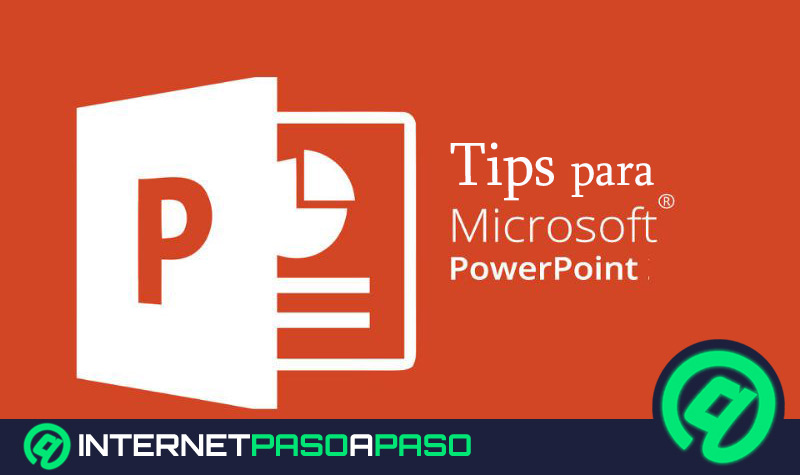Lo Último en IP@P
- Así funciona la ruleta online en vivo: tecnología, experiencia y seguridad para el jugador digital
- Stellar Data Recovery revoluciona la recuperación de archivos perdidos en discos duros externos
- Goblin Mine: La Estrategia Económica Detrás del Juego de Minería que está Fascinando a Todos
- Estos son los nuevos Cargadores UGREEN: potencia y portabilidad en dos versiones que no te puedes perder
- UGREEN Nexode Pro: El Cargador Ultradelgado que revoluciona la carga de dispositivos móviles
En una diapositiva de PowerPoint podrás incluir un hipervínculo que te ayudará a relacionar un texto, imagen o forma con un archivo, una página web, un correo electrónico u otra sección de la misma presentación.
Para poder llevar a cabo esta tarea necesitarás conocer el paso a paso que tienes que hacer para insertar de forma correcta el hipervínculo que desees en PowerPoint.
Esta información la podrás encontrar en los siguientes párrafos de este post. También te explicaremos en detalle cómo debes hacer para relacionar un nuevo documento de Office dentro de la diapositiva. Echa un vistazo a estos tips.
Aprende paso a paso cómo insertar un hipervínculo en PowerPoint
Lo primero que tendrás que hacer es seleccionar el texto, la imagen o la forma que quieres vincular.
Luego tendrás que seguir estos pasos de acuerdo con cada situación que te mostramos a continuación:
A un archivo
Dirígete a la pestaña Insertar y busca en la barra de opciones el grupo Vínculos. A continuación, pulsa en Vínculo para que se abra una ventana en la cual podrás elegir el archivo que deseas relacionar. Tendrás para elegir en el campo Buscar en la ubicación del documento o bien en la carpeta actual en la cual se encuentra la presentación en la que estás trabajando. Cuando hayas encontrado el archivo tendrás que seleccionarlo y luego pulsar en Aceptar.
A una página web
Más en Software
- ¿Cuáles son los mejores antivirus para pendrive USB y proteger tus discos extraíbles? Lista 2025
- ¿Cómo añadir y personalizar las transiciones entre diapositivas en tus presentaciones de PowerPoint? Guía paso a paso
- Funciones MIN y MAX en Microsoft Excel ¿Qué son, para qué sirve y cómo usarlas para encontrar valores determinados?
- ¿Cómo agrupar imágenes en documentos de Microsoft Word? Guía paso a paso
- ¿Cómo hacer un folleto en Microsoft Word como un profesional? Guía paso a paso
SÍGUENOS EN 👉 YOUTUBE TV
En caso de que necesites vincular a una página web tendrás que hacer los mismos pasos anteriores dentro de la pestaña Archivo o página web existente, pero tendrás que pulsar en la función Explorar la web. Esta la podrás encontrar en la parte superior del cuadro Insertar un hipervínculo representado por una lupa y el mundo. De esta manera se abrirá el navegador para que busques la URL que necesitas. Cuando hayas encontrado el sitio tendrás que pegarlo en el campo Dirección y luego pulsar en Aceptar.
A una diapositiva de la misma presentación u otra
En este caso tendrás que elegir la pestaña Lugar en este documento. Esto habilitará una lista en la cual podrás encontrar todas las diapositivas que has creado hasta el momento. Elige la que necesitas luego haz clic en Aceptar. En cambio, si lo que buscas es vincular una palabra, forma o imagen con otra presentación tendrás que seguir los mismos pasos que hiciste en el hipervínculo de un archivo.
A un nuevo documento Office
Cuando necesites relacionar una diapositiva con un documento nuevo de Office para vincular una diapositiva con un nuevo documento de Office tendrás que dirigirte a la pestaña Insertar buscar la función Acción, dentro del grupo Vínculos. A continuación, deberás pulsar en la pestaña Clic del mouse. Luego activar la casilla Ejecutar programa. Selecciona el botón Examinar... para que se abra el explorador de archivos y puedas elegir el programa de Office para acceder a un nuevo documento.
A una dirección de correo electrónico
Para incorporar un email a un hipervínculo tendrás que pulsar en Vínculo y luego elegir la pestaña Dirección de correo electrónico. A continuación, se abrirá una ventana en la cual deberás escribir la dirección de correo electrónico y el asunto. Cuando finalices, vas a tener que hacer clic en Aceptar.