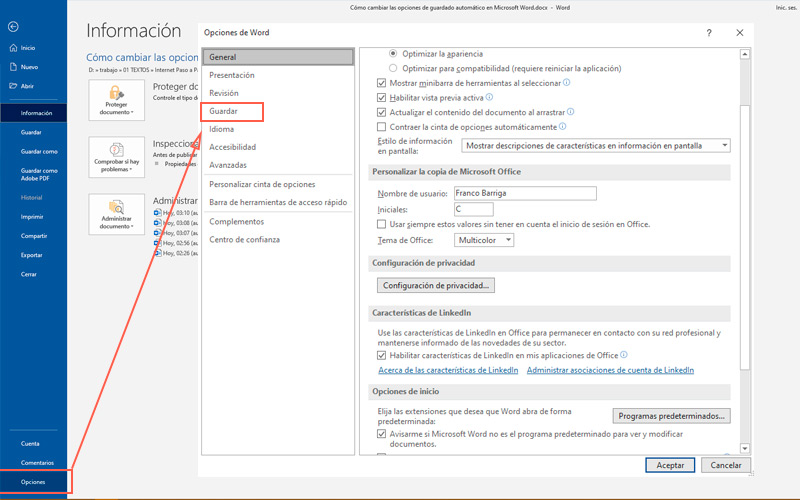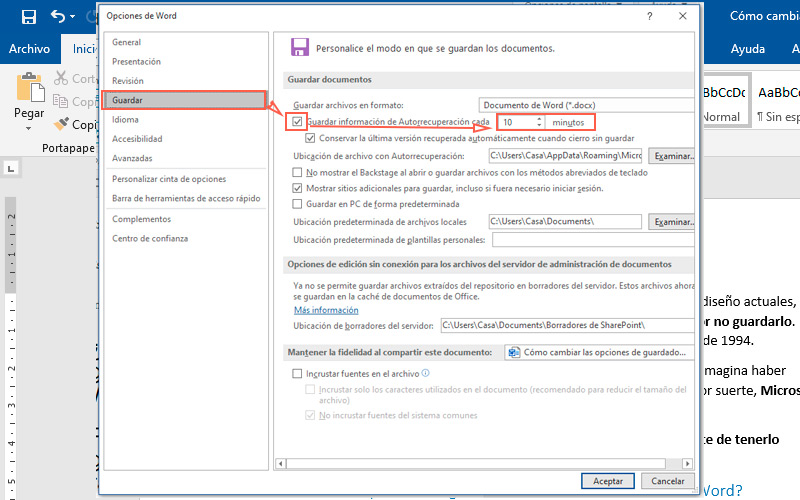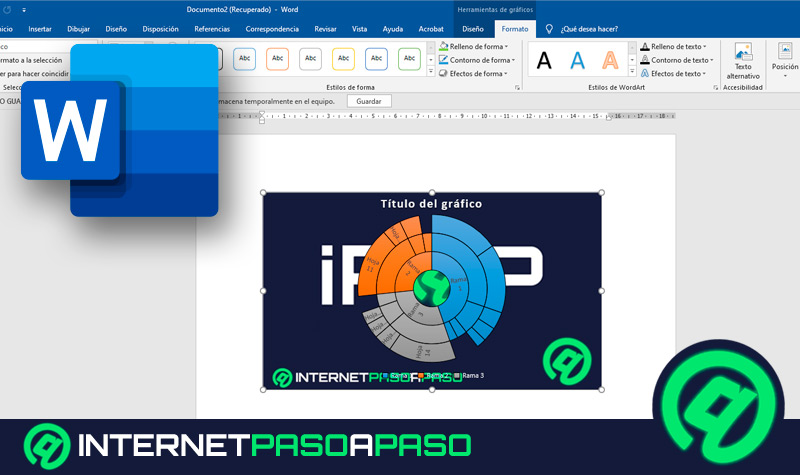Lo Último en IP@P
- Stellar Data Recovery revoluciona la recuperación de archivos perdidos en discos duros externos
- Goblin Mine: La Estrategia Económica Detrás del Juego de Minería que está Fascinando a Todos
- Estos son los nuevos Cargadores UGREEN: potencia y portabilidad en dos versiones que no te puedes perder
- UGREEN Nexode Pro: El Cargador Ultradelgado que revoluciona la carga de dispositivos móviles
- La computación en la nube está transformando los juegos Online y estas son sus grandes ventajas
Si has trabajado con editores de texto antiguos, incluso con programas de diseño actuales, de seguro sabrás la desesperación que se siente cuando pierdes un trabajo por no guardarlo. En el caso de que nunca te haya pasado, basta que mires la película With Honors de 1994.
Y es que, con algunos programas, el guardado automático es solo un sueño. Imagina haber avanzado horas en un texto y que de repente se vaya la energía eléctrica. Por suerte, Microsoft Word y todo el paquete Office cuenta con un sistema de autoguardado.
Si quieres conocer más acerca de esto y por sobre todas las cosas, asegurarte de tenerlo configurado correctamente, te recomendamos este post.
¿Cuáles son las opciones de guardado automático en Microsoft Word?
Dentro de las configuraciones del programa podremos encontrar distintas alternativas para guardar nuestro documento.
Las mismas se encuentran en la ventana “Opciones de Word”, en la que aprenderemos a ingresar más adelante. Dentro de ella realizaremos los cambios necesarios que respectan a guardar el documento.
Más en Software
- ¿Cómo cambiar el tipo de gráfico en Microsoft Word? Guía paso a paso
- ¿Cómo activar Adobe Flash Player fácil y rápido? Guía paso a paso
- ¿Cómo actualizar DirectX gratis a su última versión? Guía paso a paso
- ¿Cómo buscar y reemplazar datos en una base de datos de Microsoft Access? Guía paso a paso
- ¿Cómo crear un organigrama en Microsoft Word como un profesional? Guía paso a paso
SÍGUENOS EN 👉 YOUTUBE TV
Veamos cuáles son estas opciones:
- “Guardar archivos en formato” Aquí seleccionaremos el tipo de extensión del archivo. Puede ser en una versión anterior o en uno compatible con otros programas. Lo ideal es dejarlo en “.docx”.
- Como siguiente opción encontramos “Guardar información de autorecuperación” funciona, como veremos en el próximo segmento, para establecer el lapso de tiempo en el que se guardará el documento de forma automática. Vinculado a esto podemos elegir si conservamos la última versión recuperada cuando cerramos Word sin guardar.
- También es posible definir el fichero donde se alojarán estos documentos de recuperación. Es aconsejable mantenerlo en la configuración por defecto. Ya que se trata de una ubicación temporal.
- La tercera casilla, se refiere a “No mostrar el Backstage al abrir o guardar archivos con los métodos abreviados del teclado”. Puede sonar confuso, pero se trata del menú “Archivo” al que se lo conoce como “vista Backstage”.
- A continuación de este último, encontramos “Mostrar sitios adicionales para guardar, incluso si fuera necesario iniciar sesión”. Se trata del momento en el que empezamos a redactar un nuevo documento y pulsamos guardar por primera vez. Al realizarlo, el sistema nos preguntará de qué manera deseamos hacerlo.
- Activar la casilla “Guardar en PC de forma predeterminada” hará que la próxima vez que salvemos el documento por primera vez se muestre la ubicación indicada debajo. Recordemos que, si está desactivada, el programa nos mostrará el último lugar donde alojamos por última vez.
Pasos para cambiar las opciones de guardado automático en Word fácil y rápido
Antes de comenzar con el Paso a Paso es importante que sepas que el autoguardado, solo funciona si ya has realizado el procedimiento manual. Es decir, que lo primero que deberás hacer, aun si no escribiste ni una palabra, es guardar el documento en la ubicación que tu elijas.
Después de haber comprendido esto, sigue estos pasos para configurar el autoguardado:
- Inicia Microsoft Word.
- Dirígete a la pestaña “Archivo”.
- Dentro del panel latera, al final, encontrarás el botón “Opciones”. Pulsa en él.
- Se abrirá una ventana compuesta de dos columnas.
- En la primera, elije “Guardar”. Verás que la segunda sección cambiará de contenido.
- Bajo la categoría “Guardar documentos” encontrarás un cuadro con números seguido de la palabra “minutos”. Éste es el ciclo temporal en el que se autoguardará el archivo.
- Modifica este valor con las flechas dentro del recuadro o selecciónalo y escribe el tiempo que creas adecuado.
- Para finalizar, presiona “Aceptar” y vuelve al documento.
Es importante que sepas que él mínimo valor de minutos es 1. También debes tener en cuenta que, si posees un ordenador muy antiguo o que, en general, demora en guardar los archivos de Word, un valor muy bajo de minutos podría transformarse en un dolor de cabeza para ti.