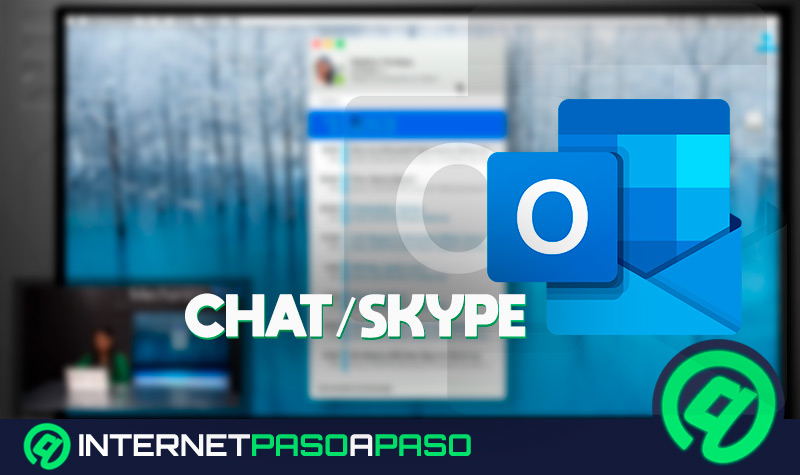Lo Último en IP@P
- Stellar Data Recovery revoluciona la recuperación de archivos perdidos en discos duros externos
- Goblin Mine: La Estrategia Económica Detrás del Juego de Minería que está Fascinando a Todos
- Estos son los nuevos Cargadores UGREEN: potencia y portabilidad en dos versiones que no te puedes perder
- UGREEN Nexode Pro: El Cargador Ultradelgado que revoluciona la carga de dispositivos móviles
- La computación en la nube está transformando los juegos Online y estas son sus grandes ventajas
La posibilidad de comunicarse a través de Internet, ha pasado a formar parte vital en la sociedad, por lo que las herramientas que ofrecen este servicio han ido creciendo cada vez con mayor rapidez. Un buen ejemplo de ello, es Skype.
Esta clásica plataforma, ofrece a sus usuarios diferentes posibilidades de comunicación. En consecuencia, podrás entablar conversación mediante llamadas telefónicas o videollamadas.
Si te interesa saber más, quédate en este post. Te daremos toda la información que necesites referente a ¿Cómo hacer una videollamada grupal por Skype desde mi ordenador Windows o MacOS?.
Aprende paso a paso cómo realizar una videollamada grupal en Skype desde tu MacOS o Windows 10 fácil y rápido
Las videollamadas son un recurso cada vez más utilizado por los usuarios, debido a que brinda una experiencia de comunicación mucho más cómoda. A través de ellas, puedes tener conversaciones con cualquier persona, sin importar la parte del mundo en la que esté. Adicional a eso, es posible disfrutar de dicha funcionalidad con varios usuarios a la vez, lo cual hace que la experiencia sea mejor aún.
Si deseas aprender paso a paso cómo realizar videollamada grupal en Skype, te lo enseñaremos tanto en Windows 10, como en el sistema operativo macOS:
En Windows 10
- Ve a la lista de llamadas y selecciona el icono de Nueva llamada o llama a un grupo existente.
- En caso de tratarse de una nueva llamada, tienes que seleccionar a los participantes (pueden estar hasta 100 personas incluyéndote a ti mismo).
- Pulsa el botón de llamar que tiene el icono de un teléfono, o el icono de cámara de video para iniciar una videollamada.
En MacOS
- Dirígete hacia la lista de llamadas de Skype y haz clic en el botón correspondiente a nueva llamada. También puedes llamar a un grupo.
- Si es una llamada nueva, selecciona a la cantidad de participantes que quieras. Recuerda que el máximo en el plan gratuito es de 100 personas, incluyéndote.
- Pulsa el botón de llamar con icono de teléfono. Si es una videollamada, presiona en la cámara de video.
¿Cuántas personas se pueden unir a una videollamada grupal en la cuenta gratis de Skype? ¿Cómo aumentar el límite?
Skype es una de las plataformas para realizar videollamadas más utilizadas a nivel mundial. Ofrece un servicio de calidad en cuanto a audio y video se refiere, por lo que resulta una perfecta opción cuando deseas establecer una conversación con otras personas a través de Internet. En este caso, dispone de dos tipos de opciones. Una versión gratuita y una de pago.
Si usas la gratuita, puedes disponer de videollamadas grupales con hasta 50 personas en básicamente cualquier tipo de dispositivo que tengas, es decir, móvil, equipo o tableta. Si esta opción no te convence o no es suficiente para ti, puedes aumentar el límite. Para ello, deberás contratar cualquiera de sus planes de pago. A través de ellos, el número de participantes en videollamadas aumenta de forma considerable. En este sentido, si prefieres una suscripción, puedes incluir una mayor cantidad de personas.
Te enseñamos algunas cosas que puedes hacer desde una videollamada grupal de Skype en tu ordenador para hacerlas más dinámicas
Las videollamadas son un recurso muy valorado, ya que mejora la experiencia de comunicación en tiempo real. Si dispones de una buena conexión a Internet, Skype te ofrecerá una de las mejores alternativas para llamar en cuanto a calidad de imagen y sonido se refiere. Además, hay una serie de acciones que puedes llevar a cabo mientras te encuentras en una videollamada grupal en tu ordenador. A continuación, te hablaremos un poco sobre las más populares.
Toma nota:
Compartir pantalla
- Comprueba que tengas la última versión de la app.
- Inicia la llamada en Skype.
- Haz clic sobre el botón de pantalla compartida, el cual tiene un icono de dos recuadros.
- En caso de que ingreses desde macOS, debes acceder a la grabación de pantalla desde Preferencias del sistema. Entonces, es necesario que apliques el siguiente procedimiento: Preferencias del sistema/ Seguridad y Privacidad/ Privacidad/ Grabación de pantalla/ Conceder acceso a Skype.
Graba la llamada de Skype
- Mientras estás en una llamada con otro usuario de Skype, selecciona en el icono con tres puntos horizontales para desplegar el menú de más opciones.
- Presiona en Iniciar grabación.
- Se mostrará un banner en la llamada, que indica a todos los participantes que se está empezando a grabar.
- Una vez finalizada la llamada, dicha grabación se publicará en el chat. Además, estará disponible por los próximos 30 días.
- Puedes descargar y guardar el material haciendo clic en Más opciones/ Guardar en “Descargas de”.
Enviar una reacción
- Selecciona en el botón de emoticono, el cual se encuentra junto al mensaje que hayas recibido.
- Se abrirá un menú con las diferentes reacciones
- Haz clic sobre las flechas, hasta dar con la reacción que quieras.
- Presiona en el emoticono para que se envíe.
Pedir la palabra
- Sube o baja tu mano en las llamadas grupales, como señal de pedir la palabra.
- Cuando levantes tu mano, el grupo recibirá una notificación en la cual se indica que generaste tu mano.
- Después de que se confirme tu participación o hayas cambiado de idea con respecto a tu participación, selecciona mano inferior.
- En los grupos moderados, el moderador siempre tendrá la posibilidad de bajar las manos de los participantes.
Lista de las mejores herramientas y plataformas para realizar videollamadas grupales alternativas a Skype que debes conocer
Más en Aplicaciones
- ¿Cómo liberar espacio en Dropbox para tener más almacenamiento en la nube? Guía paso a paso
- ¿Cuáles son las mejores aplicaciones de accesibilidad para Android e iOS? Lista 2024
- ¿Cómo enviar mensajes que se autodestruyen en Whatsapp fácil y rápido? Guía paso a paso
- ¿Cómo personalizar y configurar tu espacio de trabajo en Slack para mejorar la accesibilidad y productividad de tu team? Guía paso a paso
- ¿Cómo crear una cuenta en Samsung apps? Guía paso a paso
SÍGUENOS EN 👉 YOUTUBE TV
Dentro del mundo digital, constantemente se desarrollan plataformas para ofrecer diferentes servicios a los usuarios. En este sentido, cuando se trata de herramientas para realizar videollamadas alternativas a Skype, el catálogo es bastante amplio. En consecuencia, decidimos mostrarte un listado con las 5 mejores y más recomendadas.
Posiblemente te consigas con títulos que no hayas visto nunca pero que, sin duda, valen la pena probar:
Zoom
Es un servicio que ha ganado popularidad con el transcurso del tiempo. En su modalidad gratuita, le permite a las personas establecer videollamadas con hasta 100 participantes. no obstante, están limitadas por un tiempo de 40 minutos. Esto quiere decir, que si necesitas llevar a cabo una reunión corta, puede ser de utilidad. Hay diferentes formas de unirse a Zoom, debido a que es multiplataforma. Brinda funciones tales como compartir pantalla, grabación de llamadas, etc.
FaceTime
Es la aplicación de llamadas de voz y videollamadas de Apple, por lo que quizá ya hayas escuchado sobre ella. Tiene un soporte de hasta 32 personas participando, incluyéndote a ti. Es una de las más limitadas por el hecho de que es compatible solo con dispositivos de la marca Apple.
Fuera de eso, te resultará muy cómoda. Por ejemplo, si estás dentro de su ecosistema, puedes iniciar chats de video desde cualquiera de tus equipos iPad, iPhone, macOS, etc. Aparte, te permite colocar memojis para cubrirte la cara junto con otra serie de características.
Google Duo
Tal como sucede con FaceTime, en este caso Google Duo es la opción para los usuarios de Google. Con ella, podrás iniciar conversaciones en forma de video con un total de 8 personas. Adicional a ello, es multiplataforma. Una particularidad que vale la pena mencionar, es que se puede usar no solo en PC y móviles, sino también en las pantallas inteligentes de Google Nest. Otro dato que te gustará saber, es que cuenta con un modo de poca luz, para que la calidad de tu videollamada no se vea afectada cuando estés en entornos de poca iluminación.
Jitsi Meet
Jitsi es un proyecto diseñado por la compañía Atlassian, donde se desarrolla todo un set de herramientas gratuitas y de código abierto, a través de las cuales puedes llevar a cabo diferentes tareas, como establecer videoconferencias con usuarios de todo el mundo. Jitsi Meet viene siendo la herramienta multiplataforma y gratuita con la que puedes iniciar conversaciones de video con otros.
No tienes que crearte una cuenta para empezar a usarla, ya que puedes ir directamente a su cliente web, sus apps o su integración con Slack. Con respecto al número de participantes, Jitsi Meet no tiene un límite máximo. Esto quiere decir, que pueden entrar tantos como lo permita la potencia y ancho de banda de tu servidor.
Gruveo
Por último, hay que hablar de Gruveo. Tal vez no hayas escuchado hablar sobre ella, pero vale la pena echarle un ojo. Uno de los aspectos que la hacen resaltar, es la posibilidad de utilizarla sin necesidad de registrarte o tener una cuenta. Lo único que se debe hacer es entrar en su web, escribir un nombre para completar la URL del canal y listo.
Esa pasará a ser la URL en la que tienen que ingresar el resto de participantes a través de sus navegadores. La puedes disfrutar en tu ordenador o en tu smartphone. Además, tiene un límite de hasta 12 participantes al mismo tiempo, grabación de conferencias y demás características.