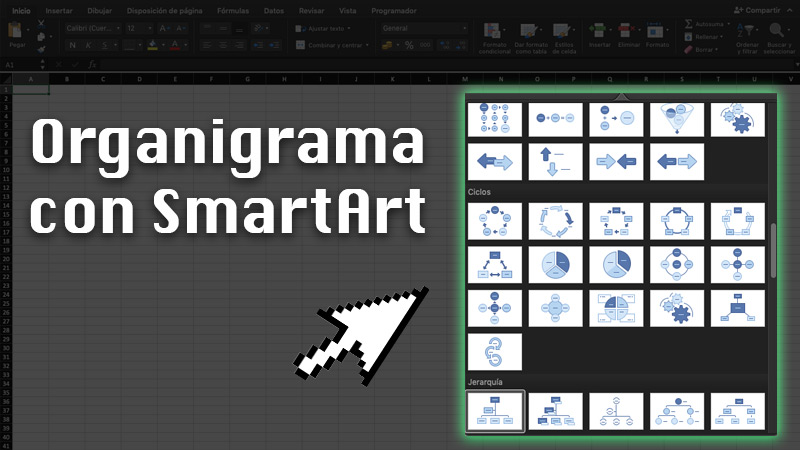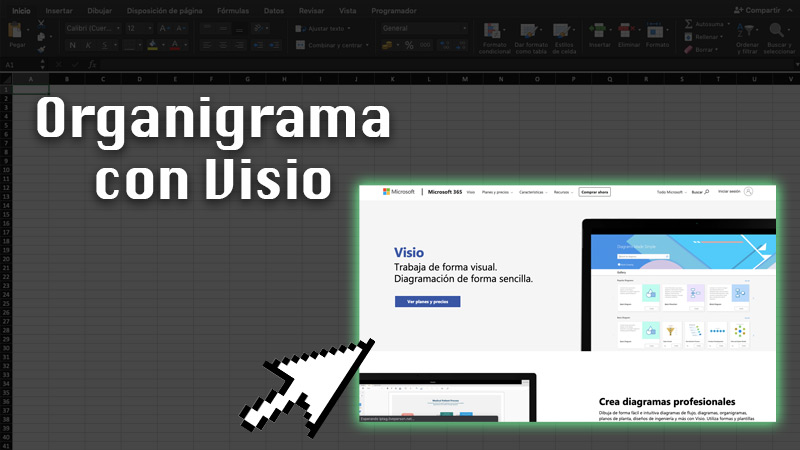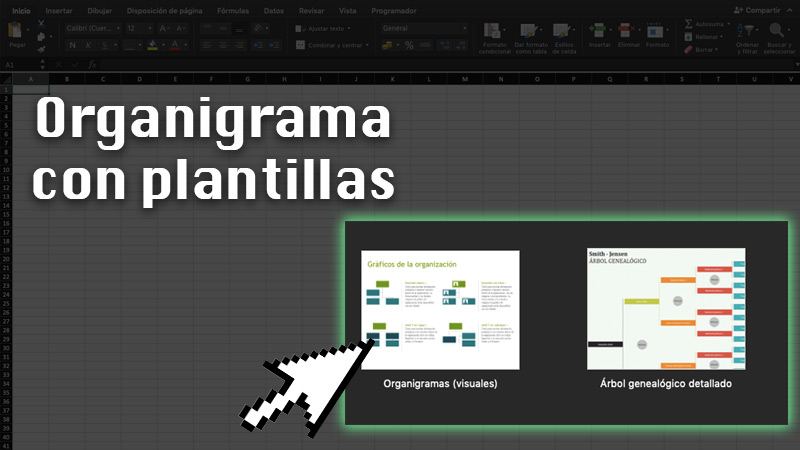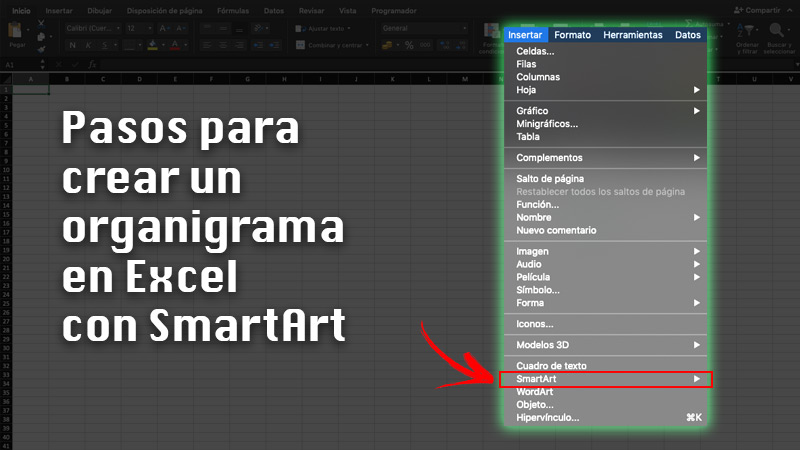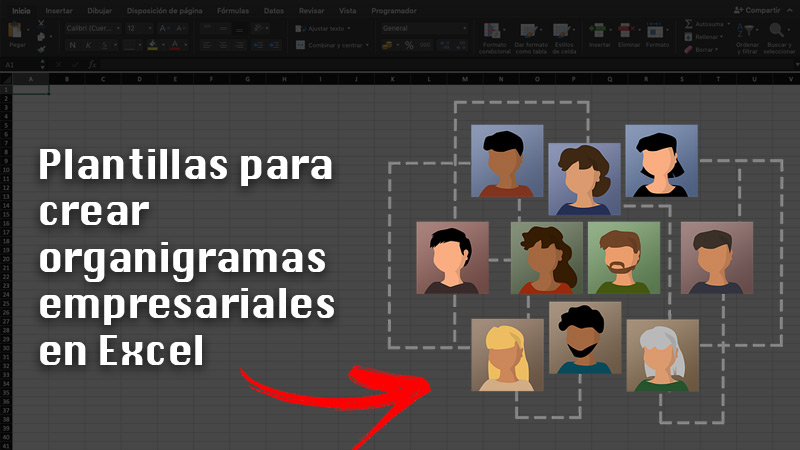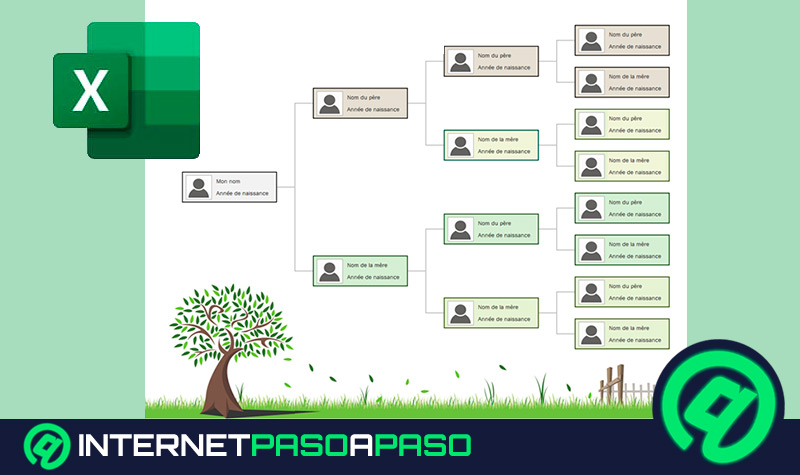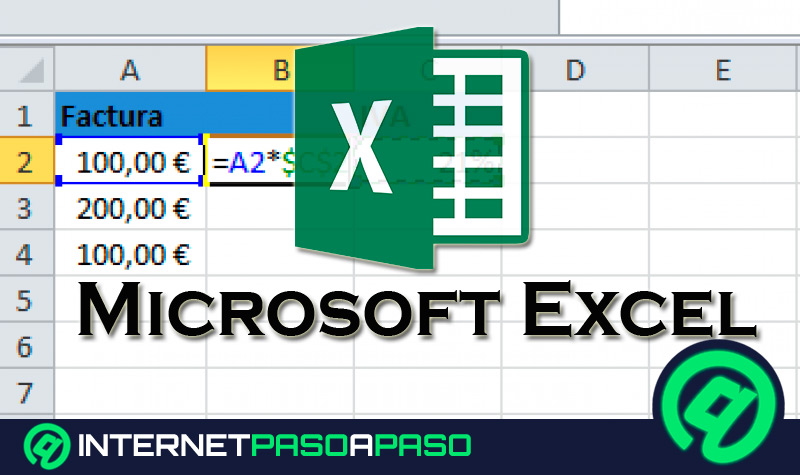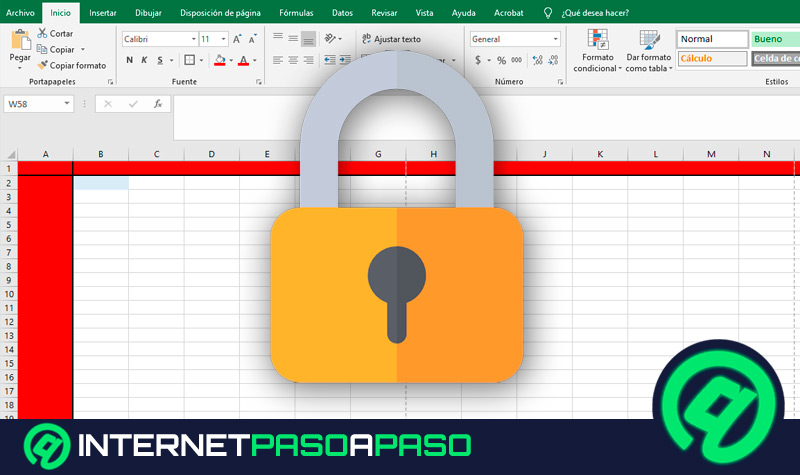Lo Último en IP@P
- Stellar Data Recovery revoluciona la recuperación de archivos perdidos en discos duros externos
- Goblin Mine: La Estrategia Económica Detrás del Juego de Minería que está Fascinando a Todos
- Estos son los nuevos Cargadores UGREEN: potencia y portabilidad en dos versiones que no te puedes perder
- UGREEN Nexode Pro: El Cargador Ultradelgado que revoluciona la carga de dispositivos móviles
- La computación en la nube está transformando los juegos Online y estas son sus grandes ventajas
Un organigrama es una representación gráfica de la estructura de una empresa u organización. Lo interesante de ellas, es que permite organizar las estructuras departamentales e incluso indicar las personas que dirigen cada área.
Dentro de Excel, es posible diseñar el organigrama de tu empresa de una forma muy rápida y sencilla. Puedes hacerlo de forma manual o a través del uso de plantillas.
En este post, aprenderás cómo hacer un organigrama para tu empresa en Excel de una forma rápida y fácil. Sigue leyendo, no te vas a arrepentir.
¿Qué debemos tener en consideración al hacer un organigrama en Microsoft Excel?
En primer lugar, debes tener en claro qué tipo de organigrama necesitas diseñar y en base a eso estructurar el tuyo. Los tipos se dividen de acuerdo a su estructura, contenido o finalidad que persiguen.
En este sentido, los principales son:
- Verticales: se organiza la información según una pirámide de arriba hacia abajo.
- Horizontales: las jerarquías se organizan de izquierda a derecha.
- Mixtos: combinación entre vertical y horizontal.
- Circulares: la autoridad máxima o el máximo nivel de jerarquía se coloca en el centro, y alrededor de él se ubican en forma de círculos los demás niveles decrecientes.
- Por bloques: es una variante de los organigramas clásicos, y se basan en la misma estructura de una pirámide. Es decir, la información va de arriba hacia abajo pero en bloques.
- Escalar: se hace uso de las sangrías para representar la autoridad. En este sentido, mientras mayor es la sangría, menor es la autoridad de dicho cargo.
- Tabular: se basa en escalar, pero no incluyen líneas que unan los mandos de autoridad.
- Funcional: se enfoca en la representación de la especialización que tenga cada cargo en determinada área.
- Integral: este es el que representa la totalidad de la empresa.
- Plazas, unidades o puestos: es donde se representa a cada trabajador de una empresa.
- Microadministrativos: es aquel que representa a una sola empresa.
- Macroadministrativos: es aquel que se utiliza cuando un negocio tiene diferentes empresas, y en el organigrama se muestran todas las unidades de dicho negocio.
- Masoadministrativos: incluye a todas las empresas de un determinado sector.
A pesar de que existen varios tipos de organigramas, como los mencionados anteriormente, su estructura o diseño puede cambiar con el tiempo. La razón, es que en cualquier momento se puede modificar la estructura de una organización, lo que hará que inevitablemente sufra cambios.
Otros aspectos importantes a tener en cuenta es que un organigrama debe diseñarse de una forma que sea fácil de entender y muy práctico de utilizar. Sumado a eso, tiene que contener únicamente información indispensable, lo que quiere decir, que hay que ahorrar datos innecesarios.
Por último, cuando vayas a crear un organigrama en Excel, contarás con diferentes herramientas que te servirán para dar forma al gráfico, ya sea mediante plantillas o de forma manual.
¿Cuáles son las mejores herramientas que tenemos disponibles en Excel para crear un organigrama?
En Microsoft Excel, podrás comenzar a crear un organigrama para tu empresa sin mayores problemas. Las mejores herramientas para hacerlo son: SmartArt, Visio o con plantillas. Con cualquiera de las tres podrás hacerlo fácilmente y de una manera profesional.
Veamos a continuación:
Con SmartArt
Si lo que buscas es ilustrar la estructura de tu compañía de una manera creativa y sencilla, una excelente opción es optar por los gráficos SmartArt que incluye el paquete de Office.
Lo más interesante de este tipo de gráficos, es que puedes personalizar opciones como:
- Colores
- Bordes
- Formas
- Tamaño
- Tipo de texto
Con Visio
Diseñar un organigrama con Visio es una forma un poco más profesional y es mucho más recomendada para aquellos que estén familiarizados con Excel. En líneas generales, Visio es una herramienta para dibujar mediante la técnica de arrastrar y colocar.
Con ayuda de ella, podrás crear organigramas e incluso conectarte a datos en archivos de Excel existentes. También tienes acceso a las instancias de Active Directory para crear automáticamente este tipo de gráficos.
Como dato importante, Visio no se incluye en el paquete de Office, por lo que tienes que comprarla e instalarla para disfrutar de sus funcionalidades.
Con Plantillas
Por último, una manera muy práctica y rápida de crear organigramas es con la ayuda de las plantillas de Excel. Dentro del programa tienes acceso a una plantilla predeterminada, en la que puedes personalizar los diferentes campos según lo que requieras.
En caso de que quieras tener muchas más opciones, puedes descargar en Internet todo tipo de plantillas de organigramas, con diseños y formas variadas.
Pasos para crear un organigrama para tu empresa en Microsoft Excel
Si quieres crear tu propio organigrama, ten en mente que hay dos métodos para hacerlo: de forma manual o con una plantilla.
Más en Software
- ¿Cómo aplicar formato condicional a los controles de un informe en una base de datos de Microsoft Access? Guía paso a paso
- ¿Cómo hacer una tabla dinámica en Microsoft Excel? Guía paso a paso
- ¿Cómo añadir campos a una tabla de una base de datos en Microsoft Access? Guía paso a paso
- ¿Cuáles son los atajos del teclado para Microsoft Word más usados? Lista completa 2024
- ¿Cómo hacer un índice en Microsoft Word 2013? Guía paso a paso
SÍGUENOS EN 👉 YOUTUBE TV
Ambas son muy sencillas, por lo que te explicaremos el paso a paso según cada caso:
Con una Plantilla
Las plantillas son la mejor opción para aquellos usuarios inexpertos que no están muy familiarizados con el diseño. Basta con seguir unos cuantos pasos y ya podrán plasmar toda la estructura de sus empresas u organizaciones en un organigrama. Los pasos a seguir pueden alterarse de acuerdo a la versión de Office con la que trabajes.
En este caso, nos guiamos por el Office 365 en macOS:
- Abrir Excel.
- Ir a la sección de Nuevo.
- Buscar Plantillas para organigramas.
- Selecciona la plantilla.
- Automáticamente se abrirá en Excel.
- Deslízate en cada sección y rellena los campos que necesites.
- Para modificar los colores o demás detalles del gráfico, pulsa sobre la forma que quieres. Se abrirán las secciones de Diseño de SmartArt y Formato.
- Entra en cualquiera de ellas y haz los ajustes necesarios.
- Una vez que esté listo, puedes guardarlo con un nombre personalizado.
Si no te gustan las plantillas disponibles en Excel, siempre tienes la opción de descargar otras a través de Internet:
Manualmente
Cuando se trata del diseño de un organigrama de forma manual, hay dos métodos para hacerlo. El primero y más sencillo, es haciendo uso de un SmartArt. Igualmente, está la opción de trabajar con Visio en Excel.
Con SmartArt
Si quieres hacerlo en Windows:
- Ve a Excel y abre una nueva hoja de cálculo.
- En el grupo Ilustraciones, dentro de la pestaña Insertar, escoge la opción SmartArt.
- Dentro de la galería correspondiente a Elegir un gráfico SmartArt, pulsa sobre Jerarquía y escoge el diseño que desees.
- Pulsa Aceptar.
- Rellena los campos del organigrama pulsando en cada cuadro.
En el caso de la versión de Office 365 para macOS, la forma de insertar un SmartArt es:
- Abre una nueva hoja de cálculo en el Excel.
- En el menú superior del programa, pulsa en Insertar.
- Selecciona SmartArt.
- Haz clic sobre Jerarquía y procede a completar cada cuadro con la información necesaria.
En ambos casos, puedes modificar los colores, bordes, tamaño de forma, etc, haciendo clic en la forma, y luego dentro de Diseño de SmartArt y Formato.
Con Visio
Después de instalar Visio, sigue los pasos mencionados a continuación:
- Selecciona Nuevo en la pestaña Inicio.
- Pulsa sobre Organigrama y elige Unidades métricas o Unidades de Estados Unidos. Luego selecciona Crear.
- Si vas a crear un organigrama simple, debes hacer clic en Cancelar cuando se muestre el cuadro de diálogo Asistente para organigramas.
- En la pestaña Organigrama, se muestran diferentes tipos de formas que puedes utilizar.
- Para conectar las formas automáticamente, arrastra las formas subordinadas hasta las superiores de acuerdo a la jerarquía de tu empresa u organización. También puedes escoger conectarte manualmente utilizando las formas de conector. Sólo debes escribir en cada uno el nombre y título, junto con una imagen (opcional).
- Organiza tu diseño en la pestaña Organigrama.
En caso de que ya tengas información almacenada en una base de datos, lo que tienes que hacer es:
- Abre Visio.
- Selecciona el Asistente para organigramas.
- Pulsa sobre la información que tengas almacenada en un archivo o base de datos.
- Responde a las preguntas que te soliciten.
- Importa fotos o imágenes (opcional).
- Haz clic en Finalizar.
Aparte de importar información en el organigrama desde Excel, podrás añadir informaciones directamente en el Asistente para organigramas.
Lista de las mejores plantillas para crear organigramas empresariales en Excel
Las plantillas pueden ser tus aliadas al momento de crear un organigrama empresarial si eres inexperto en Excel, debido a que ya vienen previamente diseñadas y sólo debes rellenar los campos con la información de tu empresa. También te brindan la opción de personalizar colores y textos.
Por eso, te indicamos una lista de algunos sitios web donde puedes descargar o crear plantillas para hacer organigramas empresariales en Excel:
- es.justexw.com
- plantillasmil.com
- blog.grupo-pya.com
- edrawsoft.com