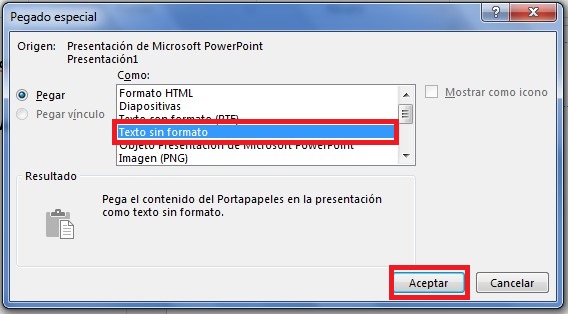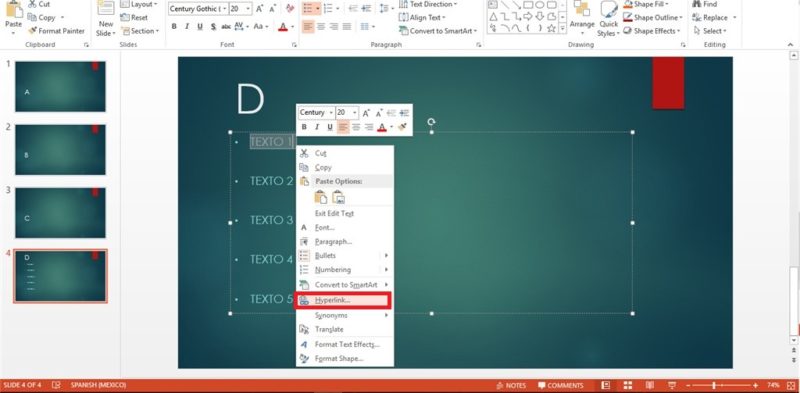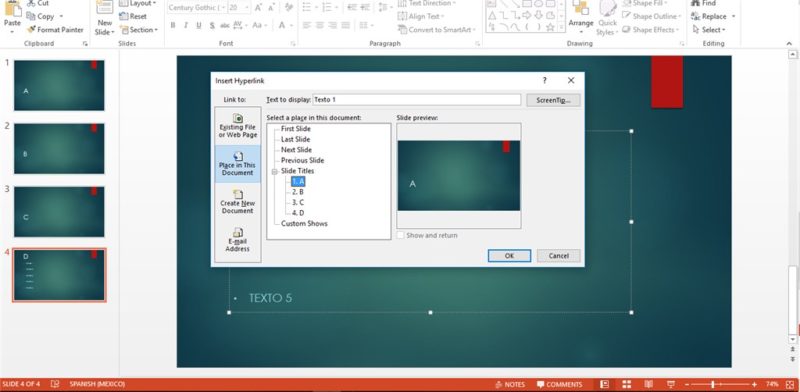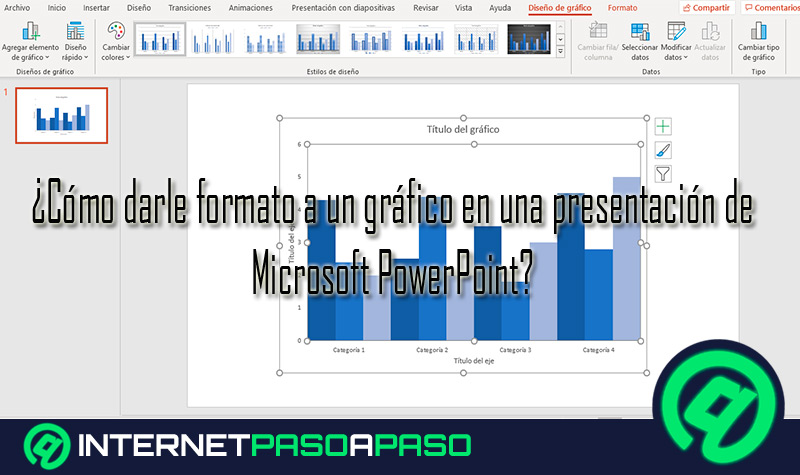Lo Último en IP@P
- Stellar Data Recovery revoluciona la recuperación de archivos perdidos en discos duros externos
- Goblin Mine: La Estrategia Económica Detrás del Juego de Minería que está Fascinando a Todos
- Estos son los nuevos Cargadores UGREEN: potencia y portabilidad en dos versiones que no te puedes perder
- UGREEN Nexode Pro: El Cargador Ultradelgado que revoluciona la carga de dispositivos móviles
- La computación en la nube está transformando los juegos Online y estas son sus grandes ventajas
Aunque no es muy demandado hacer índices en este programa de office, si puedes aprender hacerlos, ya que te ayuda a organizar mejor la información que contenga tus presentaciones, y de esta manera también podrás ubicar rápidamente la información que haya en todo el documento.
Aunque tienes que saber que la aplicación de Power Point no cuenta con las herramientas para poder generar índices a diferencia de Microsoft Word, ya que el objetivo principal de este es hacer presentaciones de formas profesionales o sencillas. Sin embargo es posible hacer una tabla de contenido con algunos trucos que dejamos más adelante.
Te explicamos cómo hacer un índice de una manera práctica, sin necesidad de enrollarte mucho. Esto es posible a que se unen funciones y herramientas para hacerlo, una de las herramientas para generarlos, son los hipervínculos. No te adelantamos más sigue leyendo, no te tomaras más de una hora hacer el índice a tu presentación, y que se vea totalmente profesional.
Pasos para hacer un índice en Power Point 2013 o 2016
A continuación te mostraremos dos formas de crear un índice en Power point de una manera muy fácil. Solo debes seguir esta guía de forma correcta para que puedas hacer cuando quieras un índice en tus presentaciones.
Generar índice de forma automática
Comencemos con la forma automática que es la más fácil de aplicar ya que casi todo lo hace el programa. Los pasos a seguir son los siguientes:
- Primero copia los títulos de las diapositivas, estando en "Vista de Esquema".
- Después en el panel de miniaturas, selecciona "Contraer" y das clic en "Contraer Todo".
- Vas a hacer clic y arrastrar para seleccionar todos los títulos que existan en la presentación que deseas insertar, y haces clic en "Copiar" o la combinación de teclas Ctrl + C.
- Ahora cambia el cuadro de texto de la diapositiva (tabla de contenido), y en el menú de inicio selecciona pegar, en la lista que se despliega selecciona "Pegado especial".
- Luego veras un cuadro donde seleccionar texto con formato (RTF) o texto sin formato, y das clic en Aceptar. Puedes cambiar el estilo de tu cuadro como desees.
Más en Software
- ¿Cómo crear una cuenta en Adobe fácil y rápido? Guía paso a paso
- ¿Cómo insertar una gráfica en un documento de Microsoft Word? Guía paso a paso
- ¿Cómo girar una tabla en un documento de Microsoft Word? Guía paso a paso
- Ventana Principal de Microsoft Word ¿Qué es y para qué sirve?
- ¿Cómo descargar e instalar Arduino en Ubuntu Linux desde cero? Guía paso a paso
SÍGUENOS EN 👉 YOUTUBE TV
Ahora es momento de crear los hipervínculos de la tabla de contenido. Este se hace cuando ya hayas hechos los títulos y ordenado en la tabla de contenidos.
- Vas a seleccionar uno de los títulos que está en la tabla de contenidos.
- En el menú de "Insertar", busca y selecciona la opción de "Vínculos". En las opciones que se desplegaran das clic en insertar hipervínculo, y selecciona la pestaña de lugar de este documento.
- En ese cuadro, selecciona la diapositiva que corresponde al título elegido y das clic en "Aceptar" para insertar el hipervínculo de la diapositiva de tabla de contenido (índice).
Vas a repetir estos pasos, por cada uno de los títulos. Y de esta forma ya tienes tu índice con hipervínculos o enlaces dentro del mismo documento.
Crear tabla de contenidos manualmente
Ahora es el momento de irnos a la antigua. Presta atención para que aprendas a crear tu tabla de contenidos manualmente en Power Point siguiendo los pasos a continuación:
- Primero genera una lista de contenidos con viñeta en la diapositiva que vas a nombrar como índice.
- Ahora selecciona la primera opción de la viñeta y das clic secundario y selecciona la opción de "Hipervínculo".
- Se abrirá una ventana en la cual puedes encontrar un panel ubicado en la parte izquierda. Busca y seleccionas el apartado situado en este documento. Y encontraras las diapositivas que ya generaste, solo debes seleccionar la que desees que este abierta, cuando hagas clic en la viñeta.
Cuando ya hayas realizado este proceso, haz clic en la viñeta, y verás que te redireccionará a la dispositiva que configuraste. De esta forma siempre podrás hacer el índice manualmente.