Lo Último en IP@P
- Stellar Data Recovery revoluciona la recuperación de archivos perdidos en discos duros externos
- Goblin Mine: La Estrategia Económica Detrás del Juego de Minería que está Fascinando a Todos
- Estos son los nuevos Cargadores UGREEN: potencia y portabilidad en dos versiones que no te puedes perder
- UGREEN Nexode Pro: El Cargador Ultradelgado que revoluciona la carga de dispositivos móviles
- La computación en la nube está transformando los juegos Online y estas son sus grandes ventajas
A nivel mundial, Microsoft Word se considera el programa informático enfocado en el procesamiento de textos más famoso, hasta el momento. Ya que, al estar integrado en el paquete ofimático de Microsoft de manera predeterminada, se encuentra presente en todos los equipos personales prácticamente.
Sumado a esto, es una herramienta completamente útil a la hora de trabajar con documentos digitales, tales como textos, artículos, cartas, hojas de vida, monografías, etc. Gracias a su gran variedad de opciones y formatos que son ideales para realizar un escrito de manera ordenada y enriquecida. Considerando que, también es procesador muy simple de manejar.
Es por ello que, vale la pena dominar ciertos datos e información de interés para conocer más sobre esta herramienta proporcionada por Microsoft Office. Entre dicha información, encontramos sugestivo saber de qué se trata la característica Ventana Principal de Word y cuáles son las secciones o elementos que la componen.
¿Qué es la ventana principal de la interfaz de Microsoft Word y para qué sirve?
En pocas palabras, la ventana principal de la interfaz de este procesador de texto se puede definir como aquella que facilita la visualización, edición, creación o redacción de cualquier tipo de textos. De ese modo, a través de ella, el usuario cuenta con la posibilidad de seleccionar entre múltiples fuentes, cambiar el color y tamaño de letras, usar un corrector de ortografía y realizar distintas tareas para presentar la información con suma calidad.
Por lo tanto, la ventana principal de Microsoft Word sirve elaborar y gestionar cualquier escrito que necesites, principalmente. Además de ello, por medio de dicha ventana, podrás acceder a los diferentes apartados, herramientas y opciones que proporciona todo el programa. En vista de que, está compuesta por diferentes secciones que simplifican y optimizan la experiencia de usuario.
Lista de todas las herramientas y secciones de la ventana principal de Word
Ahora bien, como una de las principales funciones de la ventana principal de Microsoft Word es facultar el acceso a los diferentes elementos, herramientas y apartados que ofrece el procesador de textos en su totalidad; es preciso mencionar y detallar cada una de dichas opciones para así aprender a gestionar mejor el programa en cuestión.
Aquí procedemos a puntualizar cada una de ellas:
Barra de título
Se trata de la barra que se localiza en la parte superior de la ventana principal de Word y, básicamente, muestra el nombre del documento que se está editando en ese momento.
Por lo general, cada vez que se inicia un nuevo documento en Word, el mismo le otorga un nombre genérico que es “Documento 1”, “Documento 2”, “Documento 3”, etc. (dependiendo de la cantidad de ventanas que tengas abiertas) y así es como se podrá visualizar en la barra de título, automáticamente. Pero, al guardar el escrito en cuestión con el nombre que prefieras, esa denominación se sustituirá por el nombre dado.
Barra de herramientas de acceso rápido
También en la parte superior de la ventana inicial, se encuentra situada la barra de herramientas de acceso rápido, específicamente en la esquina superior izquierda. Allí, podrás hacer uso de algunos comandos de gran utilidad, tales como: Guardar, Deshacer o Rehacer.
Adicional a eso, es posible personalizar la barra de herramientas de acceso rápido a través del icono que está ubicado al lado de la flecha de Rehacer. De tal modo, podrás añadir más comandos a dicha barra para efectuar tareas más rápidamente en Word con tan solo hacer clic en alguno de ellos.
A continuación, nombramos los comandos extras que se pueden incluir en la barra de herramientas de acceso rápido:
- Nuevo.
- Abrir.
- Enviar por correo electrónico.
- Impresión rápida.
- Vista previa de impresión e Imprimir.
- Ortografía y gramática.
- Dibujar tabla.
- Modo mouse/táctil.
Botones de control de ventana
Se refiere a un conjunto de tres botones que se localizan en la esquina superior derecha de la ventana principal del programa y son los más característicos de Word, sin duda.
A continuación, detallamos cada uno de ellos:
- Botón de Minimizar: Tiene un signo de menos (“-“) y tal como lo indica su nombre, permite minimizar la ventana del procesador de texto a la barra de tareas. Es decir que, automáticamente, convierte al programa en un simple botón perteneciente a la barra de tareas del ordenador y allí, está listo para seguir gestionándolo posteriormente.
- Botón Maximizar: Se trata del botón central de este conjunto y se caracteriza por mostrar un rectángulo a través del cual, se podrá maximizar la ventana de Word. Hecho eso, la imagen del botón cambiará a un par de rectángulos que permite restaurar la ventana y convertirla en su tamaño anterior.
- Botón Cerrar: Este tiene en su interior una “X” que se muestra de color rojo al puntearla y sirve para cerrar definitivamente el documento actual. De tal manera, podrás salir de la aplicación.
Además de esto, en ese mismo lugar, justo al lado del botón Minimizar, encuentras un icono que ofrece tres alternativas para la presentación de la cinta de opciones. Las cuales, son:
- Ocultar automáticamente la cinta de opciones.
- Mostrar pestañas.
- Mostrar pestañas y comandos.
Barra de menú principal
Más en Software
- ¿Cómo poner un marcador en un documento de Microsoft Word? Guía paso a paso
- ¿Cuáles son los mejores programas para hacer presentaciones profesionales? Lista 2024
- ¿Cómo calcular el precio de un producto en Microsoft Excel? Guía paso a paso
- ¿Cuales son los mejores programas de grabación de voz para PC? Lista 2024
- ¿Cómo editar o eliminar un campo en una base de datos de Microsoft Access? Guía paso a paso
SÍGUENOS EN 👉 YOUTUBE TV
Consiste en un área de la interfaz de usuario que presenta las principales opciones y herramienta del programa ofimático. Las cuales, se visualizan en forma de pestañas horizontales y se caracterizan por estar dispuestas en menús desplegables.
Esto significa que, por medio de ese menú de Word, podrás acceder a todas y cada una de las herramientas que brinda para elaborar y ajustar las diferentes particularidades del texto en cuestión. Aquí, procedemos a mencionar cuales son dichas pestañas disponibles con algunas de sus opciones:
- Archivo: Nuevo, abrir, guardar, guardar como, imprimir, compartir, exportar y cerrar.
- Inicio: Portapapeles, fuente, párrafo, estilos y edición.
- Insertar: Páginas, tablas, ilustraciones, complementos, multimedia, vínculos, comentarios, encabezado y pie de página, texto y símbolos.
- Diseño: Temas, tipos de título, colores, fuentes, espacio entre parrados, efectos y fondo de página.
- Formato: Configurar página, aplicar sangría, espaciado y organizar.
- Referencias: Tabla de contenido, notas al pie, citas y bibliografía, títulos, índice y tabla de autoridades.
- Correspondencia: Crear sobres y etiquetas, iniciar combinación de correspondencia, escribir e insertar campos, vista previa de resultados, finalizar y combinar.
- Revisar: Revisión, búsqueda inteligente de datos, traducir a varios idiomas, añadir nuevos comentarios, realizar seguimiento y control de cambios, comparar y proteger.
- Vista: Modo de lectura, diseño de impresión, diseño web, mostrar (regla, líneas de cuadricula o panel de navegación), zoom, ventana y macros.
- PDFelement: Crear PDF y configuración general del documento (ver resultado de PDF, pedir el nombre de archivo, convertir la información del documento, crear marcador, etc.).
Barra de desplazamiento
Para empezar, la barra de desplazamiento vertical de Word se localiza en el extremo derecho de la ventana inicial y consiste en un elemento fundamental de las interfaces gráficas. Así, se define como una barra perpendicular que cuenta con dos extremos con flechas que señalan en sentidos contrarios (hacia arriba y hacia abajo), la cual suele activarse cuando el recuadro no es lo suficientemente amplio como para poder visualizar todo el contenido presente.
Por lo tanto, esta barra vertical facilita el desplazamiento del documento de manera vertical, es decir, de arriba hacia abajo o viceversa. Para así, poder visualizar todo el escrito fácilmente
Sumado a eso, si la anchura del documento excede el ancho de la pantalla, Microsoft Word también muestra una barra de desplazamiento horizontal que se observa en la parte inferior de la ventana principal, por encima de la barra de estado. Así, a través de ella, podrás mover el documento de izquierda a derecha o viceversa, para leerlo sin problema alguno.
Barra de estado
Esta barra también es conocida como “área de trabajo de la ventana de Word” y se encuentra ubicada en la parte inferior izquierda o debajo de la barra de desplazamiento horizontal. Allí, se encarga de presentar el número de página actual en la que estas localizado, al igual que la cantidad total de las páginas elaboradas, el número de palabras escritas, el icono de notificación de errores de revisión y el idioma seleccionado. Es decir que, muestra un pequeño resumen de las cualidades de tu texto escrito.
Aparte de esto, la barra de estado también cuenta con otras opciones en la parte lateral derecha de la ventana que se caracterizan por facilitar la personalización del panel en torno a la forma de visualización y la cercanía.
A continuación, detallamos esas opciones de interés:
- Modo de lectura: En algunas versiones, también es una selección llamada “Ver Pantalla Completa” y hace referencia a una vista que presenta el documento en pantalla completa para realizar la lectura del texto de manera más cómoda y generalizada.
- Diseño de Impresión: Esta consiste en una vista que muestra el documento tal y como se verá una vez se imprima. Por defecto, es la forma de visualización más utilizada en Word.
- Diseño Web: Se trata de una vista que permite observar el escrito tal y como aparecerá en un navegador web. Cabe acotar que, es el modo de vista menos usado.
- El deslizador de zoom: A través de esta pequeña barra, podrás alejar o acercar el zoom en el documento actual de Word. Por lo general, se encuentra en 100%, pero su rango va desde el 10% hasta el 500%. Tomando en cuenta que, con tan solo deslizar la barra, podrás definir el nivel de zoom deseado.
Puntero del mouse en Word
En este programa, se puede hacer uso del mouse para seleccionar comandos, desplazarte a través de todo el documento, elegir o mover texto, etc. Considerando que, a medida que mueves el puntero del mismo en la ventana de Word, este tomará diferentes formas según la acción.
Puesto que, dentro del margen izquierdo del área del texto, se puede ver como una flecha apuntando de manera inclinada hacia la derecha y, en cambio, en el resto del área de texto, se observa como una especie de viga.
Sumado a eso, definimos que el ratón se puede emplear para efectuar cualquier de las siguientes tareas:
- Punto: Cuando se coloca el cursor del mouse sobre un elemento.
- Un solo clic: Haciendo clic en el botón izquierdo del ratón solo una vez.
- Doble clic: Si haces dos clics en rápida sucesión sobre el botón izquierdo del mouse.
- Triple clic: Presionar tres veces, rápidamente, el botón izquierdo del mouse.
- Hacer clic derecho: Una vez pulsas el botón del derecho del mouse una vez, normalmente.


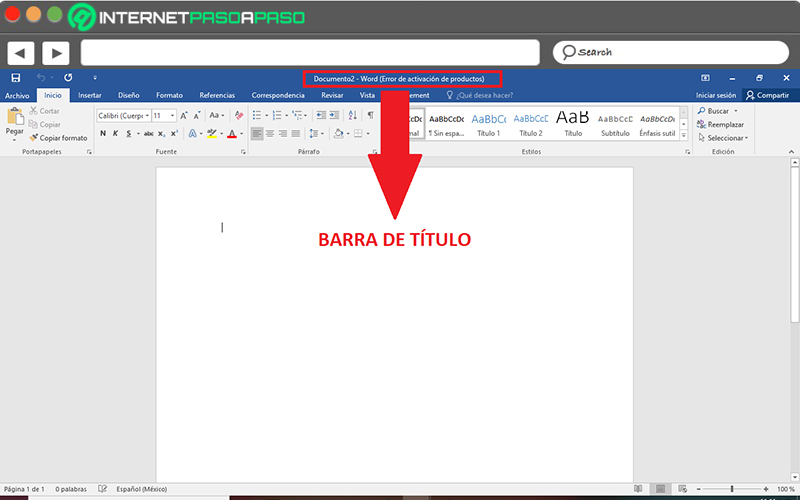
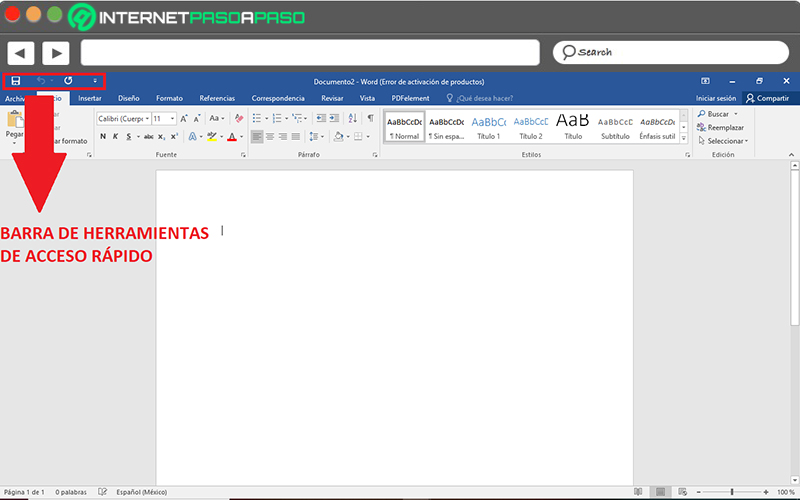
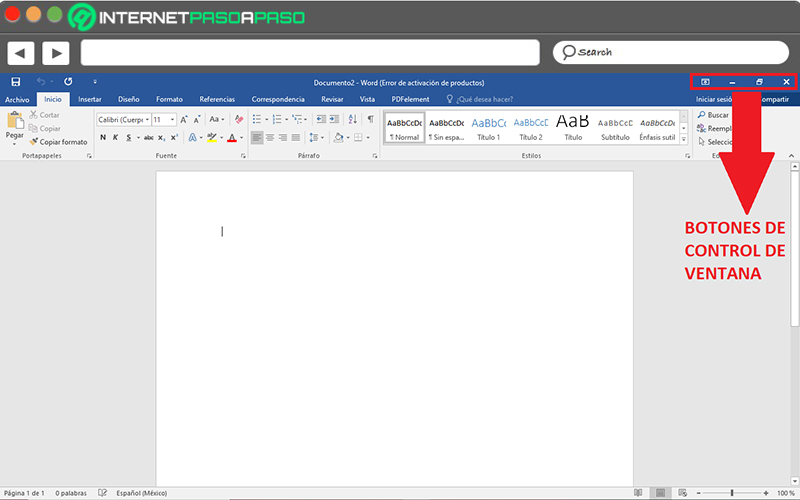
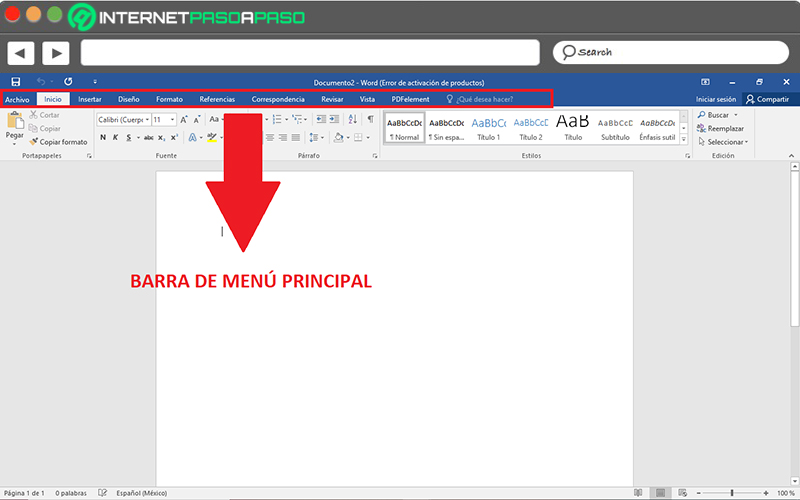
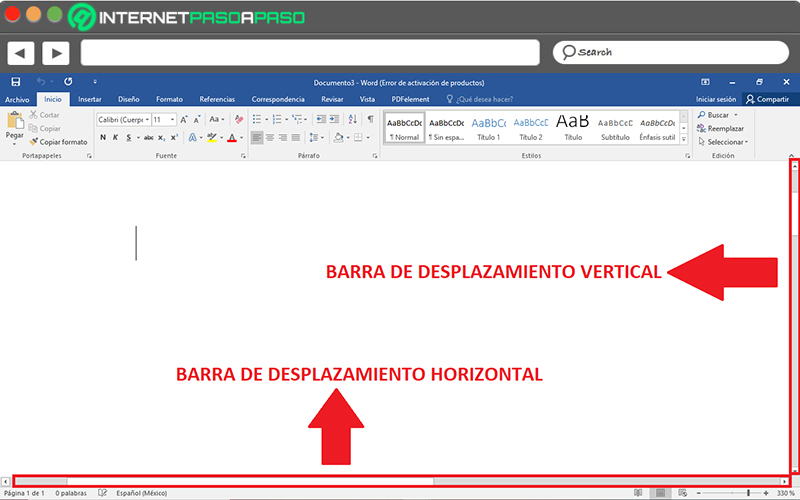
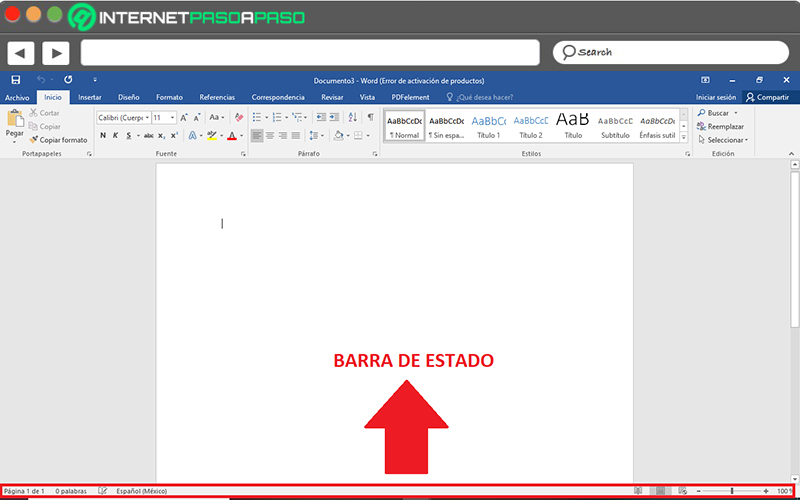
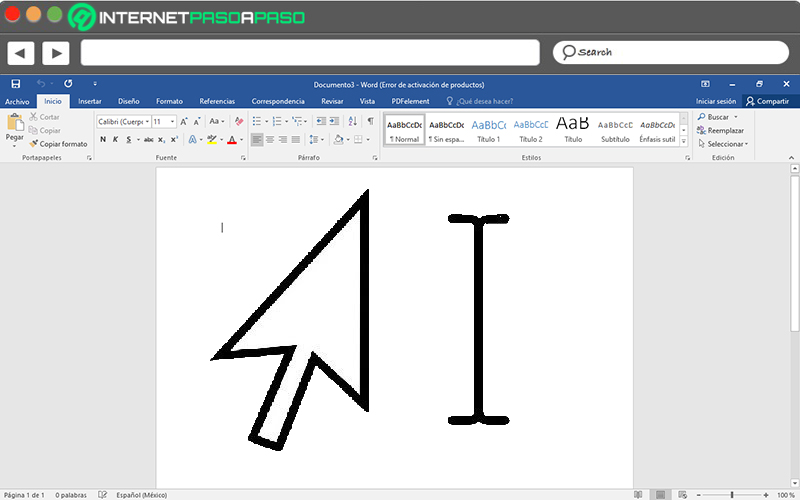



![Cuáles y cuántas versiones de Microsoft Word hay hasta la fecha Lista [year]](https://internetpasoapaso.com/wp-content/uploads/Cuáles-y-cuántas-versiones-de-Microsoft-Word-hay-hasta-la-fecha-Lista-year.jpg)
















creo que es una herramienta muy funcional en nuestrio ambiente laboral.
Esta pagina sirve de mucho para mi tarea de tegnologia
Hola, esta pagina me ayudo en mi tarea de informática; les cuento q me sirvió y mucho, solo le daría 6/10 ya que no encontré la barra de regla, la barra herramientas normal, no la de acceso rápido y eso no me gusto 🙁 . Les diría que si podrían implementar información para saber que es la barra de mano, es para saber a exactitud que es, no es que este copiando información para polo car en mi tarea, aparte que mi tarea de poner...ejemplo: Barra de herramientas y una imagen solo es para saber que es o cual es su función, pero me ayudo con la barra de desplazamiento, la barra de menú, entre otras o etc. Pero me gusto como explican, le podría 7/10 si no fuera por que no dice de que trata, que es, para que es útil, sus funciones, etc. de la barra de menú; Gracia por leer este comentario, espero que lean mis sugerencias, mis peticiones, mis quejas, etc. Muchas Gracias :3.
6/10 a quien creo esta pagina web :3 uwu @anonimo
Le doy 8/10 porque sé lo difícil que es redactar y tener que pasar por todas esas pruebas,todo correcto!