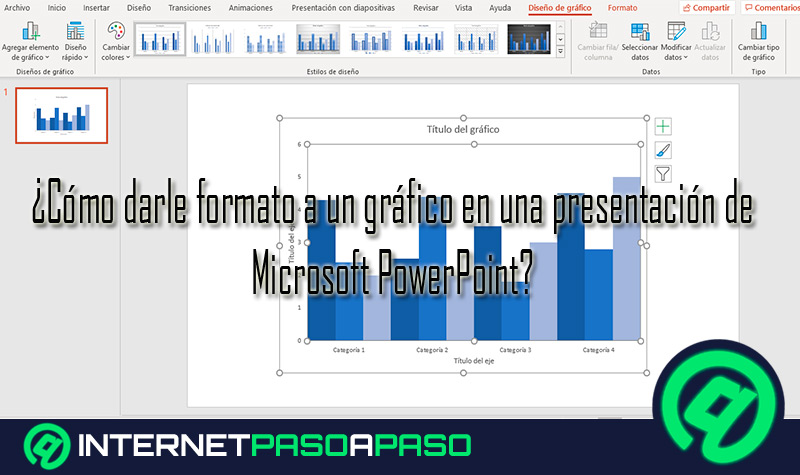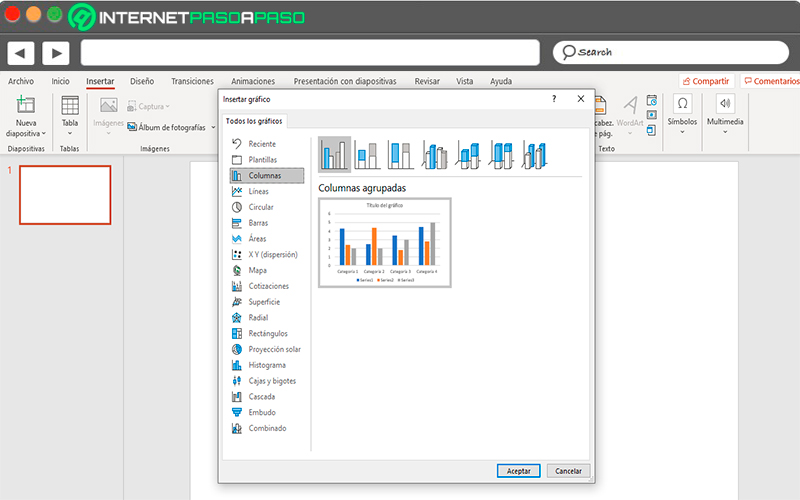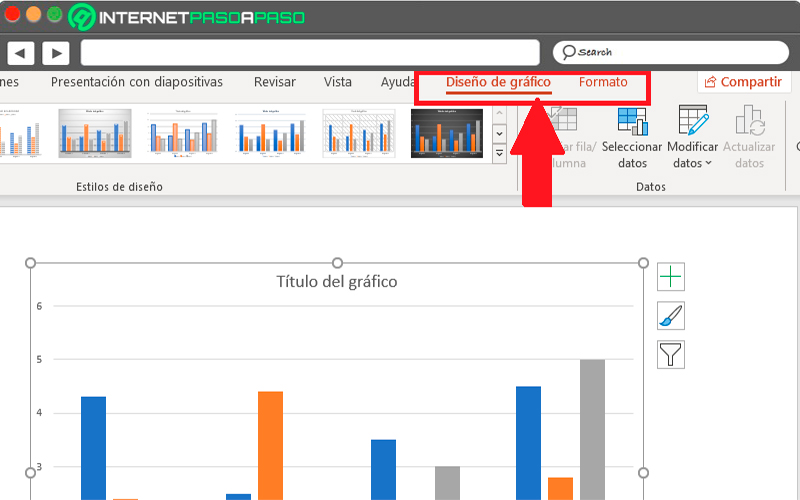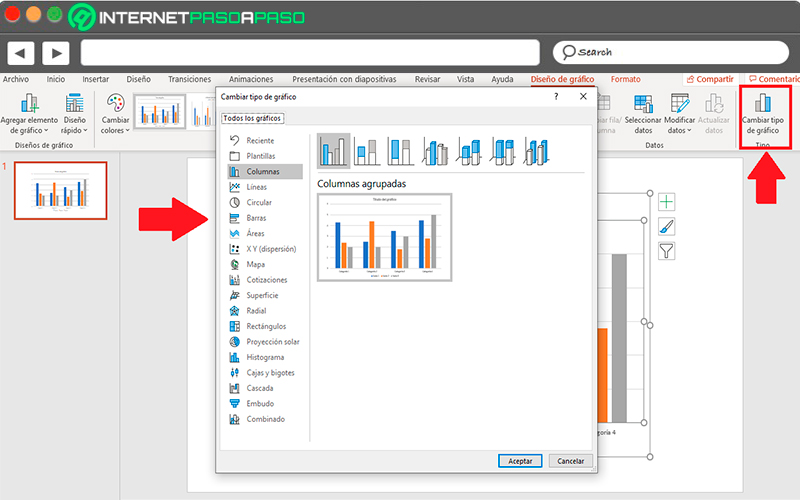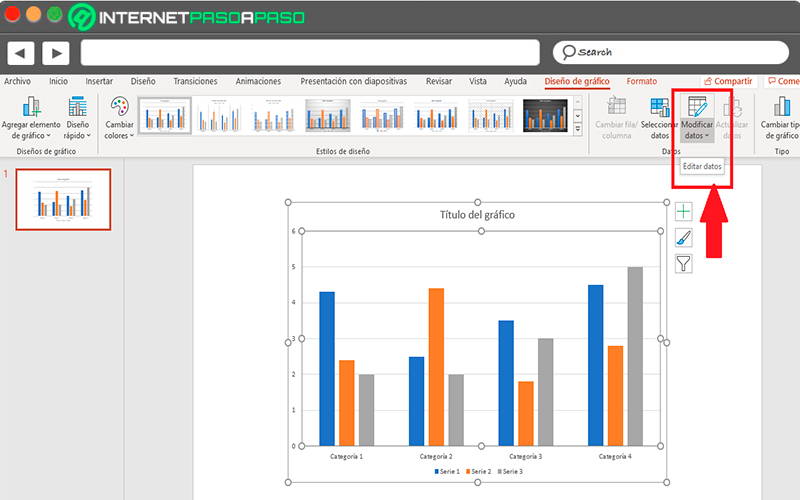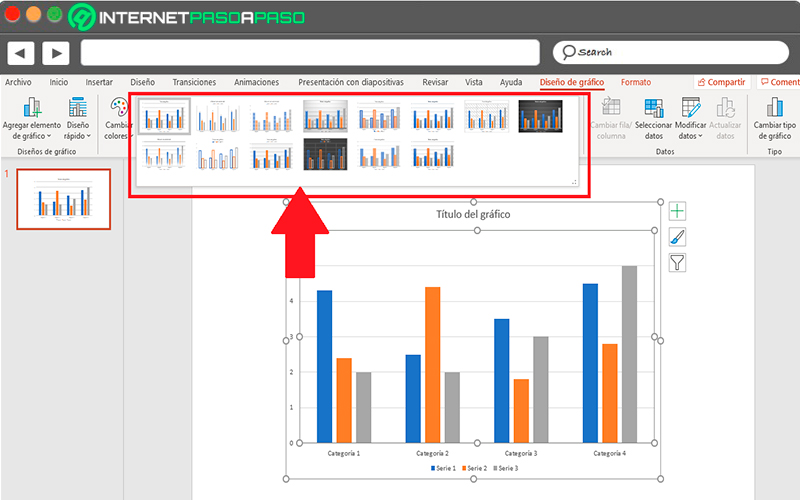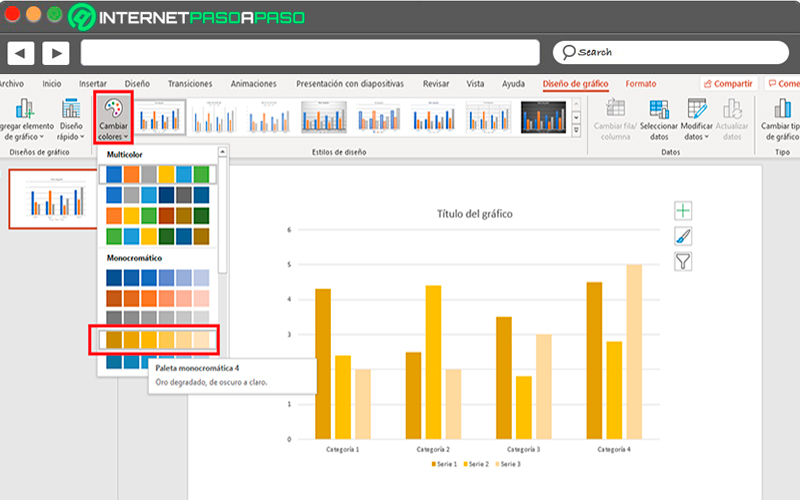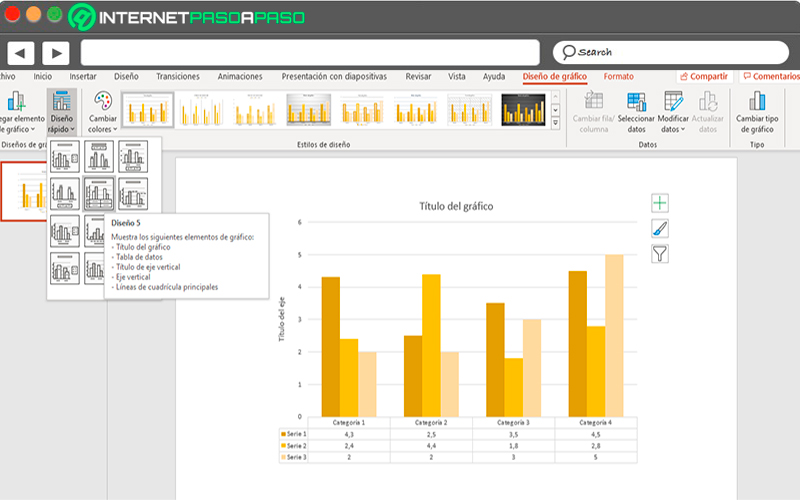Lo Último en IP@P
- Stellar Data Recovery revoluciona la recuperación de archivos perdidos en discos duros externos
- Goblin Mine: La Estrategia Económica Detrás del Juego de Minería que está Fascinando a Todos
- Estos son los nuevos Cargadores UGREEN: potencia y portabilidad en dos versiones que no te puedes perder
- UGREEN Nexode Pro: El Cargador Ultradelgado que revoluciona la carga de dispositivos móviles
- La computación en la nube está transformando los juegos Online y estas son sus grandes ventajas
Una de las ventajas que ofrece este software de Microsoft es que les permite a sus usuarios poder trabajar con una gran cantidad de elementos en cada una de sus presentaciones, por lo que los usuarios pueden crear diapositivas muy completas y profesionales. Es así como aquí tienen la oportunidad de agregar diferentes tipos de gráficos, una excelente opción para todas aquellas empresas que tienen que realizar diferentes tipos de presentaciones para ofrecer balance de sus estadísticas.
Poder agregar estos elementos a tu diapositiva es muy sencillo, para ello lo único que deben tener es una tabla de datos y una buena creatividad para saber qué tipo de gráfico quieres utilizar. Además, puedes ir modificando estos elementos a tu gusto para así conseguir el aspecto deseado.
Contar con estos tipos de representaciones visuales te permitirá ofrecer balances de datos y estadísticas que son muy importantes para cualquier empresa, por lo que a través de PowerPoint pueden crear presentaciones muy completas de una forma fácil y rápida. Es por ello que aquí te vamos a enseñar cómo darle formato a un gráfico en PowerPoint, para ello sigue detalladamente todo lo que te enseñaremos en el post.
¿Qué tener en cuenta para elegir el gráfico de mi presentación?
Por suerte, este programa de Microsoft cuenta con una gran variedad de gráficos que podrás seleccionar al momento de tener que trabajar con ellos, por lo que la elección del mismo puede ser bastante clara y fácil si ya sabes lo que quieres o todo lo contrario si aún no tienes definido cómo será tu representación visual en tu presentación. Aquí vas a tener la oportunidad de conseguirte con una gran cantidad de gráficos lineales, en columnas, circulares, en barra, radiales, cotizaciones, áreas, entre muchos otros.
Por lo tanto, cada usuario va a tener la oportunidad de utilizar el tipo de elemento que realmente necesite, ten en cuenta que esto dependerá principalmente del tipo de dato que quieras explicar en la diapositiva, ya sea si se trata de una estadística poblacional, porcentajes, cotizaciones del mercado, entre otras.
Esto quiere decir que al momento de escoger que tipo de elemento visual se va a utilizar en la hoja de trabajo, es muy importante tener claro qué tipo de datos se quieren representar, teniendo en cuenta que existen diferentes modelos de gráficos allí disponibles. Por lo que se recomienda utilizar aquel que más de adapte a tus necesidades y especialmente a lo que quieres representar en él.
Aprende paso a paso cómo darle formato a tus gráficos en PowerPoint
Cuando se trabajan con gráficos en este programa es muy importante poder darle un formato adecuado para así mejorar su aspecto y que este resulte mucho más interesante y atractivo para los lectores. Al momento de agregar estos elementos suelen aparecer dos nuevas pestañas en la cinta de opciones, como lo es “Diseño de gráfico y formato”, cada una de ella ofrece herramientas que te permitirán modificar y formatear el gráfico.
Teniendo esto en cuenta, aquí te vamos a explicar cómo puedes darle formato a estos elementos visuales de una forma fácil y rápida.
Para ello sigue cada uno de estos pasos:
Cambiar el gráfico
- Lo primero que debes hacer es seleccionar el gráfico y seguidamente la pestaña de “Diseño”.
- Lo siguiente será hacer clic en la opción de “Cambiar tipo de gráfico” esto en caso que quieres probar con uno diferente al que ya has escogido.
- Al hacer clic en dicha opción te aparecerá nuevamente la ventana de los gráficos para que lo puedas cambiar en caso que así lo desees.
Más en Software
- ¿Cómo usar filtrar valores mayores o menores en una hoja de cálculo de Microsoft Excel? Guía paso a paso
- ¿Cuáles son los mejores programas para abrir archivos APK desde tu ordenador? Lista 2024
- Encabezado y pie de página ¿Qué es, para qué sirven y cómo aplicarlos en Microsoft Word?
- ¿Cómo configurar CCleaner en Windows o Mac de forma avanzada? Guía paso a paso
- ¿Cómo crear botones de opciones personalizadas en Microsoft Excel? Guía paso a paso
SÍGUENOS EN 👉 YOUTUBE TV
- Cuando ya tengas el gráfico final con el que has decidido trabajar, ahora puedes empezar a darle el formato que quieras para trabajar con él.
Modifica los datos
- Es muy importante que tu gráfica tenga los datos correctos con los que quieres trabajar, en tal caso que alguno no lo esté, entonces puedes empezar a modificarlos.
- Para ello debes seleccionarlo y dirigirte nuevamente a la pestaña de “Diseño de gráfico”, allí puedes seleccionar la opción de “Modificar datos” al momento de modificarlo deberás hacerlo desde la hoja de cálculo de Excel pero los cambios te aparecerán en la diapositiva.
Estilo de diseño
- Este es otro aspecto que puedes modificar qué es el estilo del diseño, este lo puedes modificar en caso que el que te aparece en pantalla no te guste, para ello debes seleccionar la herramienta que te aparece en la parte superior de tu pantalla de “Estilo de diseños” como puedes ver allí encontrarás varios modelos disponibles, en este caso solo debes seleccionar aquel que más te guste.
Cambiar el color
En muchas ocasiones los gráficos que vienen de forma predeterminada en PowerPoint suelen tener combinaciones de colores que a los usuarios no les gusta, por lo que es importante poder saber cómo cambiarlos. Sin duda alguna poder modificar los colores que aparecen allí te pueden ayudar a darle un aspecto completamente diferente a tu gráfica, por lo que te puede resultar mucho más atractivo.
Para ello es necesario que realices estos pasos:
- Selecciona tu gráfico y accede a la pestaña de “Diseño”.
- Nuevamente en la sección de “Estilo de diseño” vas a encontrar el icono de “Cambiar colores”.
- Al momento de seleccionarlo te aparecerá un menú desplegable con las distintas combinaciones de colores disponibles. Puedes pasar el cursor del mouse sobre cada una de ella y mirar como se ve el gráfico con esos colores, cuando te guste algunas de ellas simplemente debes hacer click sobre la opción, automáticamente el elemento cambiará los colores.
Diseño rápido
Finalmente puedes aplicar lo que es el diseño rápido, en este caso encontrarás diferentes modelos de gráficos que puedes aplicar para el tuyo, el mismo cambiará la forma de las columnas en este caso, así como la posición de la leyenda.
Para aplicar esta herramienta sigue estos pasos:
- Una vez seleccionado el gráfico y en la pestaña de “Diseño”, debes dirigirte a la sección de “Diseño gráfico” allí encontrarás dos opciones entre esas “Diseño rápido” la cual vas a seleccionar a través de un clic.
- Como puedes ver te aparecerá un menú desplegable con varios modelos de diseño, en este caso puedes ir pasando el cursor del mouse sobre cada uno de ellos y así ver cómo cambia tu elemento, una vez tengas decidido cual aplicar simplemente debes seleccionarlo a través de un clic.