Lo Último en IP@P
- Actualizaciones del Programa de Afiliados de TEMU: ¡Hasta MX$500,000 al mes!
- ¿Aún es rentable invertir en oro en comparación con la inversión en criptomonedas?
- ¡Netflix sigue siendo el rey! Estas son las plataformas de streaming con más usuarios en el mundo
- De la palanca a la pantalla: la evolución de las máquinas tragamonedas y el auge de los juegos online
- Estos son los mejores beneficios de la IA en el diseño de Logos: Innovación y Eficiencia
Aunque en la actualidad existen muchas aplicaciones que te permiten realizar la grabación de tu podcast desde tu móvil, es un hecho que los mejores resultados se obtienen a través del uso de programas para ordenadores.
Esto se debe a que los ordenadores, e incluso las portátiles, cuentan con programas mucho más completos y mejor equipados para la grabación, edición y producción de podcasts.
En los próximos párrafos, te enseñaremos cómo grabar tus podcasts haciendo uso de una variedad de herramientas disponibles tanto para Windows como para MacOS, además de algunas alternativas muy interesantes que te permitirán producir programas de alta calidad.
Aprende cómo grabar un podcast en Adobe Audition
Adobe Audition es una de las herramientas de grabación y edición de audio más utilizadas, gracias a la cantidad de herramientas que ofrece.
Es particularmente popular entre los podcasts puesto que el proceso es bastante sencillo:
Prepara la configuración
Una de las mejores cualidades de Audition es el hecho de que admite una gran cantidad de hardware de entrada para tu micrófono, desde entradas USB hasta los micrófonos regulares que se conectan a la ranura de micrófono del ordenador. Al conectar un nuevo dispositivo de entrada, los controladores de Audacity se actualizan de forma automática, aunque las preferencias de audio deben configurarse de forma manual.
Para lo cual debes seguir estos pasos:
- Abre el software y sigue la ruta “Edición > Preferencias > Hardware de audio”
- Verás una lista desplegable con todos los dispositivos de entrada y salida. Selecciona las opciones que correspondan a tus dispositivos y haz clic en “Aceptar”
Graba el podcast
Una vez realizadas las configuraciones, podrás conectar los dispositivos de entrada al ordenador, luego de lo cual Audacity los detectará de forma automática.
Para comenzar a grabar tu podcast, la opción más recomendable es la grabación con editor de forma de onda, a la cual puedes acceder de la siguiente manera:
- Conecta el micrófono o dispositivo de entrada de audio.
- Crea una grabación siguiendo la ruta “Archivo > Nuevo > Archivo de audio”.
- Selecciona una velocidad de muestreo mínima de 44 100 Hz, y una profundidad de 32 bits. Después, haz clic en “Aceptar”.
- Cuando la configuración esté completa, haz clic en el círculo rojo para comenzar la grabación. Puedes utilizar los botones de pausa y detener cuando sea necesario.
- Cuando finalices la grabación, sigue la ruta “Archivo > Guardar”. Si así lo deseas, puedas cambiar el tipo de muestra y el formato haciendo clic en el botón “Cambiar”.
- Desmarca la casilla etiquetada como “Incluir marcadores y otros metadatos”. Después, haz clic en “Aceptar” para guardar el archivo.
Descubre cómo grabar tu podcast desde GarageBand
Es un muy completo estudio de música con una gran cantidad de herramientas, donde puedes crear y editar tus pistas de audio para compartirlas.
Puedes crear un amplio rango de tipos de archivos, desde música y tonos de llamada hasta podcasts:
Prepara la grabación
GarageBand es un software gratuito de Apple, que cuenta con una interfaz bastante simple, que te brinda acceso a todos los proyectos que tengas guardados de forma rápida, así como a la creación de nuevos proyectos de audio.
Ya sean canciones, ediciones o grabaciones de podcasts:
- Desde la pantalla principal de GarageBand, haz clic en “Proyecto vacío”.
- Selecciona el tipo de pista que deseas grabar. En el caso de un podcast, selecciona la opción “Graba mediante micrófono o entrada de línea…” asegúrate de tener conectado el micrófono que vas a utilizar.
- Haz clic en “Crear”. La pantalla de creación de GarageBand tiene una selección de efectos de voz y ajustes de audio. Puedes utilizar las configuraciones que desees y aplicar los efectos según lo requieras.
- En la parte superior, verás un recuadro negro con los parámetros de ritmo para la creación de música. Haz clic en la flecha en ese recuadro y selecciona la opción “Duración”. Esto abrirá un contador de tiempo de grabación.
- Desactiva la opción “Metrónomo”.
- Haz clic en la opción “Rec”, marcada como un círculo rojo. Para detener la grabación puede hacer clic en “Rec” o en “Pause”.
Integra música en tu podcast
En la sección de grabación de audio, GarageBand cuenta con un paquete de archivos de audio de corta duración que puedes integrar en tu podcast para darle un poco más de vida, así como otras interesantes herramientas que te permitirán animar tu programa.
Para utilizarlas, solo sigue los pasos descritos a continuación:
- Haz clic en el símbolo de bucle, ubicado en la parte superior derecha de la ventana.
- Abre la lista de audios llamada “Paquetes de bucles”, en la cual puedes seleccionar pistas de audio cortas que puedes utilizar durante la grabación de tu podcast.
- Arrástralo hasta la zona de grabación, debajo del marcador de tu voz para agregarlo como una segunda pista y que no se superponga a tu voz.
- También puedes incluir pistas de audio propias a la grabación, simplemente abriendo la carpeta donde están ubicadas y arrastrándolas como segunda pista.
Guarda tu podcast
Una vez todas las partes de tu podcast estén correctamente configuradas, todo lo que tienes que hacer es guardarlo. Esta parte es un poco engañosa, puesto que la ruta “Archivo > Guardar” solo almacena un borrador, cuando lo ideal es obtener un archivo MP3.
Para obtener un audio en este formato, solo debes seguir estos pasos:
- Sigue la ruta “Compartir > Exportar canción al disco”.
- Edita el nombre del audio y selecciona la ubicación de guardado.
- Selecciona el formato de audio en el que se guardará. Puedes elegir entre AAC, MP3, AIFF y WAV. La opción más recomendable es guardar el audio como un MP3.
- Selección la calidad que deseas darle.
- Haz clic en el botón “Exportar”.
Te enseñamos cómo grabar un podcast desde Audacity
Audacity es un programa muy sencillo que te da acceso a una amplia variedad de herramientas de edición de audio, y que podrás utilizar como centro de grabación y producción para los episodios de tu podcast:
Ajusta las configuraciones y preferencias
Lo primero que tienes que hacer es realizar un ajuste previo de las preferencias de audio, con el fin de que el software detecte todos los controladores de los dispositivos de entrada.
Para ello, sigue los pasos descritos a continuación.
- Conecta el micrófono y ejecuta el programa Audacity.
- Haz clic en “Archivo” y selecciona la opción “Preferencias”. Después selecciona el Canal 1 (Mono) en el menú de canales. Esto reducirá el tamaño del archivo.
- Selecciona la pestaña calidad y escoge una frecuencia de 44100 Hz y un forma te muestreo de 16 bit. Es la configuración adecuada para las grabaciones de voz.
- Selecciona la barra de herramientas y haz clic en la flecha junto al icono del micrófono. En el menú desplegable, selecciona la opción “Entrada de monitor”.
- Comienza a hablar y realiza las pruebas necesarias hasta obtener el volumen óptimo. Te darás cuenta cuándo el medidor rojo llegue cerca del extremo derecho.
Graba y edita
Una vez hayas realizado las configuraciones, el próximo paso es comenzar con la grabación de tu podcast, para luego comenzar con el trabajo de edición y producción.
Puedes hacerlo por medio del siguiente procedimiento:
- Haz clic en el botón “Grabar”, marcado con un círculo rojo y comienza a hablar.
- Al terminar la grabación, pulsa el botón “Parar”, señalado como un cuadro amarillo.
- Si deseas remover un trozo del audio, solo debes seleccionarlo con el cursor y presionar la tecla “espacio” para eliminar ese fragmento de audio.
- Puedes recortar y mover un fragmento de la grabación a otro punto del audio, seleccionando la opción “Cortar” en el menú de “Edición”.
- Para insertar efectos de audio en el podcast, debes abrirlo en el editor y superponerlo a tu voz, para después seleccionar las secciones del audio que deseas utilizar como efectos en el podcast.
Exporta el archivo MP3
Una vez realizadas todas las ediciones necesarias, todo lo que queda por hacer es guardar el archivo de audio para poder compartirlo en la plataforma de podcasts de tu elección.
Para ello, sigue estos pasos:
- Sigue la ruta “Archivo > Preferencias > Formato de archivo”, selecciona la tasa de bits (bit rate) y selecciona una calidad entre 32 y 64. Esta tasa da un equilibrio entre calidad de audio y tamaño del archivo.
- Haz clic en “Archivo” y selecciona la opción “Exportar como MP3”.
- Selecciona la carpeta donde deseas almacenar el audio y define su nombre.
- Haz clic en “Guardar”.
Aprende cómo grabar tu podcast en Logic Pro X
Es una de las más populares herramientas de edición de audio que podrás encontrar disponibles para el sistema operativo MacOS. Cuenta con una gran variedad de herramientas y funciones con las cuales podrás darle la mejor calidad a tu podcast.
Para ello, sigue los procedimientos descritos a continuación:
Prepara la grabación
Del mismo modo que muchas estaciones de trabajo de audio digital, el primer paso es asegurarte de que todos los controladores de los dispositivos de entrada y salida de audio estén correctamente configurados.
Para los cual debes seguir estos pasos:
- Abre el programa Logic Pro X.
- Haz clic en “Archivo” y selecciona la opción “Nuevo”.
- Selecciona la pestaña de audio y define el micrófono que vas a utilizar, aunque si tienes un solo micrófono conectado, puedes omitir esta parte.
- Abre las configuraciones del micrófono haciendo clic en la flecha junto al nombre del dispositivo conectado
- Asegúrate de que la opción “I/O Buffer Size” esté calibrada en 128. Si es mayor, hará que el archivo de audio sea muy pesado.
- Una vez esté configurado, haz clic en “Crear”.
Graba tu contenido
Al finalizar las configuraciones, puedes comenzar la grabación de tu podcast, siguiendo estas indicaciones:
- Si lo deseas, puedes activar un contador de tiempo en el programa, haciendo clic en la flecha a la izquierda del recuadro de tempo, justo debajo del nombre del audio y seleccionando la opción “Duración”.
- Para comenzar a grabar el audio, haz clic en el círculo rojo etiquetado como “Grabar”.
- Para detener la grabación, haz clic en “Grabar” nuevamente.
Realiza la edición y guarda el archivo
Al finalizar las grabaciones, tendrás el producto de audio base sobre el cual deberás trabajar para aludir los efectos que le darán vida a tu podcast.
Para ello, guíate por el siguiente procedimiento:
- Haz clic en el botón de bucle, ubicado en la parte superior derecha de la ventana para abrir la lista de pistas de audio con las que puedes dar vida a tu podcast.
- Selecciona un audio y arrástralo hacia la zona de grabación, justo debajo de la marca de tu voz, para que se guarde como una segunda pista.
- Puedes insertar tus propios audios seleccionando la carpeta donde están guardados y arrastrándolos a la zona de grabación como segunda pista.
- Para guardar el audio como archivo MP3, selecciona la duración de tu podcast al arrastrar la marca de tiempo en la parte superior de la zona de grabación.
- Haz clic en “File”, selecciona la opción “Bounce” y haz clic en “Project or section”.
- En la ventana emergente que aparece, marca el recuadro etiquetado como MP3 y haz clic en “Ok”
- Selecciona la carpeta donde deseas guardar el archivo y haz clic en “Guardar”.
Descubre cómo grabar tu primer podcast en Zencastr
Más en Software
- ¿Cuáles son los mejores programas para acelerar Windows 10, 7 y 8? Lista 2024
- ¿Cómo seleccionar todo en un documento de Microsoft Word? Guía paso a paso
- ¿Cómo aplicar un estilo a un gráfico de Microsoft Word? Guía paso a paso
- ¿Cómo crear un formulario en una base de datos usando el asistente de formularios de Access? Guía paso a paso
- BleachBit para Linux ¿Cómo funciona la alternativa a CCleaner para tu ordenador con Sistema Operativo Linux?
SÍGUENOS EN 👉 YOUTUBE TV
Zencastr es una aplicación web de grabación y edición de audio muy popular entre empresas que desean llevar su contenido a las redes a través del podcasting.
Para hacer uso de todas las herramientas que brinda este completo software, sigue los pasos descritos a continuación:
Prepara la grabación
Antes de comenzar a grabar tu podcast, es necesario que sigas ciertos pasos para poder acceder a sus funciones.
Esto son la creación de una cuenta, y la configuración de usuario que puedes realizar de la siguiente manera:
- Ingresa al sitio web de Zencastr, haz clic en “Log in”. Si tienes una cuenta solo introduce tus credenciales y haz clic en “Log In”. Si no, selecciona la opción “Sign up”.
- Rellena el formulario con los datos solicitados y haz clic en “Sign up”.
- Ve a tu correo electrónico y verifica la nueva cuenta de Zencastr.
- Para acceder a las funciones gratuitas haz clic en el botón “Start Now”, en la sección “Free”.
- Asegúrate de conectar el dispositivo de entrada de audio antes de comenzar la grabación.
Comienza a grabar y obtén tu archivo MP3
La grabación de un podcast puede realizarse de forma muy sencilla, pero para ello lo primero que debes hacer es realizar las configuraciones de audio correspondientes, y tener a disposición una herramienta de edición de audio.
Para obtener el archivo de tus podcast, sigue estos pasos:
- Haz clic en el botón “Create new episode”.
- Ingresa el nombre del episodio y haz clic en el icono con forma de engranaje, ubicado en la parte izquierda del indicador de tiempo, esto abrirá las preferencias de audio.
- Selecciona el micrófono conectado al ordenador como dispositivo de entrada y define también el dispositivo de salida, ya sean altavoces o audífonos.
- Habilita la opción etiquetada como “Monitor”, la cual permitirá que escuches la grabación de forma simultánea a través del dispositivo de salida.
- Una vez las configuraciones estén realizadas, haz clic en “Start recording”.
- En cuanto termines la grabación, haz clic en el círculo rojo “Stop recording”. Después, haz clic en “Ok, got it” en la ventana emergente que aparece, indicando que las grabaciones están realizadas.
- Haz clic en el audio resultante etiquetado con tu nombre para descargarlo en formato MP3.
La página web de Zencastr no contiene una herramienta de edición, por lo que los trabajos de postproducción deben realizarse en un editor de audio externo.
Mejores software para grabar y editar podcast en Windows 11 y MacOS
Además de las herramientas anteriormente mencionadas, existe una gran cantidad de herramientas para grabación y edición de audio para podcast, mediante las cuales podrás crear audios de excelente calidad para publicar tu programa:
Hindenburg.com
Es un software de edición de audio multiplataforma disponible para sistemas operativos Windows, Mac OS y iOS. Está centrado en la creación y edición de audio, volviéndolo una excelente opción para los creadores de contenido. Cuenta con una interfaz muy fácil de usar, e incluye una variedad de herramientas de calidad profesional, dándole acceso bastante sencillo a muchas opciones tanto para podcasters experimentados como para principiantes.
Alitu.com
Es una herramienta de edición de audio centrada y muy utilizada por creadores de contenido o podcasters para realizar la edición de sus archivos de audio de forma rápida. Alitu cuenta con una interfaz amigable y un sencillo flujo de trabajo que permite a los productores de podcast centrarse en la grabación de contenido, mientras el software automatiza la parte más compleja del proceso de edición.
Avid.com
Es una estación de trabajo de audio digital que cuenta con una gran cantidad de capacidades, entre las cuales destacan la grabación, edición y mezcla multipista. Es considerada una de las mejores herramientas de edición de audio para la creación de contenido. Su gran variedad de herramientas la convierte en un software ideal para la creación de podcast, los cuales puedes editar y limpiar de forma sencilla, brindando archivos de audio de gran calidad que puedes subir a tu plataforma de podcast.
Ringr.com
Es un software que cuenta con aplicación para Android, iOS y web app, la cual te permitirá comunicarte con quien desees y realizar entrevistas para tu podcast, grabarlas y generar un archivo de audio de gran calidad. Cuenta con una gran variedad de formatos de audio en los cuales podrás descargar tus archivos. La aplicación realiza la mayoría del trabajo de coordinación, enviando la solicitud al invitado y brindándole instrucciones para realizar la entrevista.
WavePad
Es un software de edición de audio disponible para Windows y Mac OS en PC y en dispositivos móviles para Android y iOS. Brinda al usuario la capacidad de grabar y editar archivos de audio precargados, o recién creados. Tiene una amplia gama de funciones de edición y producción que te permitirá mejorar la calidad de tu archivo de audio, además de aplicar ecualizadores, recortarlos y amplificarlos, entre muchas otras cosas. Obtén el software de WavePad desde el sitio web de NCH
AVS4You.com
Es un editor mediante el cual podrás realizar los procesos de grabación y edición de tu podcast. Es compatible con todos los formatos populares de audio, desde MP3 y OGG, hasta FLAC y WAV. Te permitirá modificar el audio por medio de recorte, ecualización, eliminación de segmentos y división de archivos, además de incluir efectos de audio y filtros para hacer tu programa mucho más dinámico.
REAPER.fm
Es una estación de trabajo de audio digital pensada para el uso de editores de audio y creadores de contenido, mediante la cual podrás grabar, procesar y editar tus archivos de audio, además de muchas más acciones. Se trata de una de las DAW más completas disponibles en la actualidad, que cuenta con una versión gratuita y una de pago, al cual da acceso a características de edición profesional, todo esto en un espacio de disco de menos de 100 MB.
Cubase
Cubase no es un software único, sino una serie de aplicaciones informáticas centradas en la edición de audio, MIDI y secuenciación de música. Es una de las herramientas más completas de las que disponen los podcasters para la creación de contenido. La variedad de capacidades con las que el editor de sonido de Cubase cuenta varía desde el recorte de segmentos de audio hasta la reducción de sonidos de ambiente que pueden distraer al usuario como la respiración del locutor. Haz clic en este link para utilizar Cubase.
Ardour.org
Es una aplicación de código abierto dedicada a la creación, edición y producción de archivos de audio. Es una estación de trabajo de audio digital multiplataforma, disponible para GNU/Linux, OS X y Windows. La comunidad que respalda este software está compuesta en su mayoría por músicos, compositores, podcasters e ingenieros de audio, así como una gran base de usuarios. Cuenta con soporte para un gran número de formatos de audio, grabación en 12, 24 y 32 bits y varios efectos de audio que puedes aplicar a tus podcasts.
PodBean.com
Es una de las aplicaciones de reproducción de podcast más populares, que cuenta además con herramientas de grabación que podrás utilizar para crear tu propio contenido y subirlo a la plataforma de PodBean. Su interfaz de grabación de audio es muy fácil de usar, y brinda acceso a una serie de opciones de postproducción que incluyen recorte, fusión, división y exportación, además de una gran cantidad de música de fondo para elegir y la posibilidad de importar la tuya propia.


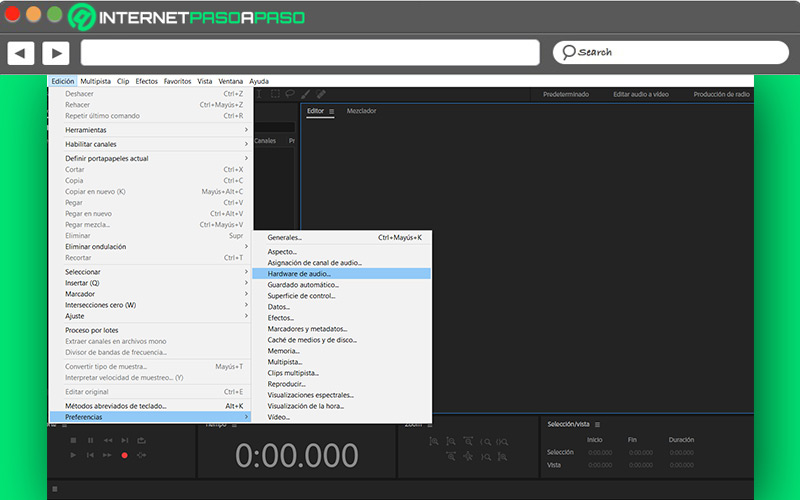
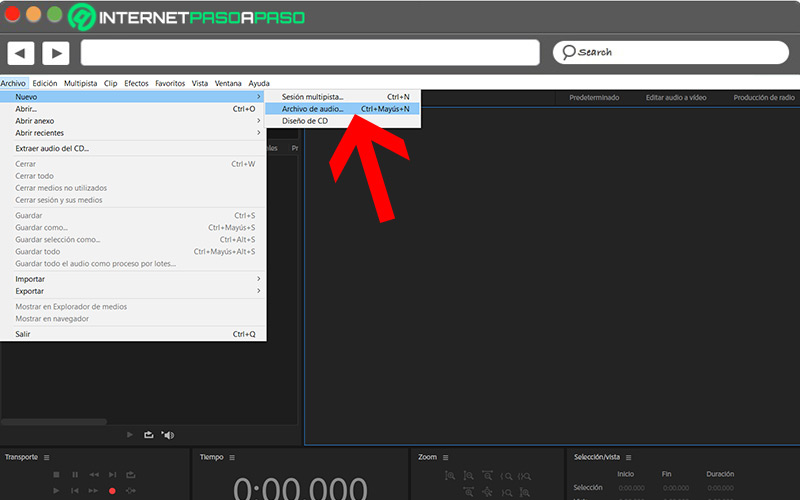
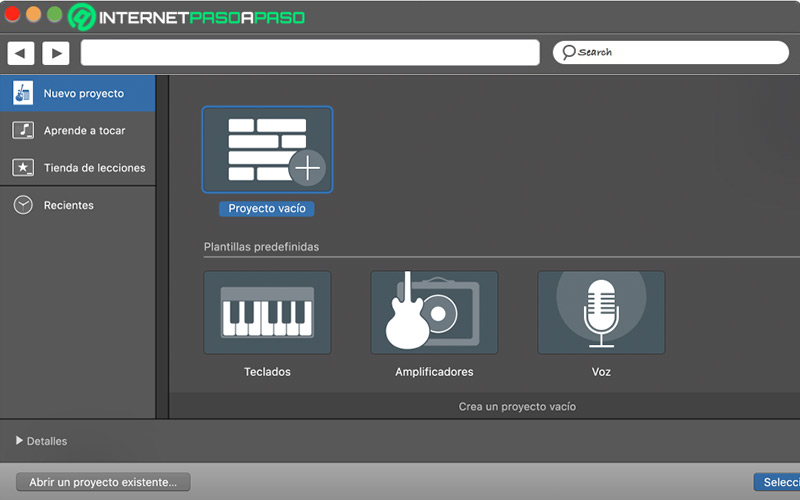
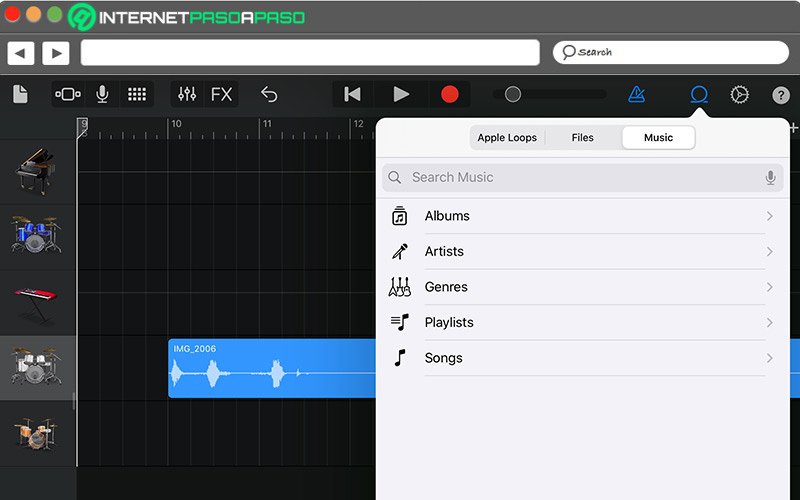
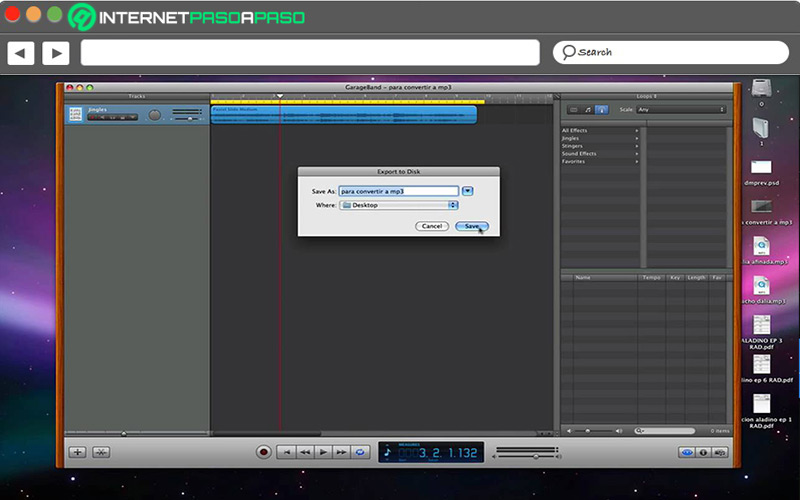
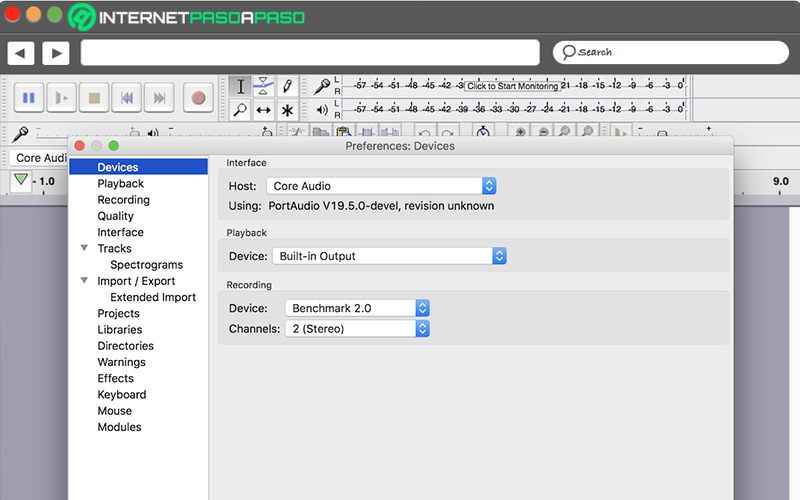
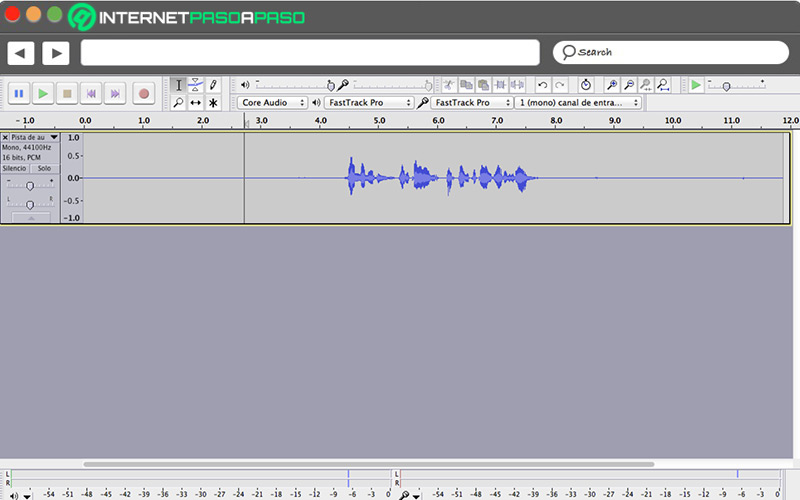
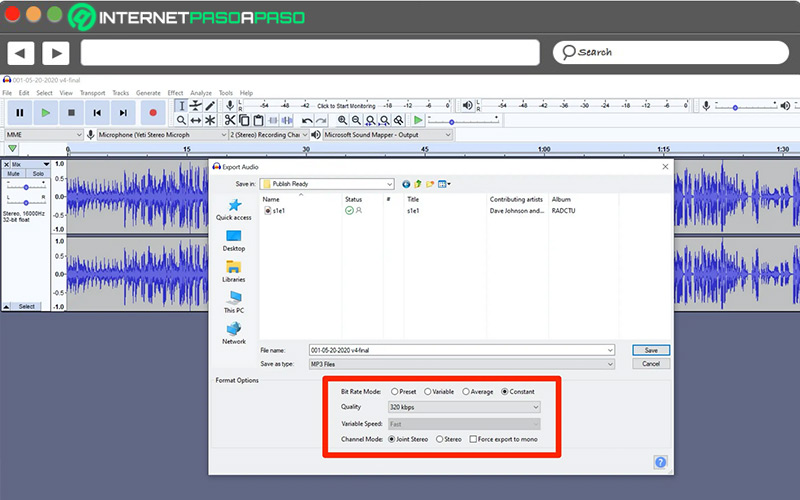
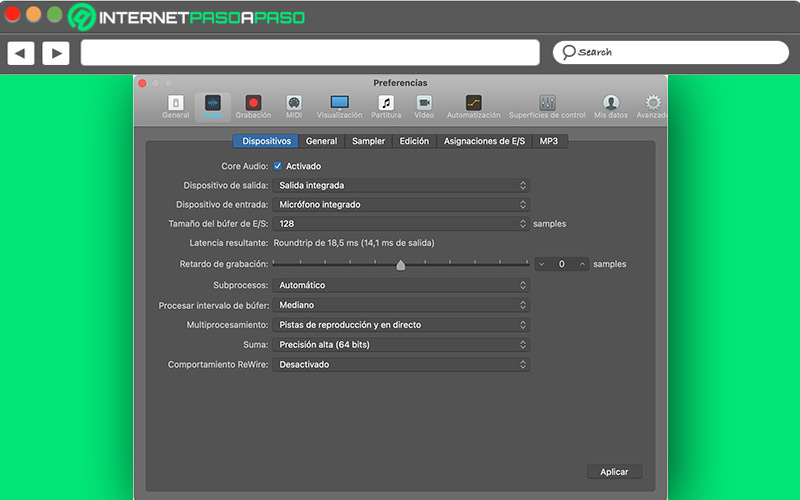
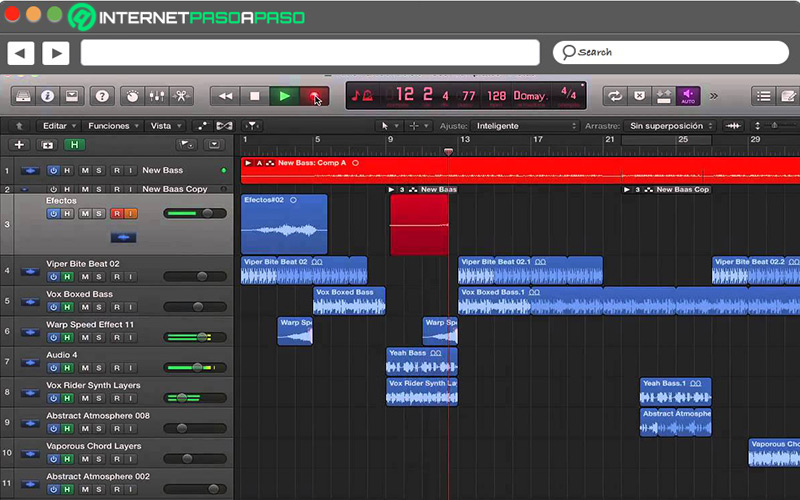
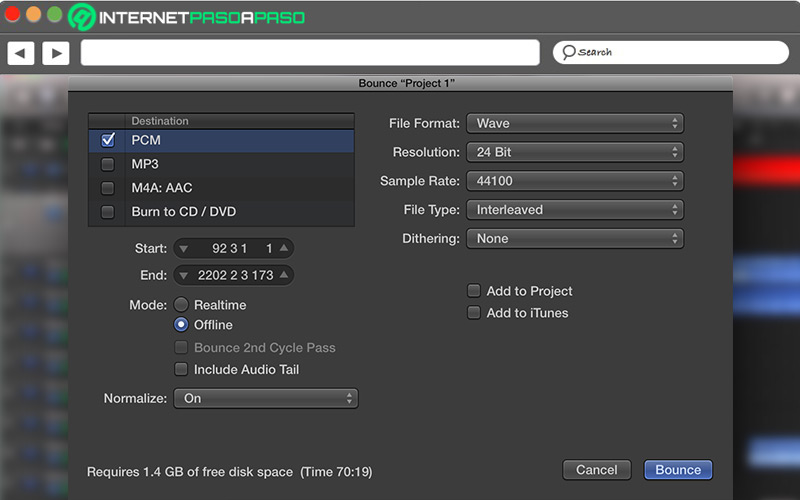
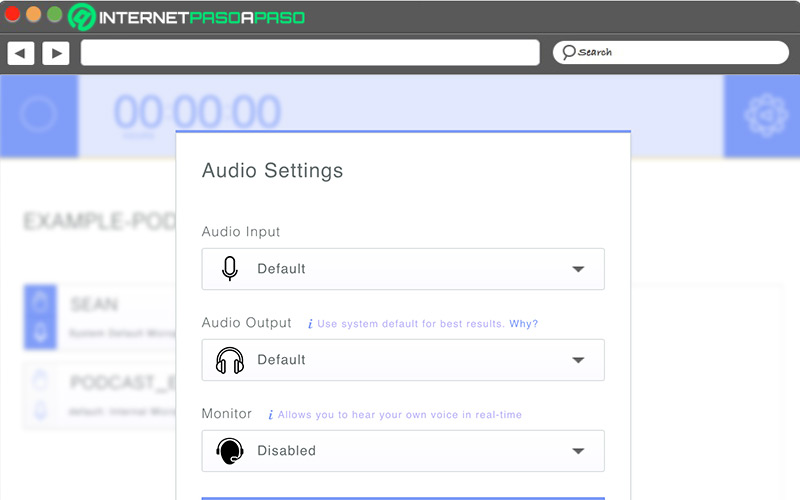
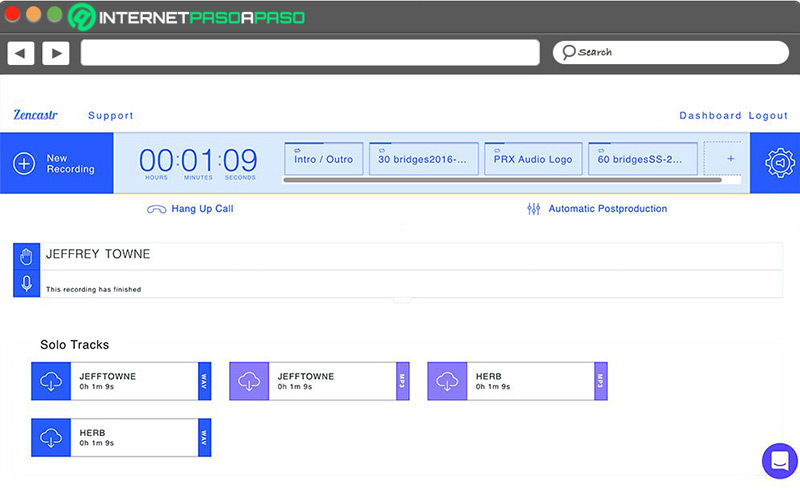
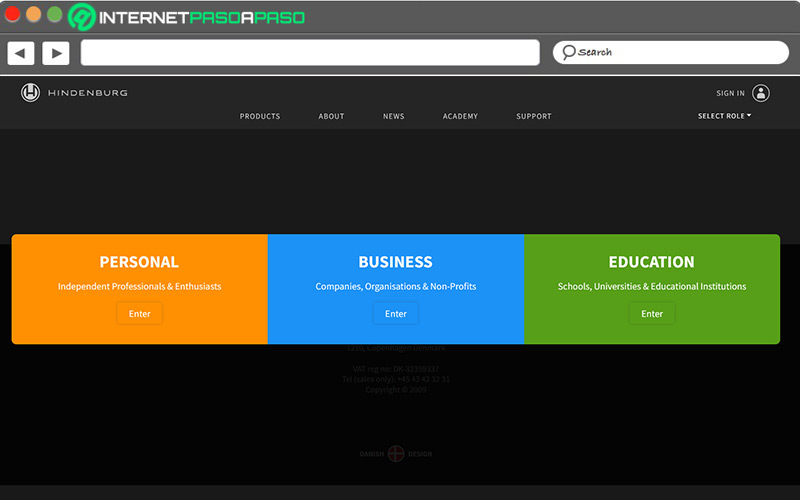
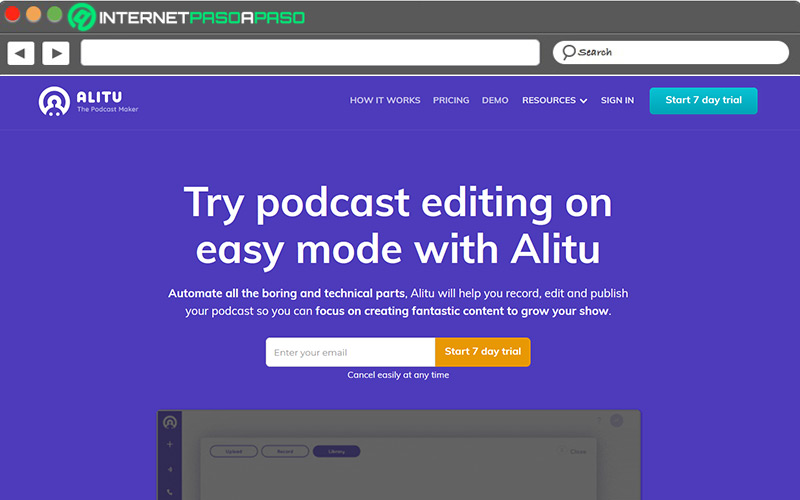
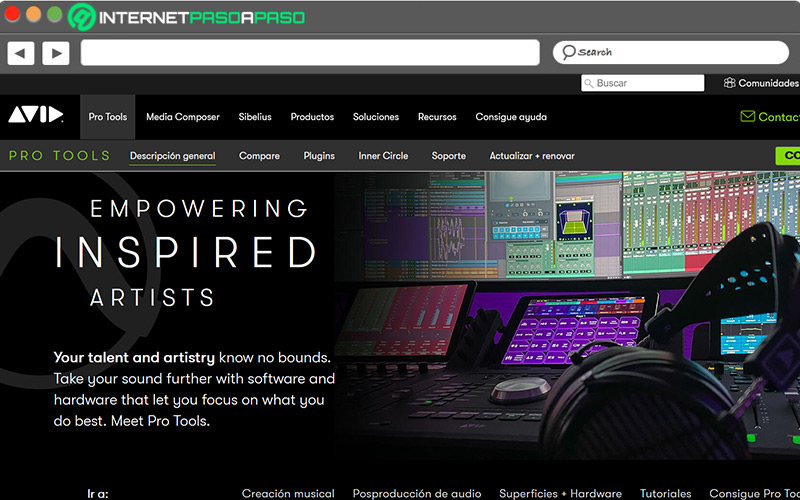
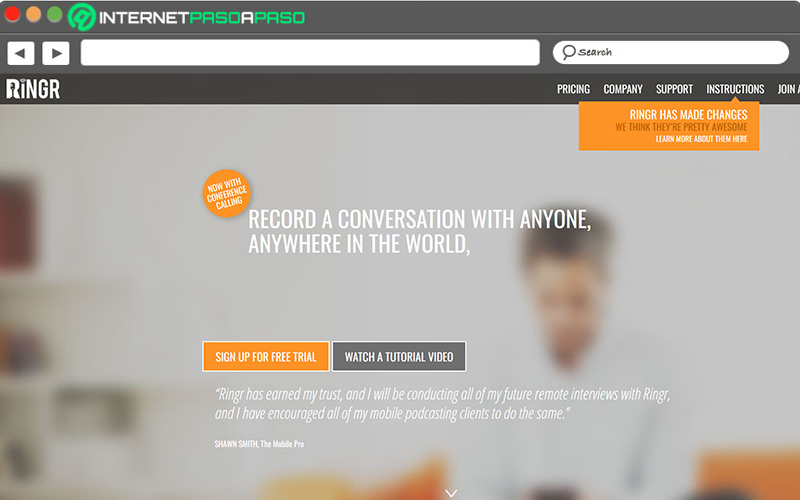
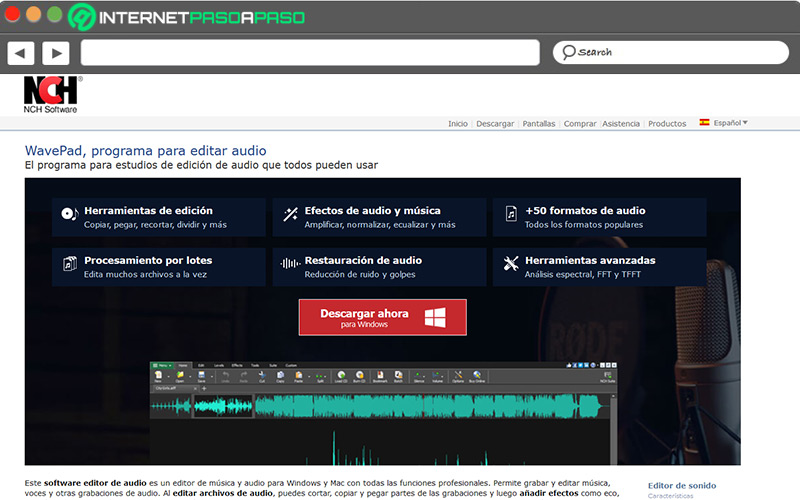
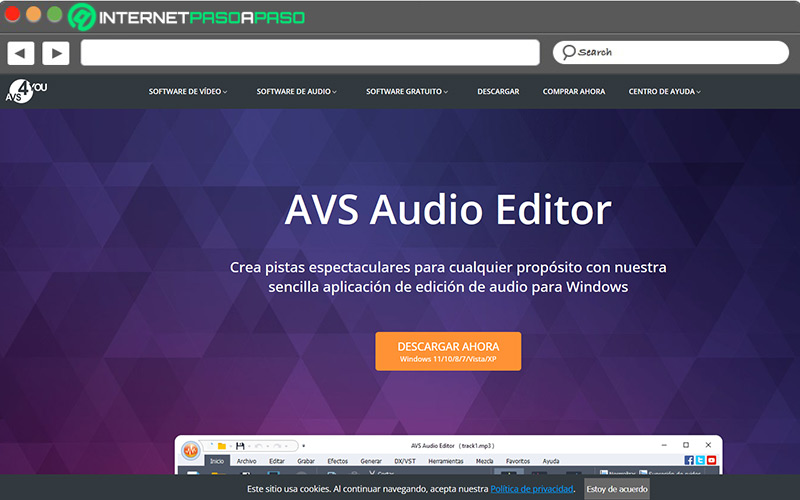
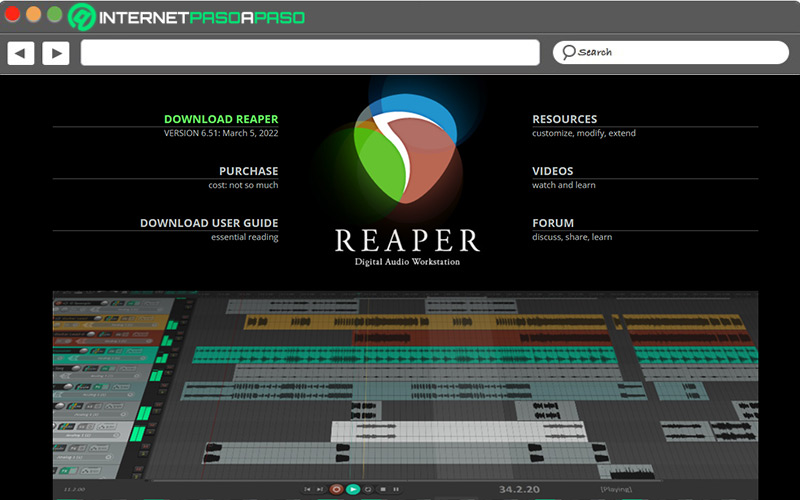
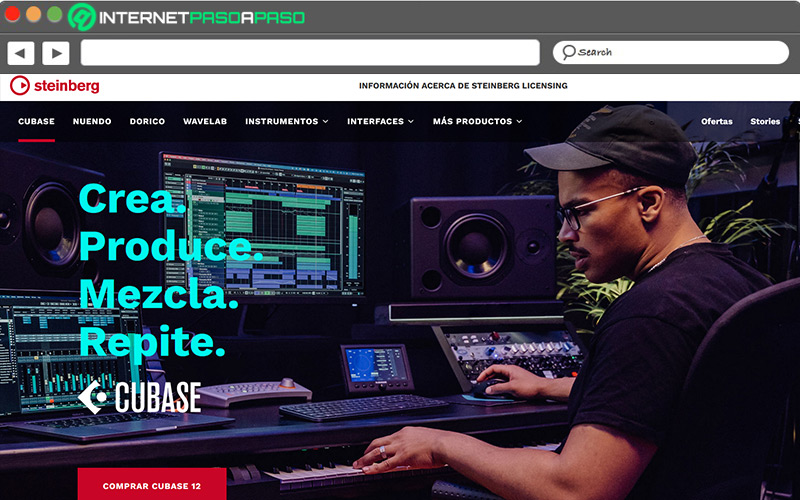
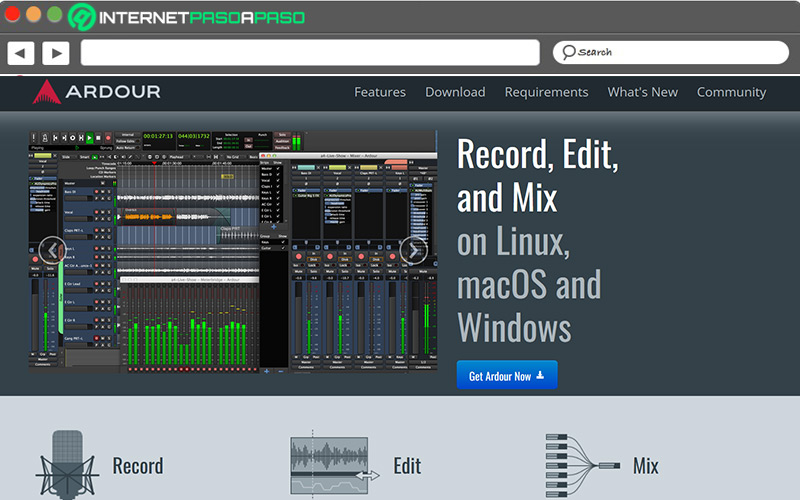
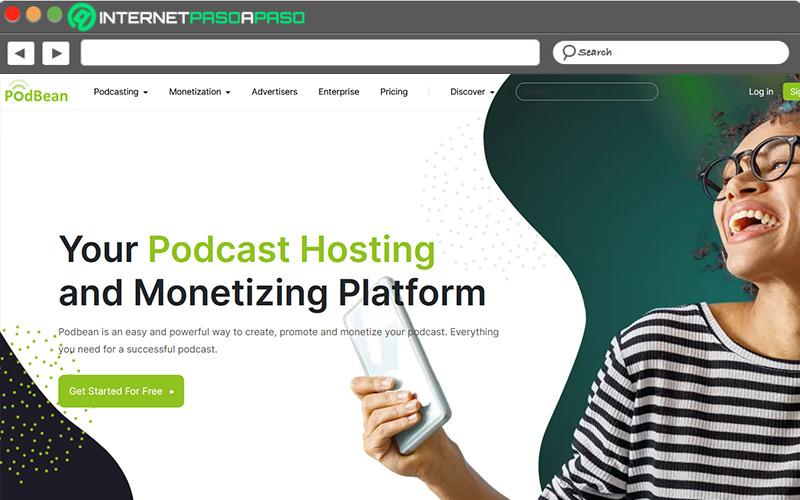


![¿Cuáles son los mejores proxys gratis para navegar de forma anónima por Internet? [year]](https://internetpasoapaso.com/wp-content/uploads/Cuáles-son-los-mejores-proxys-gratis-para-navegar-de-forma-anónima-por-Internet-1.jpg)
















