Lo Último en IP@P
- Actualizaciones del Programa de Afiliados de TEMU: ¡Hasta MX$500,000 al mes!
- ¿Aún es rentable invertir en oro en comparación con la inversión en criptomonedas?
- ¡Netflix sigue siendo el rey! Estas son las plataformas de streaming con más usuarios en el mundo
- De la palanca a la pantalla: la evolución de las máquinas tragamonedas y el auge de los juegos online
- Estos son los mejores beneficios de la IA en el diseño de Logos: Innovación y Eficiencia
Si bien es cierto, el formato PDF es uno de los favoritos de los usuarios online al momento de compartir cualquier documento. Esto, principalmente, por la gran ligereza de su tamaño y también por la fiabilidad que mantiene en cuanto a apariencia con el original. Tomando en cuenta que, asimismo, se convirtió en un formato abierto y tal tipo de archivos son cada vez más comunes.
A causa de ello, dicha clase de documentos también tienen la capacidad de mantener la integridad del diseño, aun sin importar el dispositivo desde el que se observe. Ya sea en un ordenador Windows o Mac, en dispositivos Android o iOS. Pues bien, por esto, es esencial aprender a manejar un documento PDF y así, lograr gestionarlos perfectamente.
De esa forma, uno de los mayores requerimientos que se presentan con estos documentos PDF, es encontrar una palabra especifica. Ya sea para ubicar información de interés, confirmar un dato o por simple curiosas. Más aun, cuando se trata de documentos extensos. Por consiguiente, en este post te enseñaremos los pasos a efectuar para lograr conseguir una o varias palabras en un PDF, fácilmente.
Pasos para buscar y encontrar una o varias palabras dentro de un documento en PDF
Por suerte, los procedimientos a seguir para poder buscar y encontrar una palabra o una frase en un documento PDF, son totalmente sencillos de llevar a cabo y sin importar desde el dispositivo o sistema operativo del cual lo realices.
En consecuencia, conoce a continuación el paso a paso a llevar a cabo para lograr dicho cometido sin ninguna complicación y sea cual sea tu caso, a continuación, encontraras la solución más efectiva:
Mediante una combinación de teclas para Mac y Windows
Si bien es cierto, al momento de acceder a un documento PDF e interactuar con él, la herramienta que más se emplea es Adobe Acrobat Reader. El cual, es un software totalmente gratuito que además de poseer una versión en español, ofrece gran cantidad de funciones para simplificar la experiencia del usuario. Teniendo presente que, añade un potente buscador.
De esta manera, existen varios mecanismos para poder llegar a la palabra o frase que desees. Así, en primera instancia, nos centraremos en cómo lograr esto a partir de tu equipo Windows o Mac, solamente haciendo uso de una combinación de teclas que admite el famoso software ya mencionado.
En tal sentido, conozcamos los pasos a seguir para realizar una búsqueda sencilla en un documento PDF, en lo que sigue:
- Una vez instalado Adobe Acrobat Reader en tu ordenador, procede a abrir el documento PDF que deseas indagar.
- Ahora, presiona las siguientes teclas, dependiendo del sistema operativo que estés empleando:
- En Windows: “Ctrl + F”.
- En Mac: “cmd + F”.
- Al completar la acción anterior, el software te mostrará un cuadro de búsqueda en la parte superior del documento, a mano derecha.
- Con esto, puedes ingresar la palabra que quieres localizar o bien, la frase que deseas conseguir. Para después, proceder a hacer clic en el botón “Siguiente”.
- En este punto, el programa iniciará su proceso de búsqueda a lo largo del documento PDF y en cuestión de segundos, va a resaltar todos los elementos encontrados que concuerden con tu criterio de búsqueda.
- Finalmente, puedes hacer uso del botón “Siguiente” o “Anterior”, si quieres pasar de un elemento a otro en todo el documento.
Por otro lado, también existe un truco que puedes utilizar mediante una combinación de teclas, cuando necesites efectuar una búsqueda más compleja dentro de un archivo en PDF.
Si este es tu caso, debes llevar a cabo el siguiente proceso:
- Como en el caso anterior, accede al documento PDF con el software ya indicado.
- Posteriormente, realiza la siguiente combinación de teclas en tu ordenador:
- Si es un Windows: “Shift + Ctrl + F”.
- Si se trata de un Mac: “Shift + cmd + F”.
- Ahora puedes observar que, al contrario de la situación anterior, en este tipo de búsqueda te muestran una ventana que contiene muchas más opciones. Dentro de ellas, se ubica la búsqueda por palabra completa o incluso, una búsqueda en la que se tomen en cuenta tanto las mayúsculas como las minúsculas. Al igual que, la posibilidad de hacer tu búsqueda en todos los documentos PDF guardados en el disco duro.
- Visto lo anterior, puedes hacer clic para ingresar tu criterio de búsqueda y finalmente, oprimir en “Buscar” para encontrar lo que requieres.
En teléfonos Android o iPhone
En el caso de móviles Android o iPhone, los procedimientos a seguir son distintos. Por ende, comencemos con los pasos que debes efectuar para ubicar una palabra en un documento PDF, si eres usuario de Android.
Lo que debes hacer en un dispositivo Android
Es importante acotar que, para ejecutar este proceso, debes apoyarte en una aplicación que te simplifique la gestión de tu documento PDF.
Así, comencemos:
- Para realizar este procedimiento, es valioso tener instalada una aplicación que permita abrir archivos con extensión “.pdf”.
- La que te recomendamos, se identifica como “OfficeSuite + PDF Editor”. Para obtenerla, simplemente ingresa en Google Play Store, búscala con el nombre indicado y procede a oprimir en “Instalar”.
- Posteriormente, espera que culmine el proceso de instalación de la app, automáticamente y oprime en “Aceptar”.
- Ahora, accederás a la página principal de la aplicación y para poder ejecutarla, tienes que admitir los términos y condiciones, con tan solo oprimir en “Aceptar y continuar”.
- En la ventana principal de OfficeSuite + PDF Editor, pulsa en la opción “PDF” y cuando cargue una ventana similar a la observada anteriormente, elige “Examinar”.
- Después de ello, escoge la carpeta en donde contengas el archivo PDF a indagar y una vez lo selecciones, se abrirá el mismo.
- Al ingresar al documento, debes pulsar en el icono de lápiz de edición que se ubica en la parte inferior de la pantalla.
- Posteriormente, dirígete a la pestaña “Inicio” de la parte superior y oprime en la opción “Buscar” (con un icono de la lupa).
- Por último, se abrirá una barra navegadora en la parte superior y allí, tienes que ingresar la palabra o frase a buscar. En poco tiempo, la app sombreará todas las coincidencias encontradas y para revisar cada una, simplemente tienes que oprimir la tecla derecha o izquierda que está en la misma barra de búsqueda.
Para efectuar la búsqueda en iPhone
El procedimiento a seguir por usuarios de iPhone, es mucho más rápido y sencillo. Sin embargo, también deben hacer uso de una aplicación móvil.
Así, los pasos a llevar a cabo son:
- Para comenzar, abre la aplicación “iBooks” en tu iPhone (también se puede hacer en un iPad, si deseas). Siendo esta plataforma, una app de software de Apple Inc.
Más en Software
- ¿Cómo descargar e instalar aplicaciones en MacOS desde cero? Guía paso a paso
- ¿Cómo hacer un póster en Microsoft Word como un profesional? Guía paso a paso
- ¿Cómo girar una tabla en un documento de Microsoft Word? Guía paso a paso
- ¿Cómo actualizar el software de la cámara Gopro Hero? Guía paso a paso
- ¿Cuáles son los mejores reproductores para ver vídeos en formato .MKV? Lista 2024
SÍGUENOS EN 👉 YOUTUBE TV
- Dentro de iBooks, procede a localizar el documento PDF que contienes en tu biblioteca, para abrirlo.
- Después de ello, te mostrarán un menú en la parte superior de la pantalla y allí, tienes que pulsar el icono de la lupa.
- Para culminar, se desplegará una barra de búsqueda en donde puedes escribir la palabra o frase a localizar y ahora, oprime en la opción “Buscar” del teclado de tu iPhone para que la aplicación te muestre todos los resultados obtenidos, en cuestión de segundos.
Utilizando el navegador Google Chrome
El famoso navegador de Internet, Google Chrome; también se estima como un excelente mecanismo para abrir fácilmente un documento PDF y, además, poder buscar una palabra o frase allí contenida. Lo mejor es que, el proceso a seguir con Chrome es totalmente versátil y gratuito.
De tal manera, veamos el paso a paso que tienes que realizar con este buscador web:
- Primero que todo, busca el documento en PDF en el explorador de archivos del equipo y haz clic con el botón derecho sobre él.
- Automáticamente, se abrirá un menú desplegable del lado derecho y allí, tienes que hacer clic en la opción “Abrir con…”.
- Dentro de las opciones que facilita dicho apartado, debes seleccionar “Google Chrome”. Pero si prefieres hacerlo con tan solo arrastrar y soltar el documento en el navegador web, también puedes ejecutarlo de esa forma.
- Posteriormente, el mismo documento se abrirá en tu buscador y ahora, puedes proceder a buscar la palabra que necesites en tu PDF, tal y como si fuese un sitio web.
- En este punto, es momento de hacer clic en el menú de configuraciones de Chrome, para personalizar y controlar el mismo. Es decir, pulsar el icono de los tres puntos verticales.
- Dentro de las opciones que te muestran, oprime en “Buscar” y finalmente, ingresa la palabra a ubicar para que el servicio, proceda a resaltar todas las coincidencias encontradas.
Búsqueda avanzada de palabras en un PDF usando Adobe Acrobat Reader DC
En la sección anterior, te indicamos como ejecutar la búsqueda de palabras empleando el software Adobe Acrobat Reader DC mediante rápidas combinaciones de teclas que funcionan perfectamente. Pero, también es preciso conocer otra manera de utilizar este programa para ubicar una palabra o frase concreta.
Pues bien, para ello, solo tienes que abrir el documento PDF desde el menú principal de la suite o incluso, por medio del menú simplificado que te muestran después de haber usado el programa durante varias oportunidades.
Posteriormente, al ingresar al archivo, haz clic en la opción “Edición” que se localiza en el menú horizontal superior y en el nuevo desplegable, tienes que seleccionar “Buscar”, con lo que te mostrarán un recuadro para ingresar la palabra que deseas conseguir y al escribirla, solo basta con oprimir en “Siguiente” para encontrar todas las coincidencias.
Por su parte, también existe la posibilidad de realizar una búsqueda avanzada de palabras con este programa y se trata de, la facilidad que emite para buscar una misma combinación de letras en más de un documento PDF, de manera simultánea.
Para llevar a cabo dicha clase de búsqueda, el proceso es el siguiente:
- Abre el documento PDF con Adobe Acrobat Reader DC como te indicamos en la parte anterior y haz clic en la opción “Edición”.
- Ahora, en el nuevo menú desplegable que se abrió, ubica la opción “Búsqueda avanzada” y haz clic sobre ella. Esta, se encuentra justo después del botón “Buscar”.
- Posteriormente, accederás a una nueva ventana en donde te permiten elegir la selección “Todos los documentos PDF en” con tan solo hacer check.
- Ahora, debes seleccionar la carpeta en donde se encuentren todos tus archivos. Para así, iniciar la búsqueda simultanea de la palabra que necesitas encontrar.
Adicional a ello, el menú de búsqueda avanzada de Adobe Acrobat Reader DC también te otorga la sencillez de hacer uso de otras funciones como buscar una frase con exactitud, ubicar coincidencias con mayúsculas y minúsculas, buscar en los marcadores, incluir en los comentarios, etc. Para de esta manera, lograr afinar en gran medida el proceso de búsqueda dentro de varios documentos en PDF.



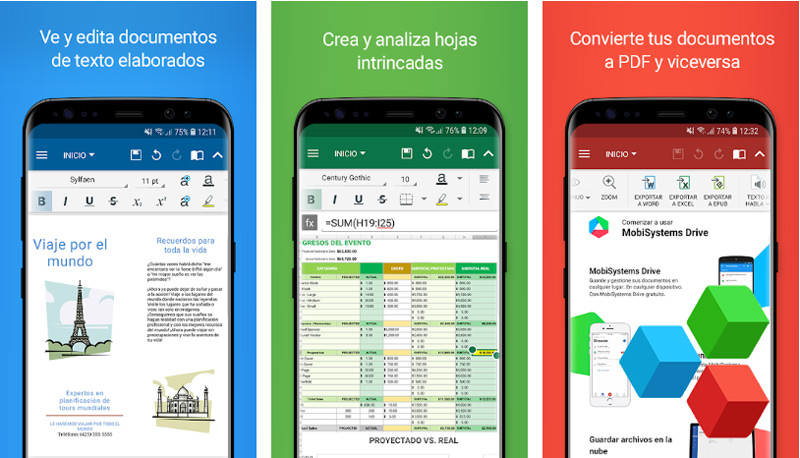

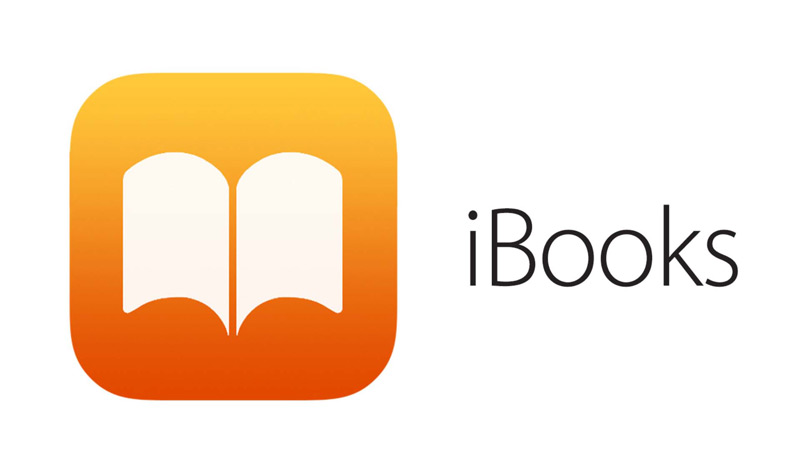

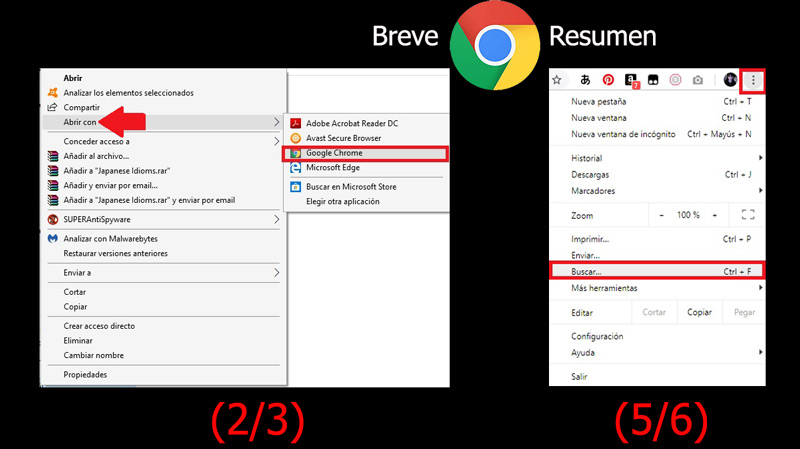
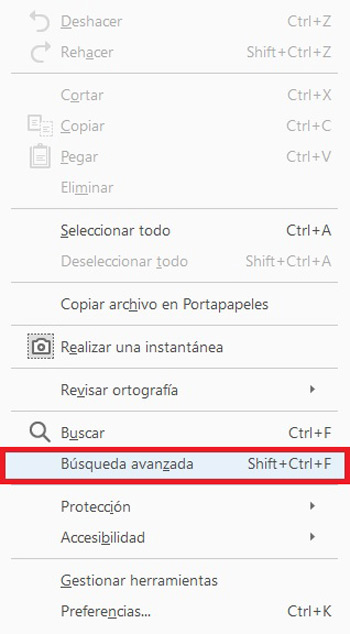
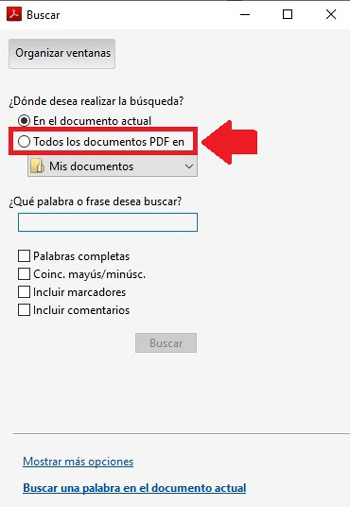





![Cuáles son las mejores aplicaciones para abrir y ver archivos en formato PDF Lista [year]](https://internetpasoapaso.com/wp-content/uploads/Cuáles-son-las-mejores-aplicaciones-para-abrir-y-ver-archivos-en-formato-PDF-Lista-year.jpg)













