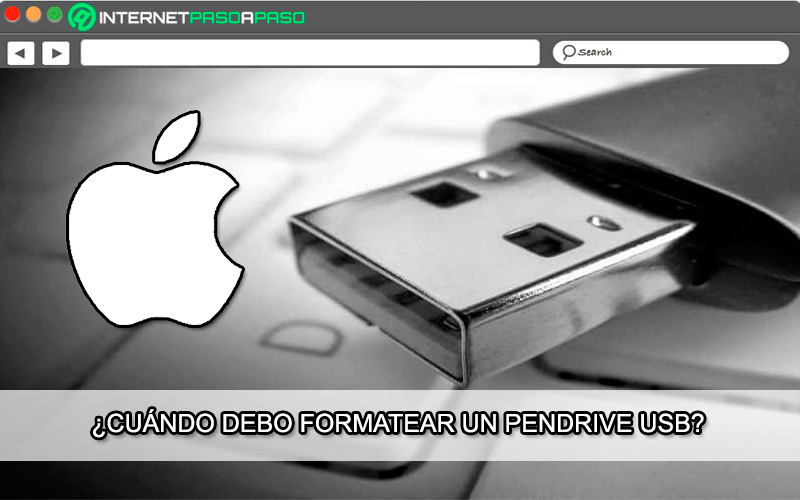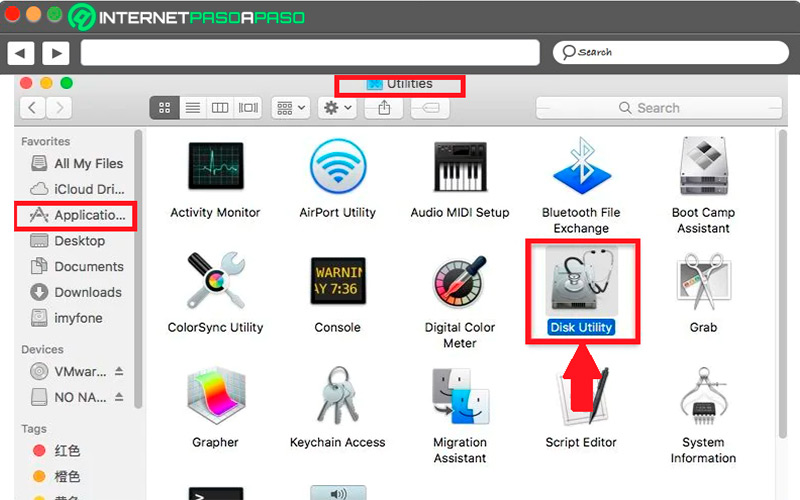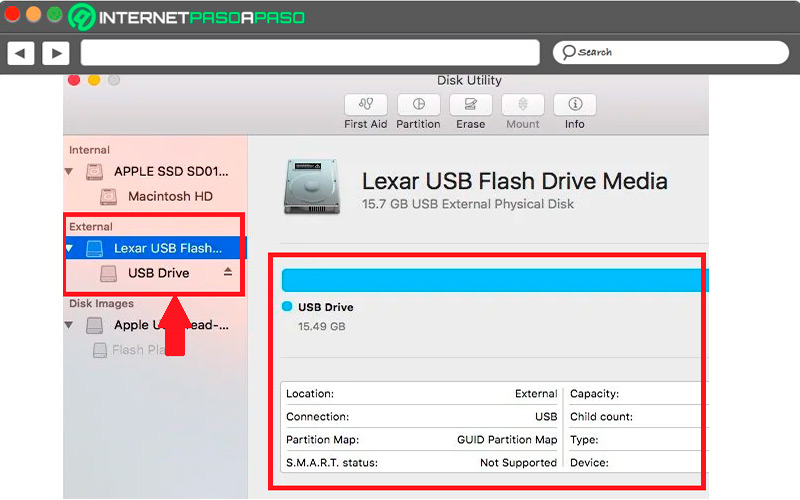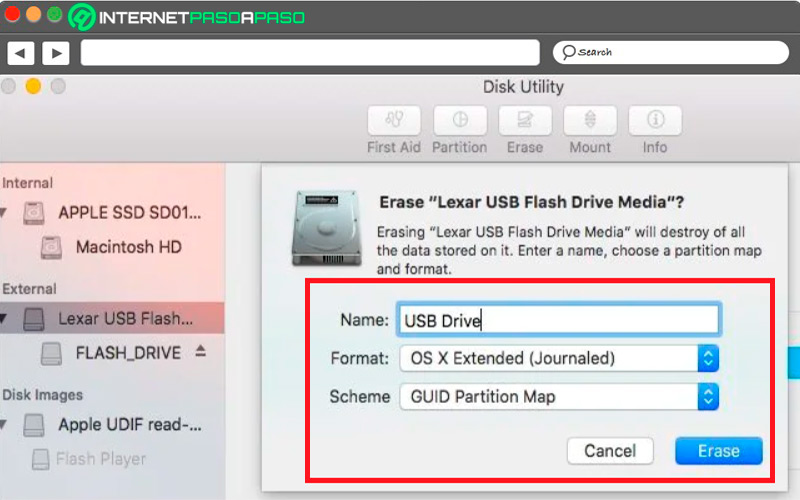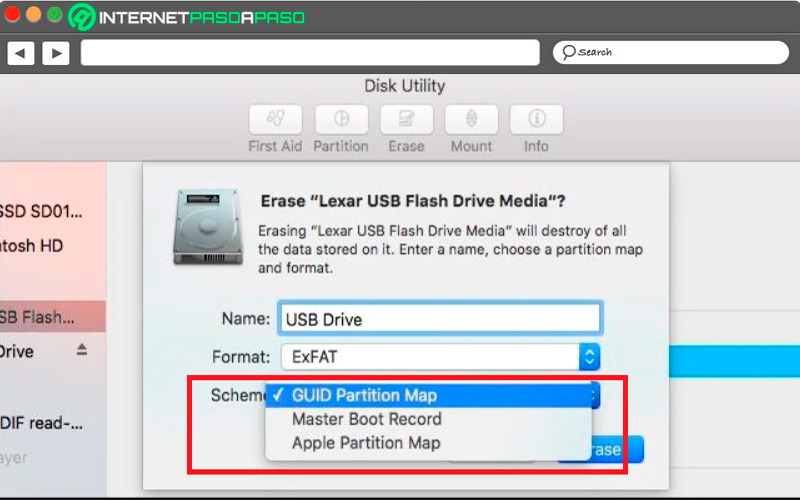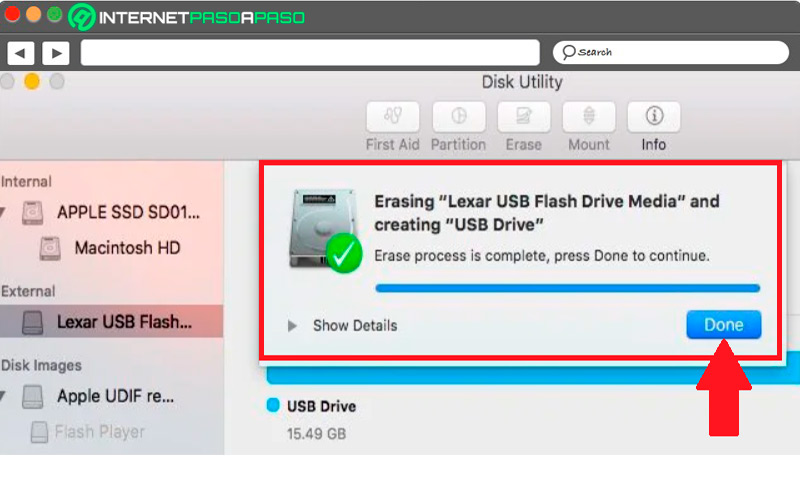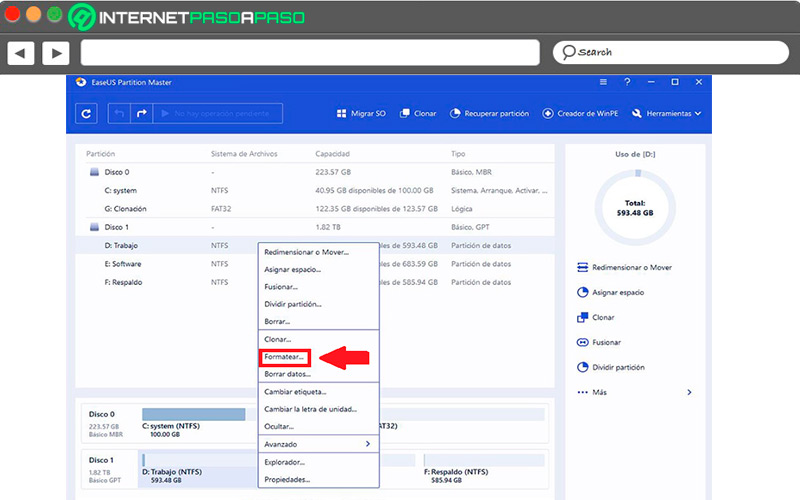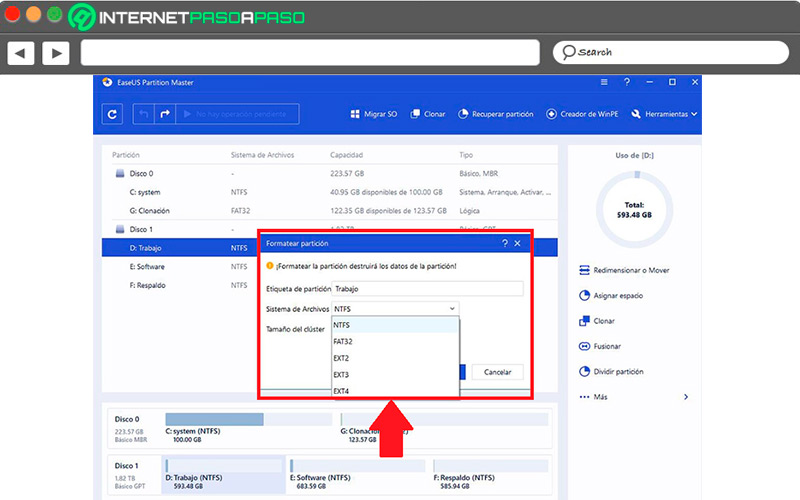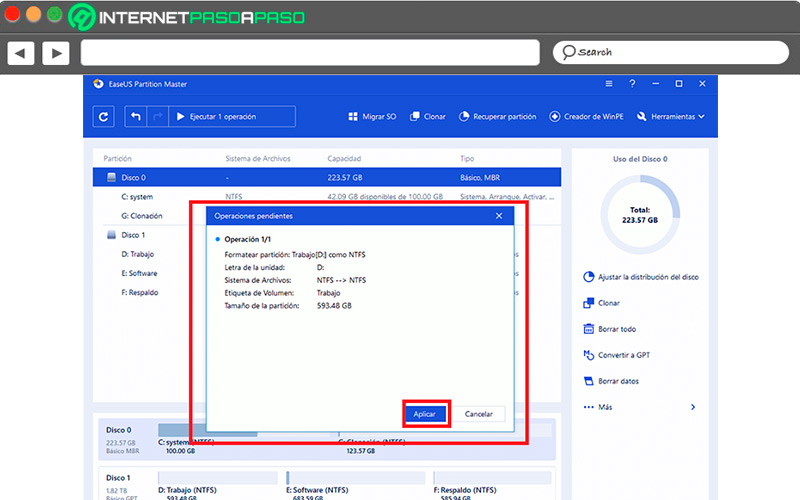Lo Último en IP@P
- Actualizaciones del Programa de Afiliados de TEMU: ¡Hasta MX$500,000 al mes!
- ¿Aún es rentable invertir en oro en comparación con la inversión en criptomonedas?
- ¡Netflix sigue siendo el rey! Estas son las plataformas de streaming con más usuarios en el mundo
- De la palanca a la pantalla: la evolución de las máquinas tragamonedas y el auge de los juegos online
- Estos son los mejores beneficios de la IA en el diseño de Logos: Innovación y Eficiencia
Los pendrive USB o memoria de almacenamiento portátil cada vez se vuelven más importantes e indispensables para las personas. Esto gracias a que ellos permiten guardar cualquier archivo o documento en él para después compartirlo en otro ordenador.
Por lo tanto, si tienes un ordenador Mac y quieres formatear tu pendrive en él para dejarlo limpio y borrar todo lo que está allí guardado, entonces debes saber que se trata de un proceso fácil y rápido.
Para ello sigue detalladamente todo lo que te vamos a explicar a continuación en el post para que puedas empezar a formatear un pendrive USB en MacOS paso a paso.
¿Cuándo debo formatear un pendrive USB?
Cuando se habla de formatear un pendrive USB se hace referencia a eliminar todos los datos que están allí almacenados y así conseguir más espacio de almacenamiento en él. Por lo tanto, es importante que te asegures que la información que está allí contenida no sea importante.
Asimismo, se recomienda formatear estas unidades de almacenamiento cuando presenten errores de formatos, no esté siendo leído por los ordenadores o se encuentren infectados por virus. Por lo que se trata de un procedimiento muy importante al momento de querer recuperar el buen funcionamiento de la unidad.
Aprende cómo formatear un pendrive USB en MacOS
Para llevar a cabo este procedimiento es necesario que hagas uso de la asistencia de utilidad de disco de Mac. Se trata de una función que te permitirá llevar a cabo formateos de unidades de almacenamiento como USB, reparar tu disco duro, administrar las particiones del sistema, entre algunas otras.
Por lo tanto, para realizar este proceso será necesario que sigas cada uno de estos pasos:
- Lo primero que debes hacer es conectar tu pendrive al ordenador MacOS mediante uno de los puertos de USB disponible.
- Lo siguiente será ir al “Buscador” de Mac y allí ingresar al apartado de “Aplicaciones” para posteriormente acceder a “Utilidad”, una vez allí selecciona “Utilidad de discos”.
- Aquí se te abrirá la ventana de “Utilidad de discos” y desde allí puedes ver el pendrive que has conectado al equipo, el mismo aparecerá como un dispositivo externo. Selecciona el pendrive para que puedas ver su estado de almacenamiento al lado derecho de la pantalla.
- Para poder llevar a cabo el formateo de la unidad USB vas a tener que seleccionar en la “Barra de herramientas” el botón “Borrar”.
- Ahora se abrirá una ventana emergente con varias opciones. Desde allí vas a modificar el nombre del pendrive, el formato y el esquema. Por lo tanto, selecciona las opciones que más te gustan para llevar a cabo el proceso.
- Ten en cuenta que en el apartado de esquema al momento de elegir una opción que GUID y Maste Boot son compatibles con el sistema operativo de Mac y Windows, mientras que el Apple Partition Map solo podrá ejecutarse en Mac.
- Cuando ya hayas definido todos estos valores, entonces debes hacer clic en el botón de “Borrar” y esperar que el formateo de tu unidad USB se complete.
Más en Sistemas operativos
- Pantalla Azul de la Muerte en Windows 7 ¿Cuáles son sus causas y cómo solucionar este error del sistema?
- Microsoft Windows: Historia y evolución del Sistema Operativo más famoso del mundo
- ¿Cómo crear y restaurar una copia de seguridad en MacOS desde cero? Guía paso a paso
- ¿Cómo reinstalar Windows 10 desde 0 sin perder ningún dato ni archivos? Guía paso a paso
- ¿Cómo configurar un teléfono móvil Android para personas mayores y simplificar su uso? Guía paso a paso
SÍGUENOS EN 👉 YOUTUBE TV
De esta manera tu memoria de almacenamiento externa habrá quedado formateada correctamente por lo que podrás empezar a utilizarla nuevamente sin errores.
Problemas y soluciones al formatear un USB en MacOS
A pesar de tratarse de un proceso sencillo de realizar, es posible que existan algunos inconvenientes al momento de formatear la unidad USB en MacOS.
Es por ello que a continuación te mostramos los problemas más comunes y como solucionarlos:
No se puede formatear USB
Son varias las razones del por qué tu ordenador no te permite formatear el USB. Esto puede deberse a la presencia de virus, daños físicos de la unidad, se encuentra protegido por escritura, el sistema de archivos es incompatible o tiene sectores defectuosos. Si presentas este error, entonces debes saber que existen una forma de solucionarlo y es utilizando el programa gratuito de EaseUS – Partition Master.
Descargar EaseUS – Partition para MacOS
Se trata de una herramienta que te permite formatear USB fácilmente mediante los siguientes pasos:
- Lo primero será conectar la memoria USB al ordenador y posteriormente realiza la descarga del software de EaseUS.
- Cuando este descargado e instalado, lo siguiente es hacer clic derecho sobre la unidad de almacenamiento externa y seleccionar la opción de “Formatear”.
- Ahora vas a tener que agregar una nueva etiqueta de partición, escoger el sistema de archivos y el tamaño del clúster de la partición seleccionada. Cuando hayas definido cada uno de estos valores haz clic en “Ok”.
- Seguidamente te aparecerá una ventana de emergencia advirtiéndote que se borraran los datos allí contenidos, haz clic en el botón “Ok” para continuar. En caso de tener datos importantes, entonces puedes hacer una copia de seguridad antes de realizar el formateo.
- Por último, haz clic en el botón de “Ejecutar una operación” y posteriormente en “Aplicar” de esta manera se estará formateando el pendrive USB.
No se reconoce USB
Son varios los motivos por el cual el ordenador Mac no puede reconocer la unidad USB.
Algunas de las razones del por qué esto sucede son las siguientes:
- Problemas en los controladores: Puede deberse a que existe una unidad flash dañado que puede estar generando que la memoria USB no se muestre. Ten en cuenta que el controlador del Chipset es el encargado de realizar esta conexión, esto quiere decir que, si hay un error en él deja de funcionar o también puede ser que este desactualizado. Por lo que debes revisar esto o actualizar los controladores del ordenador para intentar dar solución.
- Problemas con el puerto: En muchas ocasiones la conexión del puerto suele estar dañada. Para poder verificar esto, debes comenzar a mover la conexión del puerto lentamente para ver si se conecta con el sistema. De esta forma puedes ver si el fallo está allí.
- Errores en el formato USB: Suele aparecer cuando la unidad flash no se ha formateado antes del primer uso.
- Algún inconveniente en el disco duro: Si tu disco duro está presentando algún problema, esto puede ocasionar que tu Mac no sea capaz de detectar el USB. Por lo que puedes revisar su funcionamiento.
- Sistema operativo desactualizado: Si no actualizas constantemente tu ordenador Mac, esto puede provocar que tu sistema operativo no sea capaz de leer la memoria USB. Asegúrate de no tener actualizaciones pendientes.