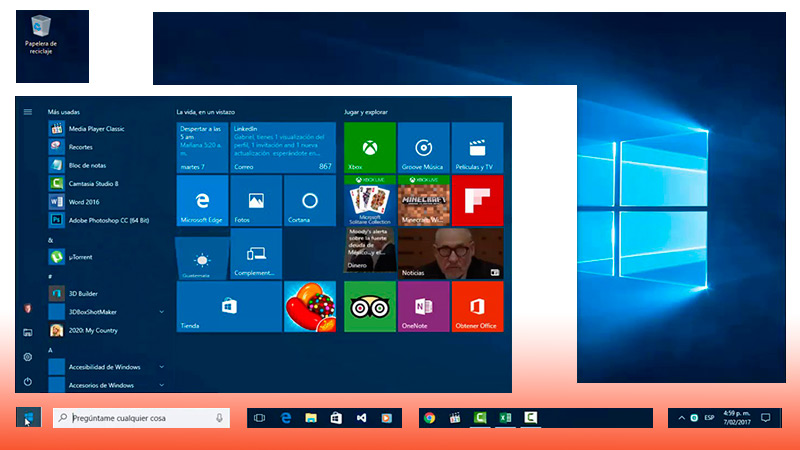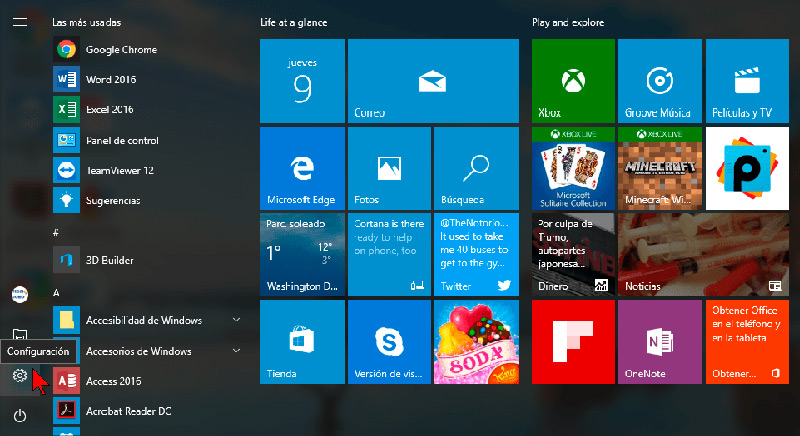Lo Último en IP@P
- Actualizaciones del Programa de Afiliados de TEMU: ¡Hasta MX$500,000 al mes!
- ¿Aún es rentable invertir en oro en comparación con la inversión en criptomonedas?
- ¡Netflix sigue siendo el rey! Estas son las plataformas de streaming con más usuarios en el mundo
- De la palanca a la pantalla: la evolución de las máquinas tragamonedas y el auge de los juegos online
- Estos son los mejores beneficios de la IA en el diseño de Logos: Innovación y Eficiencia
Cuando inicias en el mundo de la informática necesitas dominar el sistema operativo que tiene tu ordenador. Esto te ayudará a que puedas ser más eficiente en tu trabajo y encuentres más rápido las funciones.
El entorno de Windows es una de las primeras cosas que debes aprender cuando transitas la automatización de procesos por medio de un ordenador. Lo cual hará que te conviertas en un experto en Windows.
En este post, te presentaremos las partes en que se divide el escritorio y luego te enseñaremos a personalizarlo para que ahorres tiempo y no te quedes en el intento.
¿Qué es el entorno o escritorio de Windows y para qué sirve en el SO de Microsoft?
El escritorio de Windows, también llamado entorno del sistema operativo, es un área de trabajo cuya interfaz gráfica permite al usuario acceder a diferentes herramientas. Esto hace que pueda interactuar con programas, documentos y con cualquier otro tipo de aplicación.
Además, permite la configuración del sistema operativo de todas sus partes. Con esto queremos decir que, desde el escritorio, podrás modificar la apariencia visual de Windows y también editar elementos secundarios como la hora y el idioma, entre otras cosas.
Se divide en dos áreas, siendo la primera zona la que ocupa más del 90% de la pantalla. Esta área se llama Papel tapiz o directamente Escritorio, en la que se pueden ver iconos de programas, herramientas y documentos que se instalan en el dispositivo.
La otra zona con la que cuenta el entorno de Windows se denomina Barra de tareas. En la cual encontrarás el botón de inicio, una barra de búsqueda, iconos anclados y un área de notificaciones.
Partes del entorno de Windows ¿Cómo se divide esta interfaz?
Las partes que tiene el entorno de Windows son las siguientes:
Barra de tareas
La barra de tareas es el área que se encuentra debajo de la pantalla y en la cual encontrarás el logo de Windows que representa el menú de inicio. A continuación, verás la barra de búsquedas junto a los iconos de acceso rápido que tienes anclados.
Luego, verás el sector en el que encontrarás los iconos de todos los programas y archivos que tienes en uso. Para finalizar tendrás a la derecha las tareas activas o Área de notificación, en la que encontrarás todos los iconos que estén relacionados con funciones que se ejecutan en segundo plano. Por ejemplo, conexión a Internet, fecha y el antivirus.
Iconos de escritorio
Los iconos son los dibujos que encontrarás sobre el papel tapiz y que representan a un archivo, herramienta o programa que tienes instalado en el ordenador. De acuerdo con esto, cada vez que pulses sobre los mismos se abrirá la aplicación que los mismos representan.
Windows trae de forma predeterminada iconos para cada app. Si quieres, puedes cambiarlo por un gráfico que sea más agradable para ti o bien para generar un estilo diferente en el entorno. Los podrás organizar de forma automática o por cuadrícula, pero si lo prefieres puedes moverlo con el ratón y ubicarlo en cualquier lugar del escritorio.
Botón de inicio
Esta función es distintiva del sistema operativo Windows. En la cual tendrás un menú de acceso directo a aplicaciones que usas de forma frecuente y a diferentes herramientas que te ayudarán a informarte.
Además, encontrarás el botón de encendido y apagado, como así también el acceso al menú de configuración de todo el sistema.
En este último menú podrás modificar:
- La vista de la pantalla.
- El sonido.
- Desinstalar aplicaciones.
- Modificar el idioma del asistente virtual.
- Crear cuentas de usuarios.
- Vincular tu ordenador con un móvil Android o iPhone.
- Escoger la hora y el idioma.
- Establecer una personalización sobre el fondo de pantalla y la imagen que aparecerá cuando el equipo esté bloqueado.
Por último, tendrás acceso a la cuenta del usuario y a la carpeta de documentos.
Aprende cómo personalizar al máximo el escritorio de Windows desde cero
Si lo que buscas es personalizar el escritorio de Windows, presta atención a los siguientes pasos porque te mostraremos en detalle cada aspecto configurable que puedes añadir.
Veamos a continuación:
Fondo de escritorio
El fondo de escritorio es la imagen que ves detrás de los iconos, gadget y otros elementos que has incorporado en la pantalla principal de Windows. Para modificar este aspecto, tendrás que hacer click derecho en un espacio vacío del escritorio y luego elegir la opción “Personalizar”.
A continuación, el sistema operativo te redirigirá al menú “Configuración”. Tendrás que buscar la herramienta “Fondo” y elegir si quieres ver una imagen, un color sólido o una presentación. En caso que elijas la primera opción, vas a tener que pulsar en “Examinar” para que encuentres la imagen que desees.
Si lo que buscas es un color sólido, tendrás que elegir el tono que más te guste en la paleta que vas a tener disponible. En cambio, si eliges “Presentación” deberás seleccionar el álbum que contiene las imágenes y luego elegir el período en que cada imagen cambiará.
Para finalizar, tendrás que optar si quieres un orden aleatorio y que se ejecute cuando estás usando la batería, si es que tienes un ordenador portátil. No olvides que debes cambiar si quieres un efecto que rellene la pantalla o bien que tenga un diseño de expansión.
Barra de tareas
Más en Sistemas operativos
- ¿Cómo programar tareas en Linux utilizando el comando Cron? Guía paso a paso
- ¿Cómo configurar las opciones de energía de Windows 10 desde cero para sacarle mejor provecho a tu PC? Guía paso a paso
- ¿Cómo resetear una tablet Android y restablecer el sistema a los valores de fábrica? Guía paso a paso
- ¿Cómo ampliar el tamaño de la memoria virtual de Windows 8 para mejorar el rendimiento del PC? Guía paso a paso
- ¿Cómo solucionar el error “Tu licencia de Windows 7 expirará pronto”? Guía paso a paso
SÍGUENOS EN 👉 YOUTUBE TV
En la barra de tareas podrás anclar un acceso directo, hacer desaparecer la misma barra y modificar los iconos que tienes a la derecha.
Si lo que quieres es anclar un acceso directo, tendrás que seleccionar el icono que deseas verlo en la parte inferior de la pantalla, luego pulsar el botón derecho del ratón y elegir en el menú “Anclar a la barra de tareas”. Cuando quieras eliminar este botón, tendrás que hacer click derecho sobre el mismo y elegir la opción “Desanclar de la barra de tareas”.
En caso que quieras hacer desaparecer la barra para que puedas aprovechar al máximo la pantalla de tu ordenador, vas a tener que hacer click derecho en algún lugar vacío de la misma y elegir la opción “Configuración de la barra de tareas”. A continuación, deberás activar “Ocultar automáticamente la barra de tareas en el modo escritorio”.
Si lo que necesitas es ver los iconos que están ubicados a la derecha de la barra, tendrás que pulsarlo y arrastrarlo hacia la barra. Cuando necesites eliminarlo, vas a tener que elegir la flecha para que se abra el menú desplegable y arrastrar el icono que quieres que desaparezca hasta el menú. También podrás seleccionarlo y arrastrarlo hacia arriba, de forma automática aparecerá en la lista de los iconos ocultos.
Existe una opción para hacer la barra transparente. Esto te dará un toque personalizado al entorno de Windows. Para esto, tendrás que descargar el programa “Translucent TB”, que es una herramienta de Microsoft, y desmarcar la opción “Open at boot”. A continuación, tendrás que elegir “Regular” y seleccionar “Clean”.
Iconos personalizados
Windows te ofrece que personalices los iconos que tienes de aplicaciones en el escritorio. Tendrás que hacer click derecho en el programa que quieres modificar su apariencia, luego deberás elegir la opción “Propiedades” para que puedas acceder a un menú.
Cuando estés en esta ventana, tendrás que seleccionar la función “Cambiar icono…”. Si quieres, puedes elegir alguno que encuentres dentro del menú que tendrás a disposición. En cambio, si lo que buscas es otro tipo de forma, tendrás que pulsar en “Examinar” para que puedas elegir desde el explorador de archivos el gráfico que más te guste.
Añadir gadgets
Los gadgets son herramientas que te ayudarán a obtener con un solo vistazo una determinada información. Por lo general, los temas que más se descargan son sobre el clima, el calendario y la hora. De esta manera, podrás acceder a estas aplicaciones de una manera directa.
Si quieres agregar un gráfico divertido y relajante a tu escritorio y cuentas con Windows 7, tendrás que hacer click derecho en algún lugar vacío del papel tapiz y elegir la opción “Gadgets”. Si lo prefieres puedes buscar otros elementos pulsando “Descargar más gadgets en línea”.
En cambio, si tienes Windows 10 podrás incluir estos mosaicos si descargas la aplicación “Gadgets Revived”. Con esta opción deberás ejecutar el asistente de instalación y luego podrás hacer click derecho, tal cual lo hiciste con la versión anterior de Windows, y elegir la opción “Gadgets”.
Descargar Gadgets Revived Windows
Organizar iconos
El sistema operativo te permite que puedas organizar los iconos de forma automática. Para eso tendrás que pulsar el botón derecho del mouse y luego seleccionar la opción “Ver”. Cuando estés en la ventana emergente, deberás seleccionar “Organizar iconos automáticamente”. También podrás elegir si quieres organizar por cuadrícula o simplemente eliminar todos los iconos del escritorio.
Agregar mosaicos al menú de inicio
El menú de inicio es una herramienta práctica que te permite ver de un solo vistazo las aplicaciones que más usas, como así también noticias destacadas, clima y toda la información que quieras agregar.
Cuando quieras agregar un mosaico a este menú tendrás que seleccionar la aplicación que quieres ver y luego hacer click derecho. A continuación, tendrás que elegir la opción “Anclar a inicio”.
Ampliar el inicio
En caso que quieras ampliar el área del menú de inicio, podrás hacerlo si ubicas el cursor en el límite de esta ventana hasta que veas que se activó dos flechas opuestas. Arrastra el ratón hasta el tamaño que desees. Lo mismo deberás hacer cuando quieras achicar.
Modificar el tamaño de un mosaico
Si lo que buscas es agrandar un mosaico, vas a tener que hacer click derecho y elegir la opción “Cambiar el tamaño”. También podrás elegir, si pulsas en este menú emergente la herramienta “Más” y luego elegir si quieres que sea un icono dinámico.