Lo Último en IP@P
- Stellar Data Recovery revoluciona la recuperación de archivos perdidos en discos duros externos
- Goblin Mine: La Estrategia Económica Detrás del Juego de Minería que está Fascinando a Todos
- Estos son los nuevos Cargadores UGREEN: potencia y portabilidad en dos versiones que no te puedes perder
- UGREEN Nexode Pro: El Cargador Ultradelgado que revoluciona la carga de dispositivos móviles
- La computación en la nube está transformando los juegos Online y estas son sus grandes ventajas
Clonar un disco duro es una actividad que muy pocos usuarios realizan y que solo se aconseja hacer cuando se quiere cambiar el disco porque está presentando fallos, se trata de unidad vieja o vas a actualizarlo por una unidad de estado sólido (SSD).
Cualquiera de estas acciones las vas a poder conseguir fácilmente mediante una clonación de disco, esto evitará que tengas que reinstalar el sistema operativo nuevamente así como pasar de un disco a otro aplicaciones, archivos, carpetas y algunos otros elementos.
Por lo tanto, si quieres realizar esta acción es muy probable que tengas algunas dudas sobre cómo hacerlo. Es por ello que a continuación te vamos a enseñar como clonar un disco duro en MacOS desde cero, para ello sigue detalladamente todo lo que te enseñaremos a lo largo del post.
¿Por qué clonar un disco duro en Mac?
Clonar un disco duro te permitirá proteger todos tus datos en caso que el disco actual se dañe, se pierda u ocurra cualquier otra cosa que no te permita recuperar los datos almacenados en él. Por lo que tener dos veces el mismo disco te ayudará a tener un respaldo de todo lo que contiene tu ordenador Mac, especialmente porque estos tipos de aparatos no son eternos.
Si tu disco actual es viejo, entonces debes saber que es muy probable que sufra algún error que pueda llegar a destruir todos los datos contenidos en él como archivos, imágenes, vídeos, documentos, entre otros. Es por ello que para evitar este tipo de situaciones incómodas como la perdida de datos, lo más recomendable es clonar tu disco duro. Esto también se recomienda hacer cuando se quiere cambiar el disco por uno nuevo y más potente o por un SSD. Por suerte, el proceso para realizar esto es bastante sencillo de ejecutar.
¿Qué tener en cuenta antes de clonar un disco duro en iMac?
Antes de llevar a cabo este procedimiento lo más recomendable en estos casos es tener en cuenta que el nuevo disco donde se va a clonar la información del disco viejo tiene que tener una capacidad igual o mayor (Recomendable) para que no ocurra ningún tipo de error al momento de pasar todos los datos.
Esto se debe a que al momento de clonar los discos se pasará toda la información de forma exacta. Por lo tanto, si tu nuevo disco tiene una capacidad menor, entonces no se podrán copiar todos los datos por lo que estarías perdiendo una parte de la información valiosa.
Aprende cómo clonar un disco duro en iMac desde cero
Debes tener en cuenta que este proceso de clonación es muy sencillo de realizar por lo que cualquier usuario está en la capacidad de hacerlo. Por lo tanto, aquí te vamos a explicar cómo clonar tu disco duro en Mac desde cero cada vez que sea necesario.
Más en Sistemas operativos
- ¿Cómo ver las contraseñas y claves de redes WiFi guardadas en mi Windows 8? Guía paso a paso
- ¿Cómo activar el modo oscuro en tu móvil Android? Guía paso a paso
- ¿Cómo instalar las versiones beta del sistema operativo MacOS para disponer de la última actualización disponible? Guía paso a paso
- ¿Cómo personalizar Windows 10 al máximo y darle tu estilo personal? Guía paso a paso
- ¿Cómo acelerar tu teléfono móvil iPhone al máximo y tener un smartphone extra rápido? Guía paso a paso
SÍGUENOS EN 👉 YOUTUBE TV
Para ello sigue detalladamente cada uno de los pasos que te indicaremos a continuación:
Acceder a la utilidad de disco
Cuando se quiere clonar un disco duro lo más recomendable es utilizar la “Utilidad de disco” para ello lo único que debes hacer es ingresar a esta herramienta desde el “Spotlight” presionando la combinación de teclas Comando + Espacio o desde la carpeta de “Utilidad” en sus aplicaciones. Cuando hayas ingresado a ella vas a encontrar una lista con todos los volúmenes disponibles, incluyendo el disco duro interno y externo.
Seleccione el botón “Restaurar”
En este punto debes tener presente que la opción “Restaurar” de la Utilidad de Discos va a funcionar copiando los archivos de la copia de seguridad a la unidad principal. Lo más recomendado es que esto se utilice para el método de recuperación para restablecer los datos del disco duro en caso que se genere un error en el mismo.
Por lo tanto, cuando se establezca tu unidad externa como el destino de la restauración, vas a seleccionar tu disco externo en la barra lateral y seguidamente haz clic sobre la opción de “Restaurar” ubicada en el menú. Tu disco principal debes seleccionarlo como la opción de “Restaurar desde”, aquí puedes seleccionar una imagen ISO, pero esto no es de mucha utilidad por lo que puedes dejarlo así.
De esta manera, haz clic en el botón “Restaurar” para que la “Utilidad de disco” de comienzo al proceso de copia. Cabe destacar que si tu disco duro actual tiene mucha información, entonces este proceso va a ser muy largo. Para intentar acelerar este proceso lo más recomendable es tener un disco duro rápido con Thunderbolt, conexiones USB-C o USB 3.0.
Apagar el Mac
Cuando la herramienta de “Utilidad de disco” haya finalizado el procedimiento, entonces lo siguiente será apagar el ordenador Mac y pulsar en el botón “Opción” cuando el equipo comience a reiniciarse de nuevo. Aquí te aparecerá un conmutador de arranque donde podrás arrancar desde el disco duro externo.
A partir de este momento puedes empezar a utilizar tu ordenador Mac como siempre, pero esta vez teniendo en cuenta que está separado del disco duro interno principal por lo que cualquier configuración que realices no se guardará allí sino en el disco externo por lo que no se reflejará en la instalación principal. Si por alguna razón tu equipo funciona mal y quieres volver a copiar los archivos o restaurar la copia de seguridad, entonces tendrás que realizar este proceso a la inversa.



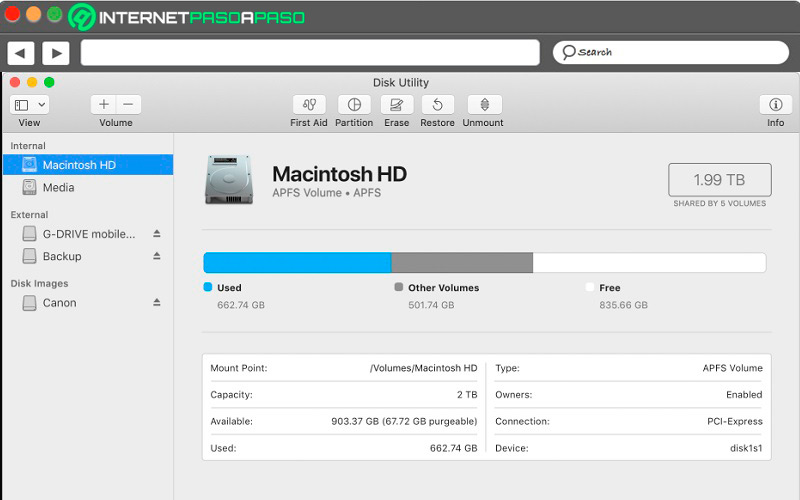
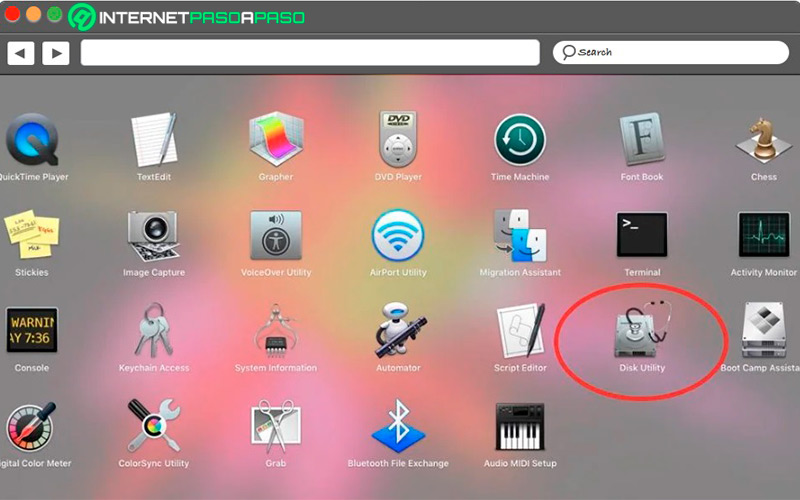



















Hola usas Time Machine para clonar, "realiza un copia del disco duro incremental" , es decir que la primera vez que realizas la copia si esta se estropea las demás no te sirven. Time Machine no clona bit a bit hace copias increméntales. Así que mejor usar la terminal con el comando "dd" el uso de la terminal no es tan sencillo pero es mucho más poderoso que Time Machine. Evidentemente para determinados usuarios esto es difícil.