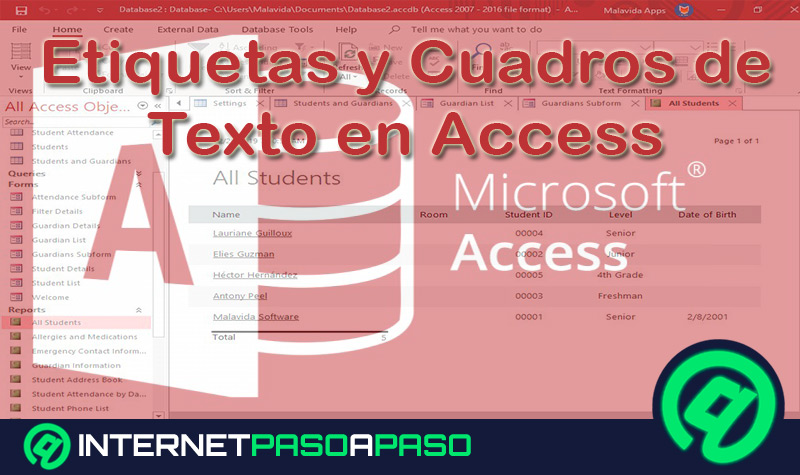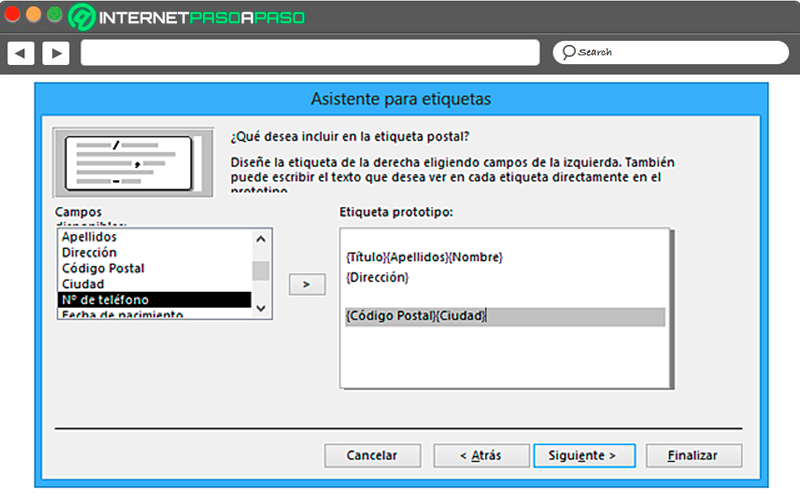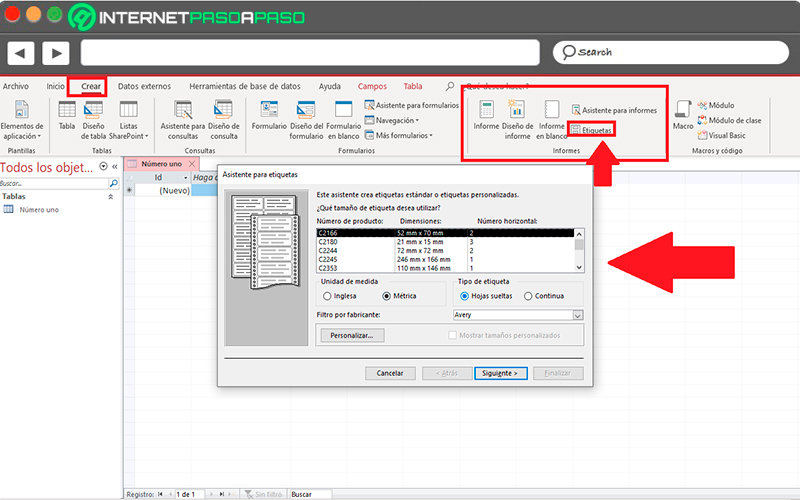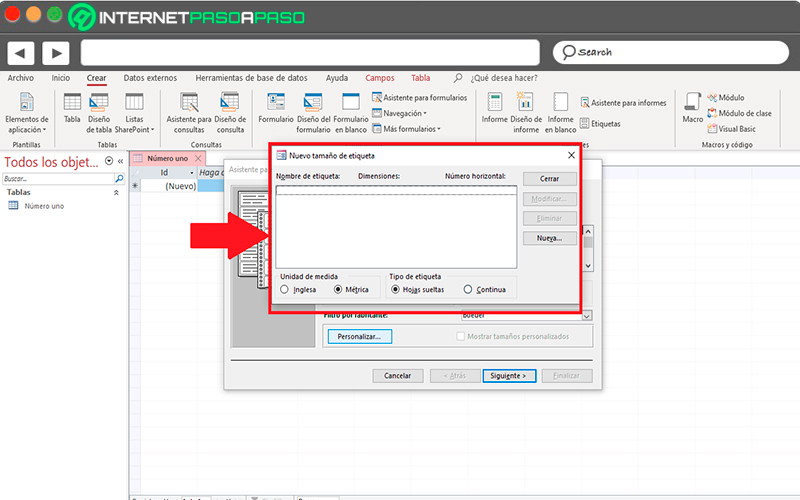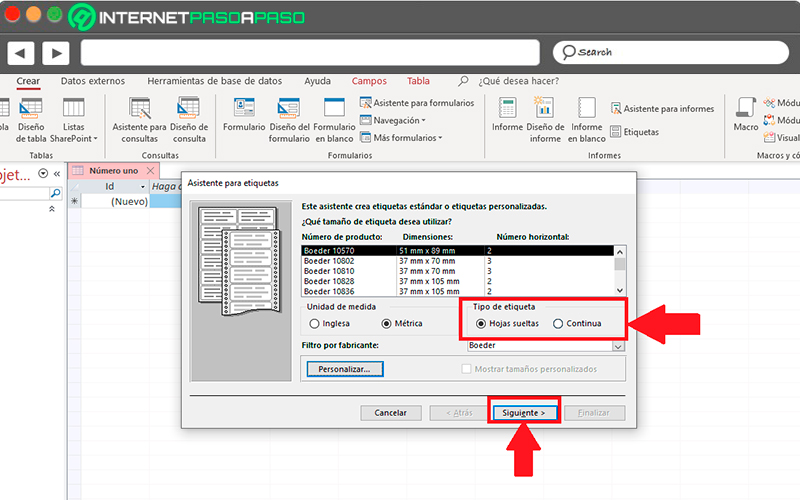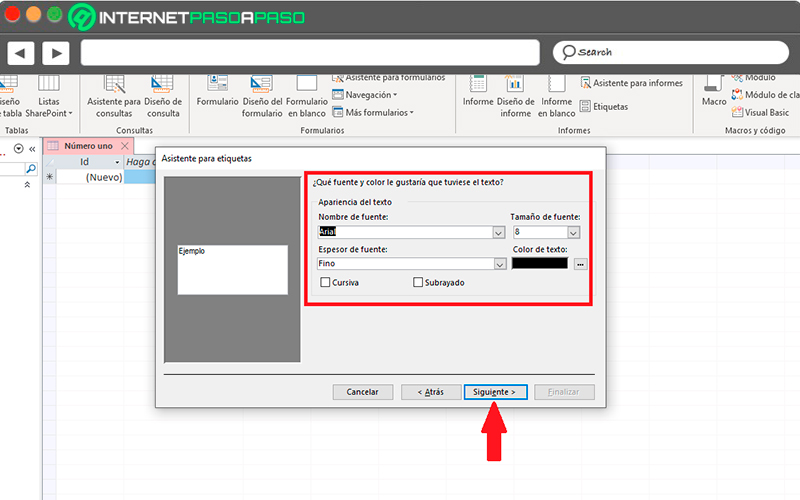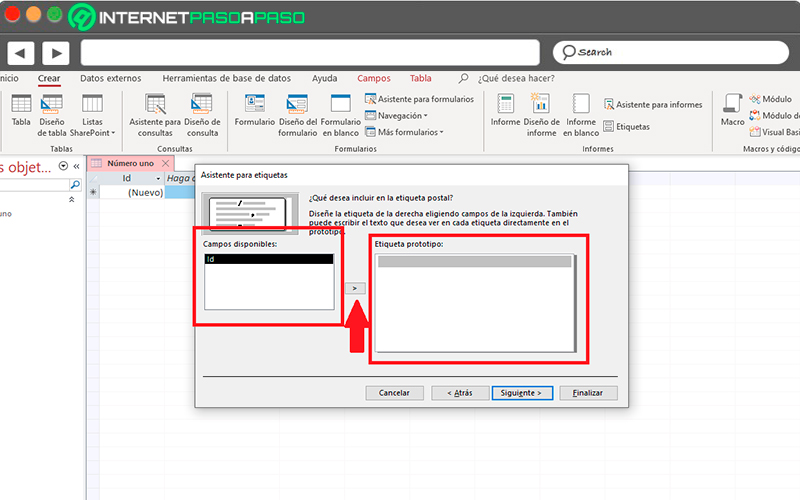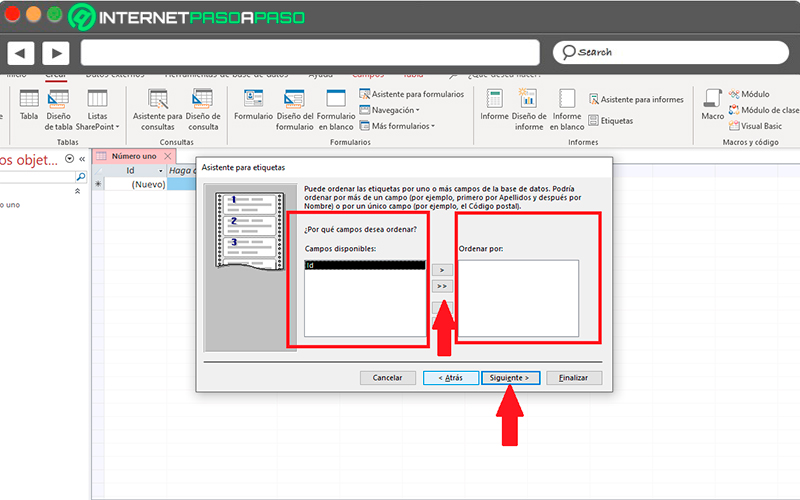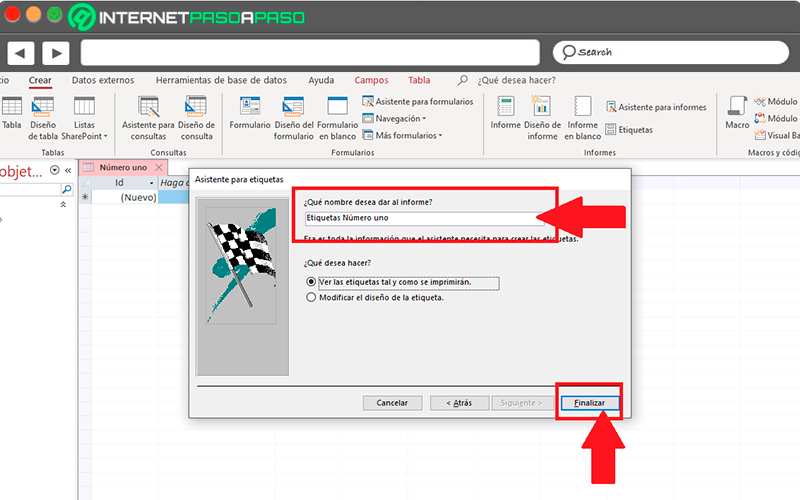Lo Último en IP@P
- Así funciona la ruleta online en vivo: tecnología, experiencia y seguridad para el jugador digital
- Stellar Data Recovery revoluciona la recuperación de archivos perdidos en discos duros externos
- Goblin Mine: La Estrategia Económica Detrás del Juego de Minería que está Fascinando a Todos
- Estos son los nuevos Cargadores UGREEN: potencia y portabilidad en dos versiones que no te puedes perder
- UGREEN Nexode Pro: El Cargador Ultradelgado que revoluciona la carga de dispositivos móviles
Cuando se está trabajando con una base de datos es muy importante poder contar con todas las herramientas necesarias para así poder garantizar un trabajo completo y sobre todo exitoso. Especialmente cuando se están manejando una gran cantidad de información que puede llegar a complicar la ejecución de algunas acciones.
Por suerte, Access se destaca por ser un programa que brinda una gran variedad de funciones con el objetivo de facilitar el trabajo en su interfaz, siendo este el motivo del porque se ha convertido en uno de los softwares más importantes al momento de tener que trabajar con bases de datos.
Es así como aquí puedes encontrar lo que son las etiquetas y cuadros de texto, dos herramientas muy importantes al momento de trabajar en este programa, ya que las mismas permiten representar valores fijos y representar los valores que van cambiando. Es por ello que aquí te vamos a explicar un poco más sobre que son las etiquetas y cuadro de texto y cómo funcionan, para ello sigue detalladamente todo lo que te enseñaremos a continuación.
¿Qué son las etiquetas y cuadros de texto y para qué sirven en una base de datos de Access?
Las etiquetas de Access son utilizadas para representar lo que son los valores fijos como lo son los títulos y los encabezados de los campos, mientras que los cuadros de texto son utilizados para representar un valor que va cambiando, por lo general se trata del contenido de un campo del origen de los datos. En el caso de las etiquetas la propiedad que lo indica es el título, mientras que el cuadro de texto es indicado por el origen del control.
También es importante mencionar que los cuadros de textos pueden ser usados para presentar campos calculados. Para ello es necesario escribir en el origen del control la expresión para que el sistema lo pueda calcular en este caso es precedida por el signo igual =. Para que se pueda entender todo esto de una mejor manera, hay que decir que el cuadro de texto es el control estándar de Access que se utiliza para poder ver y editar datos en un formulario.
En estos casos se pueden llegar a enseñar varios tipos diferentes de datos en los cuadros de textos y que además pueden ser utilizados para ejecutar cálculos como ya se mencionó. En el caso de las etiquetas,Access se encarga de ofrecer diferentes opciones para la creación de ellas, las cuales contienen datos almacenados en las tablas. De la misma manera, las etiquetas pueden llegar a contener datos que se almacenan en las tablas o en las listas de contacto de datos que se importan o que son vinculados desde otros orígenes.
Por lo tanto, las etiquetas se pueden crear como un informe de Access, o en tal caso combinar los datos con un documento de Microsoft Word e imprimirlas en Word. De acuerdo con todo esto, más adelante te enseñaremos como puedes empezar a crear estas etiquetas en Microsoft Access de una forma fácil y rápida.
¿Cuáles son los beneficios de usar etiquetas y cuadros de textos en Microsoft Access?
Poder utilizar estas herramientas de Microsoft Access sin duda alguna te ofrecerá algunos beneficios que no puedes dejar de aprovechar, principalmente porque con ellas puedes simplificar en gran medida tu trabajo en el programa.
Por lo tanto, aquí te enseñamos las principales ventajas que puedes obtener al momento de usar las etiquetas y cuadros de textos de Access:
- Los cuadros de texto te permiten ver y editar datos fácilmente en los formularios.
- El uso de las etiquetas te permitirá trabajar fácilmente con valores fijos en la tabla de datos.
- El uso de los cuadros de texto te permite trabajar fácilmente con los valores que cambian en una base de datos.
- Al utilizar las etiquetas tendrás la oportunidad de enviar o imprimir los datos de una tabla.
Aprende paso a paso cómo crear una etiqueta en Microsoft Access desde cero como un profesional
Es importante mencionar que las etiquetas se crean como un informe que tiene el formato con un tamaño de página pequeña que permite ajustar la etiqueta que se desee. Estos elementos son muy importantes aplicarlos cuando se está trabajando con una base de datos en Access, principalmente porque las mismas permiten enviar e imprimir los datos en un formato de etiqueta para una gran variedad de efectos.
De acuerdo con la importancia que tiene esta herramienta y lo fundamental que resulta usarla, aquí te vamos a enseñar cómo puedes empezar a crearlas como todo un profesional.
Para ello sigue cada uno de los pasos que te explicaremos a continuación:
Crear etiquetas a través del Asistente para etiquetas de Microsoft Access
La forma más básica para crear estas herramientas es a través del Asistente para etiquetas.
Un método muy sencillo y fácil de realizar el cual lo puedes ejecutar siguiendo cada una de estas instrucciones:
- En el panel de navegación de Access debes seleccionar el objeto que tiene los datos que desea mostrar en la etiqueta. Por lo general, suele seleccionarse una tabla, una consulta o una tabla vinculada, pero también se puede seleccionar un informe o formulario.
- Ahora debes seleccionar la pestaña “Crear” en la cinta de opciones y allí tendrás que dirigirte a la sección de “Informes” donde vas a seleccionar la opción de “Etiquetas”.
- Automáticamente se iniciará el asistente para etiqueta que te aparecerá en pantalla.
En este punto debes tener en cuenta si se conoce el número de producto y el fabricante de las etiquetas.
Para ello es necesario que sigas estos pasos:
- Lo primero será seleccionar el fabricante, para ello debes hacer clic en “Filtro por fabricante”.
- Ahora deberás seleccionar el tamaño de la etiqueta que quieres utilizar, esto lo vas a hacer desde el cuadro. En el caso contrario puedes intentar buscar un producto donde los valores coincidan en las columnas dimensiones y número horizontal.
- Si no has encontrado una etiqueta similar, entonces debes hacer clic en “Personalizar” y seguidamente en “Nuevo” para que puedas crear una nueva etiqueta.
- En el cuadro que te aparece en pantalla puedes crear la etiqueta completamente personalizada según sean las necesidades que tengas.
- Aquí debes medir las etiquetas y escribir las medidas en los cuadros que aparecen en el cuadro de “Nueva etiqueta”.
- Seguidamente debes escribir el nombre para las etiquetas personalizadas en el cuadro de texto “Nombre de etiqueta” y después seleccione el tipo de etiqueta y la orientación que desees. Una vez hecho esto debes seleccionar la opción de “Aceptar”.
- Cuando ya tengas la etiqueta personalizada y creada para seleccionarla debes hacer clic en “Mostrar tamaños personalizados” y allí seleccionas la etiqueta que creaste.
- Lo siguiente será seleccionar “Hojas sueltas o Continua” bajo “Tipo de etiqueta” y haz clic en “Siguiente”.
Más en Software
- LibreOffice ¿Qué es, para qué sirve y cuáles son los mejores programas de este paquete ofimático?
- ¿Cómo crear una cuenta en MSN gratis, fácil y rápido? Guía paso a paso
- Microsoft Office ¿Qué es, para qué sirve y cuáles son todos los programas que incluye la Suite de Microsoft?
- ¿Cómo combinar celdas de una tabla en un documento de Microsoft Word? Guía paso a paso
- ¿Cómo configurar la dirección del texto en un cuadro de texto de Microsoft Word? Guía paso a paso
SÍGUENOS EN 👉 YOUTUBE TV
- En la nueva ventana que te aparece en pantalla debes seleccionar el tipo de fuente, tamaño, color, el espesor de la fuente y finalmente haz clic en “Siguiente” cuando hayas definido cada uno de estos parámetros.
- Te aparecerá una nueva ventana llamada ¿Que desea incluir en la etiqueta postal? Aquí tendrás que seleccionar los campos que desees en las etiquetas de la lista de “Campos disponibles” y haz click sobre las opciones que quieres ir agregando al cuadro de “Etiqueta prototipo”.
- Para poder agregar los espacios entre los campos de “Etiqueta prototipo” debes presionar la barra espaciadora en tu teclado.
- Si deseas crear una nueva línea entonces debes presionar “Enter”.
- Para moverse entre líneas y campos debes usar las teclas de dirección.
- Si quieres quitar un campo del cuadro entonces presione la tecla de “Retroceso”.
- Para poder agregar otro campo debes hacer clic para colocar el cursor del mouse donde quieres que aparezca el texto y allí comienza a escribir. El texto que se anote allí aparecerá igual en cada etiqueta.
- Una vez todos los campos de la etiqueta se encuentren organizados debes seleccionar el botón de “Siguiente”.
- Ahora en la siguiente ventana que te aparece en pantalla debes seleccionar los campos que deseas ordenar la etiqueta. En el caso que quieras ordenar por código postal para una distribución grande, puedes seleccionar los campos en la lista de “Campos disponibles” y haz doble clic sobre ellos para agregarlos al cuadro “Ordenar por” y finalmente cuando ya hayas terminado de ordenar las etiquetas debes hacer clic en “Siguiente”.
- En la nueva ventana que te aparece debes escribir un nombre para las etiquetas y después haz clic en “Finalizar”.
- Si haz seleccionar la opción de “Ver las etiquetas que se imprimirán”, entonces Access te enseñará las etiquetas en la vista previa de impresión. Puedes utilizar la opción de Zoom en la barra de estado para acercar y alejar la vista.
- Ahora si has seleccionado la opción de “Modificar el diseño de la etiqueta” entonces se te mostrará el informe de etiqueta en la “Vista Diseño”.
Descubre cómo crear controles de cuadros de textos en informes y formularios de Microsoft Access
Los cuadros de texto de Access se pueden agregar de diferentes formas, ya sea de forma dependiente, de forma independiente o bien sea un cuadro de texto calculado. El procedimiento para estos tres métodos es muy sencillo y fácil de lograr.
Para ello simplemente debes seguir cada uno de los pasos que te vamos a enseñar a continuación:
Agregar un cuadro de texto de forma dependiente
- Lo primero será abrir el formulario en la vista de presentación o vista de Diseño, para ello debes hacer clic con el botón derecho del mouse sobre el panel de navegación y seguidamente seleccione la vista que desea.
- Ahora en la pestaña de “Diseño” debes dirigirte al apartado de “Herramientas” y allí seleccionas el ítem de “Agregar campos existentes”.
- En el panel de “Lista de campos” debes seleccionar la tabla que contiene el campo que desea enlazar al cuadro de texto.
- Seguidamente debes arrastrar desde el panel de Lista de campo al formulario.
Otra forma de poder agregar los cuadro de texto dependiente a un informe es añadiendo primero un cuadro de texto independiente y después estableciendo propiedad de “Origen del control” del cuadro de texto al campo que desea enlazar.
Agregar un cuadro de texto independiente
Hay que mencionar que el cuadro de textos independientes no se encuentra conectado a ningún campo en una tabla, los mismos se pueden utilizar para mostrar los resultados de un cálculo o para aceptar una entrada que no se quiere almacenar directamente en una tabla. Además, estos cuadros de textos independientes se pueden agregar fácilmente desde la vista diseño.
Para ello sigue cada uno de estos pasos:
- Lo primero que debes hacer es abrir el formulario en vista de diseño, esto lo puedes hacer siguiendo los pasos mencionados en el método anterior.
- Una vez hecho esto debes dirigirte a la pestaña de “Diseño” y allí seleccionar la categoría de “Controles” y seguidamente el ítem de “Cuadro de texto”.
- Aquí debes situar el puntero en el campo donde quieres que se coloque el cuadro de texto en el informe y después haz clic en “Insertar cuadro de texto”.
También puedes añadir estos cuadro de texto independientes de otra forma, en este caso consta de crear primero un cuadro de texto dependiente arrastrando un campo desde el panel “Lista de campo” en el informe y seguidamente eliminar el valor en su propiedad “Origen del control”.
Si este procedimiento se realiza desde la Vista Diseño, el mismo se mostrará “Independiente” en lugar del nombre del campo. Mientras que si se usa la Vista Presentación, entonces el cuadro de texto no enseñará ningún tipo de dato, por lo que quedará en blanco.
Agregar cuadro de texto calculado
Finalmente se puede encontrar lo que es un cuadro de texto calculado, el procedimiento para aplicarlo es muy sencillo.
Para ello sigue estas instrucciones:
- Al igual que en los casos anterior debes abrir el formulario a través de la Vista Diseño mediante el panel de navegación.
- Nuevamente desde la pestaña de “Diseño” debes dirigirte al apartado de “Controles” y allí seleccionas la opción de “Cuadro de texto”
- Ahora debe situar el puntero del mouse donde quieres que se coloque el cuadro de texto en el formulario y haz clic para insertarlo.
- Una vez llegado este punto debes seguir alguno de estos procedimientos, el primero es colocar el cursor sobre el cuadro de texto y seguidamente escribir la expresión que calcule un total. La otra se trata de seleccionar el cuadro de texto y presionar la tecla F4 en tu teclado para que se muestre la hoja de propiedades y allí debes escribir la expresión en “Origen de control”. Para poder hacer uso del generador de expresiones debes hacer clic en los tres puntos ubicados al lado de “Origen de control”.
- Después debes guardar el formulario y seguidamente cambie a Vista formulario o Vista informe para que puedas comprobar los resultados.
- Si llegas a necesitar más espacio para escribir una expresión en el cuadro de propiedades “Origen de control” debes presionar la combinación de tecla “Mayús + F2” para abrir el cuadro de Zoom.
- Ahora si el informe está basado en una consulta, entonces debes colocar la expresión en la consulta en lugar de un control calculado. Ya que esto mejorará el rendimiento y si va a calcular totales de grupos de registros el proceso será mucho más sencillo de utilizar en un campo calculado en una función de agregado.