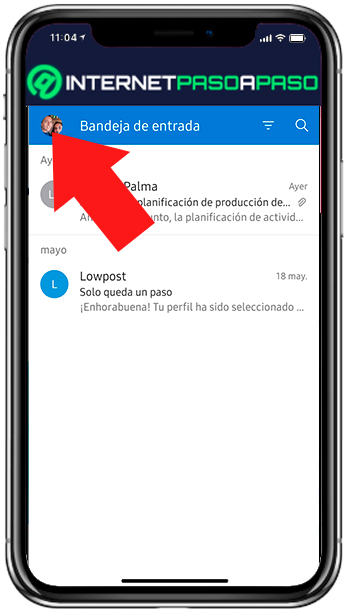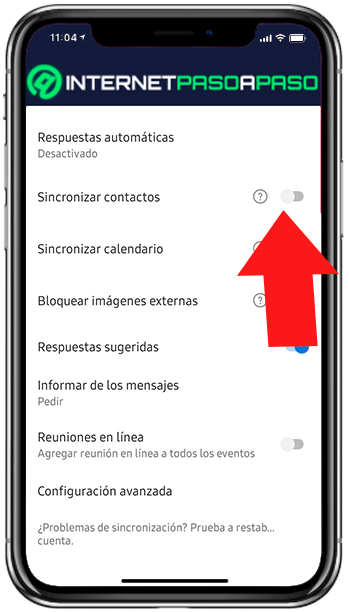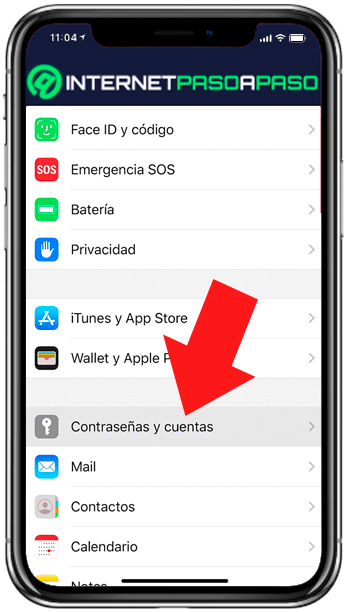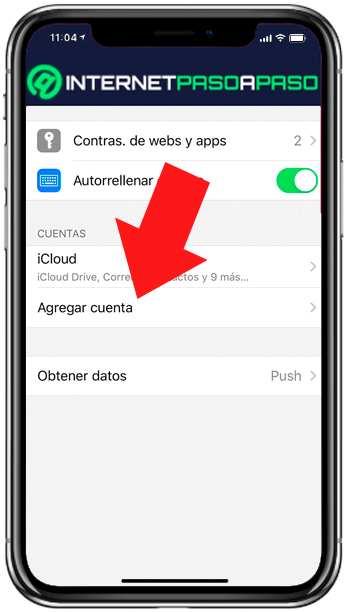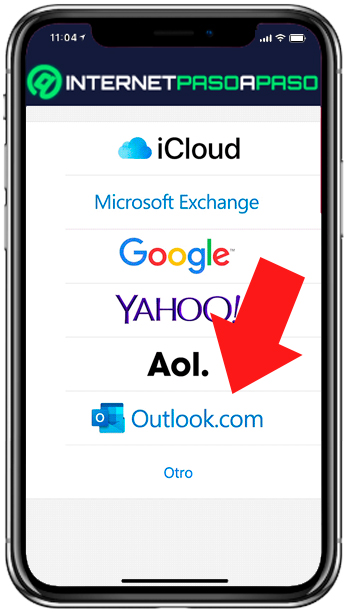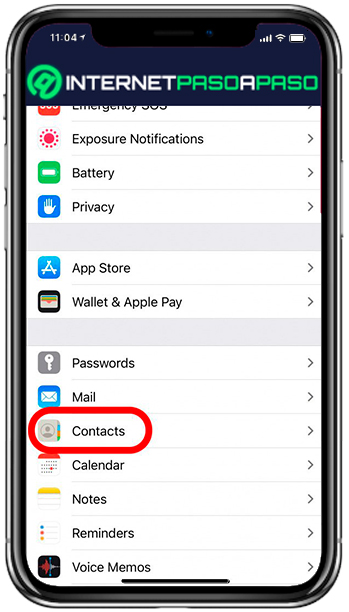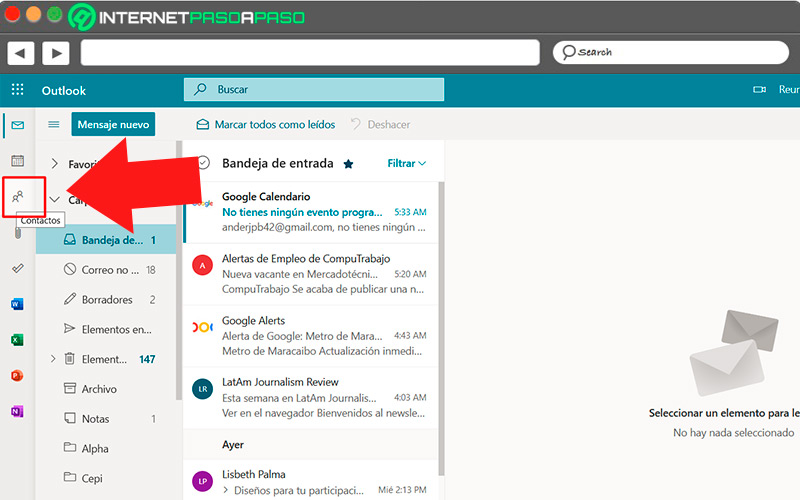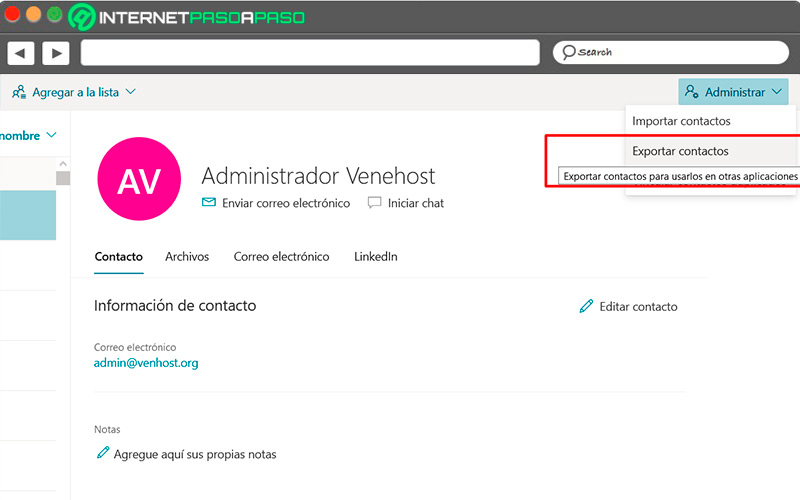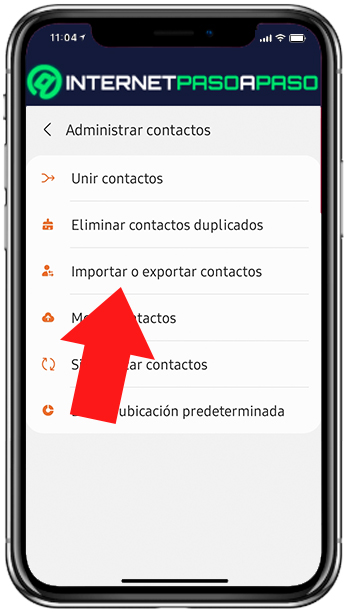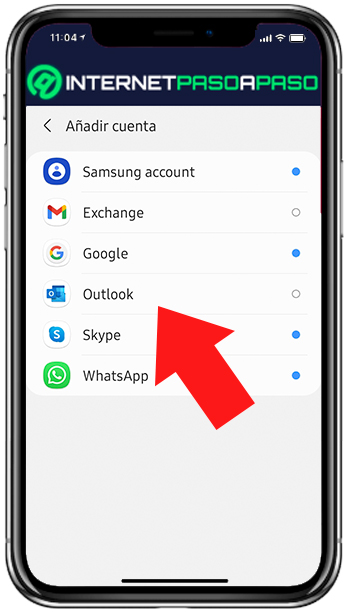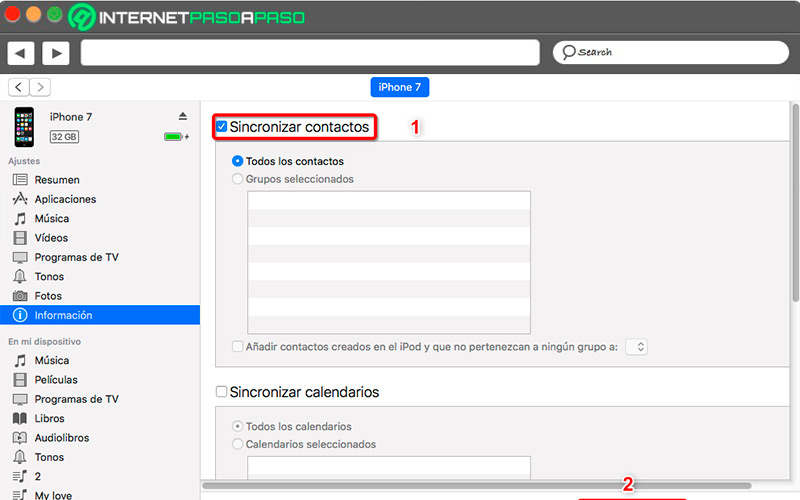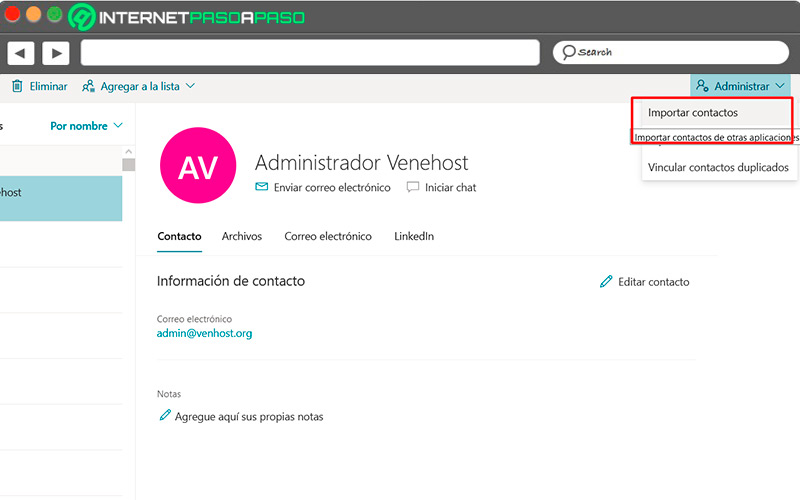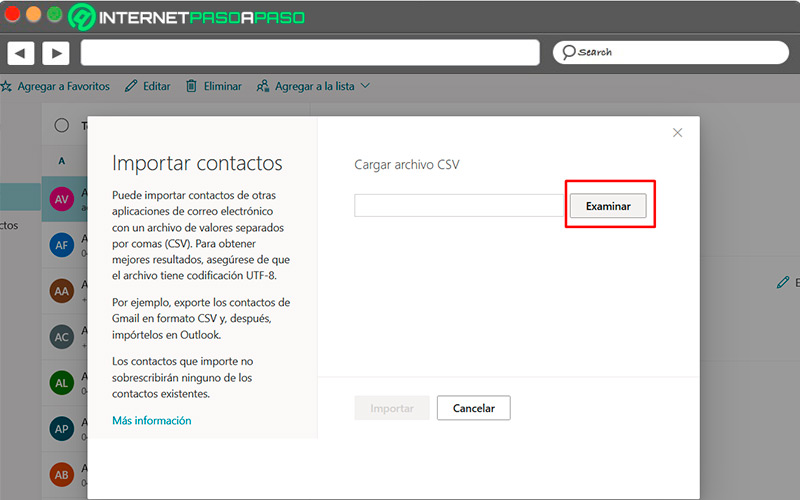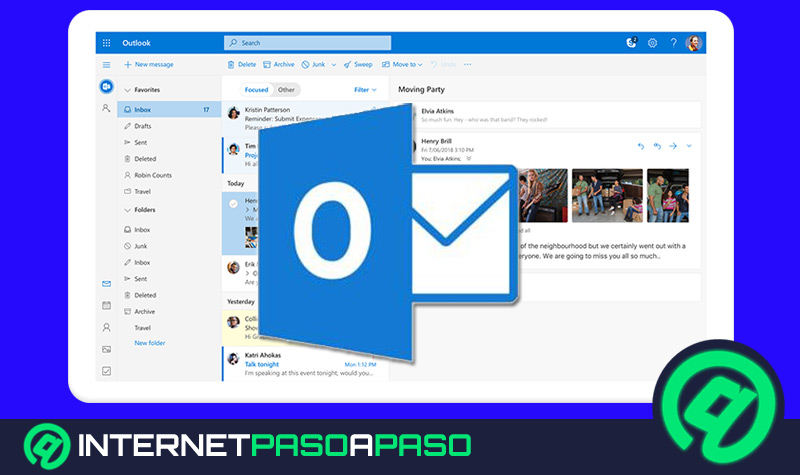Lo Último en IP@P
- Stellar Data Recovery revoluciona la recuperación de archivos perdidos en discos duros externos
- Goblin Mine: La Estrategia Económica Detrás del Juego de Minería que está Fascinando a Todos
- Estos son los nuevos Cargadores UGREEN: potencia y portabilidad en dos versiones que no te puedes perder
- UGREEN Nexode Pro: El Cargador Ultradelgado que revoluciona la carga de dispositivos móviles
- La computación en la nube está transformando los juegos Online y estas son sus grandes ventajas
Al ingresar al mundo del teletrabajo, la capacidad de transferir información es uno de los puntos más importantes a tener en cuenta, y al tratar con clientes, es indispensable mantener la lista de contactos segura y siempre al alcance.
Con este propósito, Outlook ofrece la posibilidad de exportar la lista de contactos a dispositivos móviles por medio de la aplicación, o incluso a otros servicios de correo electrónico.
Para poder sacar el mayor provecho a esta función, te enseñaremos paso a paso los procedimientos requeridos para exportar e importar la información de tus contactos de Outlook a través de cualquiera de los dispositivos que tengas a la mano.
Aprende cómo exportar los contactos de tu cuenta de Outlook
Aplicar esta función en tu cuenta de correo de Outlook no requiere de procedimientos complejos, puesto que es fácilmente accesible desde el portal web, así como desde la aplicación móvil para cualquier sistema operativo.
Veamos:
Hacia Android
Solo es posible exportar contactos de Outlook a Android por medio de su aplicación móvil de correo electrónico. Una vez esta está instalada y configurada, todo lo que deberás hacer es activar la función de “Sincronizar contactos”.
Por medio del siguiente procedimiento:
- Inicia la aplicación de Outlook en tu dispositivo Android.
- Pulsa sobre tu foto de perfil.
- Selecciona el icono del engranaje, el cual verás en la esquina inferior izquierda.
- Abre las opciones de tu cuenta de correo, ingresando a esta desde el primer ítem.
- Activa la opción “Sincronizar contactos”.
Al iniciar esta función, podrás visualizar tus contactos de Outlook en la aplicación de contactos de tu dispositivo Android, de forma que podrá acceder a estos de forma rápida y simple sin importar tu ubicación.
Hacia iOS
Al tratarse del sistema operativo de una de las marcas de móviles más vendidas del mundo, es necesario recalcar que el proceso para activar la sincronización de contactos de Outlook en tu dispositivo iOS es un poco más complejo de lo que sería un sistema operativo como Android.
El procedimiento consta de ingresar la cuenta de forma manual a la lista de cuentas del móvil, para después activar la sincronización, por medio del siguiente procedimiento:
- Ingresa a la aplicación de “Ajustes” de tu dispositivo iOS.
- Entra en la función “Correo”, y pulsa en “Cuentas”.
- Selecciona la opción “Añadir cuenta”.
- Selecciona tu proveedor de correo electrónico. En este caso, dependiendo de tu cuenta, deberás seleccionar “Outlook” o “Exchange”.
- Introduce las credenciales de tu cuenta de correo, asegurándote de incluir el dominio corporativo, en caso de que lo tenga.
- Pulsa “Siguiente” y espera a que “Correo” verifique tu cuenta.
Una vez has agregado a la cuenta de correo, todo lo que queda por hacer es activar la sincronización con el correo ingresado, por medio de los siguientes pasos:
- En los ajustes de tu móvil iOS, abre la aplicación “Correo”.
- Ingresa al apartado “Cuentas”.
- Selecciona la cuenta de correo Outlook que deseas sincronizar.
- Activa la función etiquetada como “Contactos”.
Al activar esta función, todo lo que debes hacer es ingresar a tu aplicación de Contactos, tras lo cual podrás visualizar tus contactos de Outlook organizados alfabéticamente.
A otra cuenta de correo electrónico
Para migrar los datos de contacto de tu cuenta de Outlook a una cuenta de correo electrónico distinta, lo primero que debes hacer es exportar la información de los contactos como un archivo “.csv” y descargarla, de la siguiente manera:
- Ingresa a tu cuenta de correo de Outlook.
- Haz clic en el icono de contactos, ubicado en la barra lateral izquierda.
- Al estar en la lista de contacto, debes hacer clic en la fecha que verás junto a “Administrar”, acceso visible en la barra superior, del lado derecho.
- Haz clic en “Exportar contactos”.
- En la lista etiquetada como “Contactos de esta carpeta” selecciona la opción “Contactos”.
- Haz clic en “Exportar”.
- Espera a que descargue el archivo “contactos.csv” y guárdalo en una ubicación accesible de tu ordenador.
Más en Correos electrónicos
- ¿Cómo crear filtros básicos y avanzados en Gmail para organizar al máximo tu correo electrónico? Guía paso a paso
- ¿Cómo añadir el doble check de Whatsapp a Gmail para saber quien lee tus emails? Guía paso a paso
- ¿Cómo crear una cuenta de correo electrónico en Outlook gratis? Guía paso a paso
- ¿Cómo activar la vista previa en Gmail desde el navegador de tu ordenador? Guía paso a paso
- Solución de problemas en Gmail: No puedo enviar archivos adjuntos ¿Cuáles son las causas y posibles soluciones? Guía paso a paso
SÍGUENOS EN 👉 YOUTUBE TV
A partir de este archivo, podrás cargar los contactos e importarlos en la cuenta de correo de destino, por medio de un procedimiento muy similar.
Descubre cómo importar contactos a tu cuenta de Outlook
De forma similar a cuando deseas exportar los datos de tu cuenta de correo a otra ubicación, Outlook sirve también como un muy fiable medio de almacenamiento para los contactos de tus demás cuentas de correo y dispositivos móviles. Dependiendo de cuál dispositivo estés utilizando, los procedimientos usados para importar contactos desde otras ubicaciones a tu cuenta de Outlook varían notoriamente, por lo cual debemos tener muy en cuenta varios procedimientos de diferente grado de complejidad.
Vamos a ello:
Desde Android
Para exportar los contactos desde tu dispositivo Android a tu cuenta de correo Outlook, todo lo que debes hacer es acceder a la función de importar/exportar contactos de la aplicación nativa de tu móvil.
Todo a través de los siguientes pasos:
- Ingresa a la app de contactos de tu dispositivo Android.
- Abre las opciones presionando el icono de tres puntos ubicado en la esquina superior derecha.
- Selecciona la opción “Importar/exportar contactos”.
- Elige el almacenamiento desde donde se copiarán los contactos.
- Selecciona tu cuenta de Outlook como destino para la exportación.
- Márcalos contactos que deseas transferir. Este proceso se realiza de forma manual, por lo que deberás seleccionar cada contacto individualmente.
- Pulsa sobre “Aceptar”.
Desde iOS
Este procedimiento es posiblemente el más complejo, pues requiere el uso de tu cuenta de y aplicación de escritorio iTunes para autorizar la transferencia de datos de contacto desde tu dispositivo móvil a tu cuenta de Outlook.
Veamos a continuación los pasos a seguir:
- Conecta tu iPhone a tu PC por medio de USB.
- Espera a que detecte el dispositivo.
- Abre “Información” en la aplicación iTunes de tu móvil.
- Marca la casilla que corresponde a sincronización de contactos con Outlook.
- Selecciona los contactos que vas a exportar a tu correo.
- Pulsa en “Aceptar”.
- Una vez se complete la sincronización, desconecta tu móvil del ordenador de forma segura.
Una vez hayas completado el proceso, podrás verificar que tus contactos estén correctamente sincronizados en tu libreta de Outlook. Podrás repetir el procedimiento las veces que sean necesarias, y seleccionar los nuevos contactos que desees sincronizar.
Desde otra cuenta de correo electrónico
Para poder cargar los contactos desde otra cuenta de correo Outlook, es necesario que ya hayas hecho el proceso de exportación de datos a un archivo “.csv”, el cual deberá estar almacenado en tu ordenador.
Importar los contactos tan solo requiere de cargar dicho archivo por medio de un simple proceso, que se basa en los siguientes pasos:
- Ingresa a la cuenta de correo a donde se importarán los contactos.
- Selecciona el icono de contactos, que verás en la barra lateral del lado derecho.
- Haz clic en “Administrar” para abrir el menú desplegable.
- Elige la opción “Importar contactos”.
- En el espacio etiquetado como “Cargar archivo CSV”, pulsa sobre la opción “Examinar”.
- Busca el archivo “contactos.csv” en la carpeta donde se guardó anteriormente, selecciónalo y haz clic en “Abrir”.
- Pulsa sobre el botón “Importar”.
Tras cargar el archivo, Outlook te informará que los contactos han sido agregados con éxito, especificando la cantidad de contactos que se han cargado. Cuando revises tu lista de contactos, podrás visualizar los contactos añadidos desde el archivo.