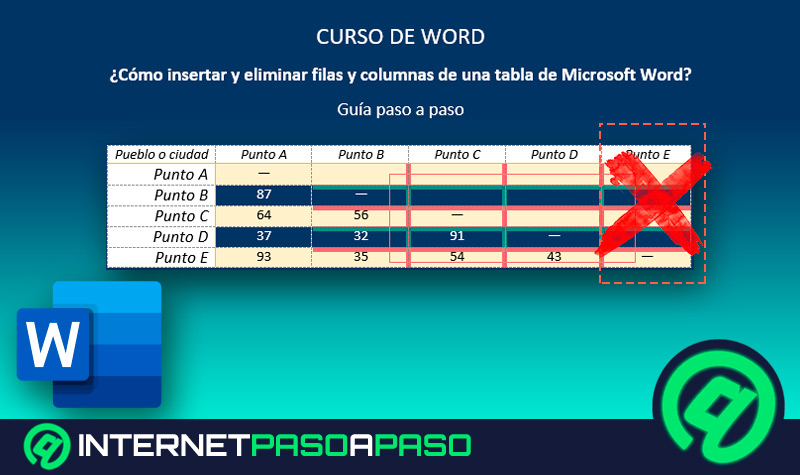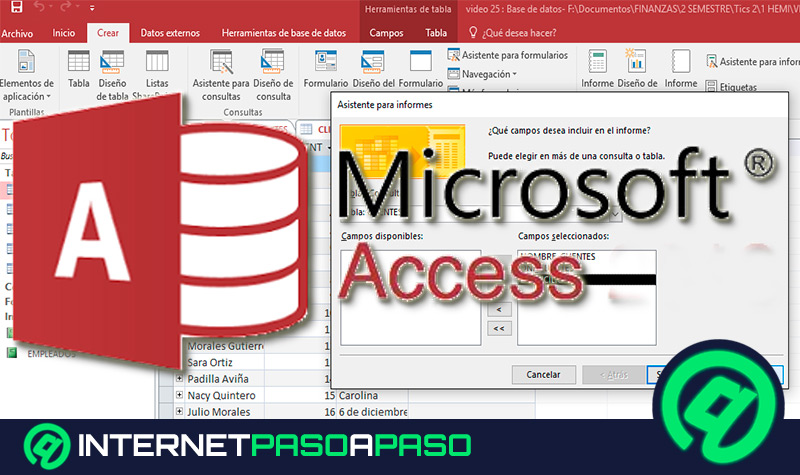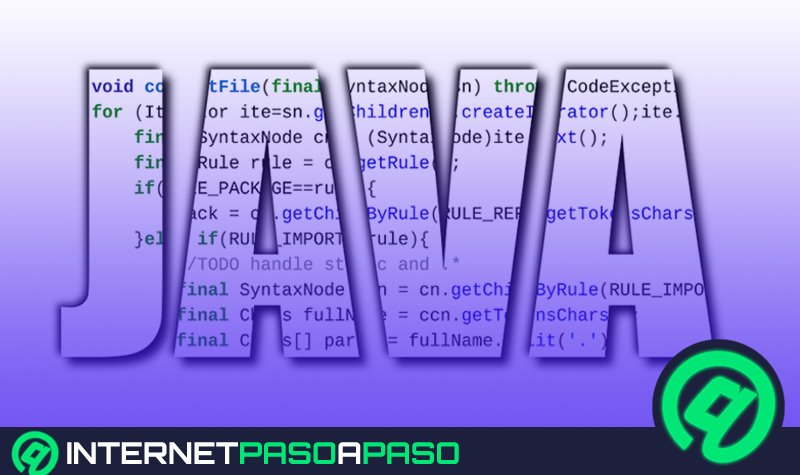Lo Último en IP@P
- Así funciona la ruleta online en vivo: tecnología, experiencia y seguridad para el jugador digital
- Stellar Data Recovery revoluciona la recuperación de archivos perdidos en discos duros externos
- Goblin Mine: La Estrategia Económica Detrás del Juego de Minería que está Fascinando a Todos
- Estos son los nuevos Cargadores UGREEN: potencia y portabilidad en dos versiones que no te puedes perder
- UGREEN Nexode Pro: El Cargador Ultradelgado que revoluciona la carga de dispositivos móviles
El término “máquina virtual” hace referencia a un software que te permite cargar un sistema operativo en su interior. Dicho programa se puede emplear para ejecutar un escritorio virtual. Si quieres saber cómo desplegar una máquina virtual desde un escritorio VDI, continúa leyendo esta guía paso a paso.
Las máquinas virtuales son aquellas que hacen posible el funcionamiento de un entorno VDI. Por medio de un hipervisor, se lleva a cabo un proceso denominado virtualización de servidores.
Funcionan como si se tratase de un ordenador físico. Resultan de utilidad, especialmente en el ámbito profesional, gracias a su dinamismo y seguridad.
¿Qué es un VDI y para qué sirve en informática?
Las siglas “VDI” significan “Virtual Desktop Infrastructure”, lo que se traduce al español como “Infraestructura de Escritorios Virtuales”. No obstante, ¿Qué es un VDI y para qué sirve en informática?. Un VDI es una forma de virtualización de escritorio. Consiste en el alojamiento y gestión de un escritorio virtual en un servidor central, el cual es distribuido a los usuarios.
Por medio de un hipervisor, el usuario puede dividir los servidores en máquinas virtuales. Dichas máquinas albergan los escritorios virtuales, a los que el usuario puede tener acceso de manera remota desde su ordenador o cualquier otro dispositivo.
Existen dos tipos de infraestructuras, persistentes y no persistentes:
- Un VDI persistente: es aquél que puede ser configurado según las necesidades del usuario. En todo momento, así se reinicie la conexión, la persona se conectará al mismo escritorio y los cambios realizados serán guardados. Básicamente, se comporta igual que un ordenador físico.
- los VDI no persistentes: son aquellos en donde los usuarios establecen una conexión con escritores genéricos. Es un tipo de VDI especial para los trabajos que involucran tareas repetitivas, pues no es necesario mantener un escritorio personalizado.
Para hacer uso de una infraestructura de escritorio virtual, es necesario instalar un hipervisor. Se trata de un programa que permite ejecutar las máquinas virtuales. Los hipervisores se encargan de entrelazar los recursos del ordenador físico con los de las máquinas. Puede ser un software de código abierto o una versión de propietario.
Existen dos clases de hipervisores, Tipo I y Tipo II:
- Los hipervisores de tipo I: son aquellos que se ejecutan directamente en el hardware. Funciona como un intercomunicador entre el ordenador y los componentes virtuales. Ejemplo de estos son: Citrix, VMware ESXi o Hyper V.
- Los hipervisores de tipo II: hace referencia al software de virtualización que es instalado en un sistema operativo base. Por ejemplo, puedes utilizar Windows 10 y, con una máquina virtual, emplear Windows 7. Ejemplo de estos son: VirtualBox y VMware Workstation.
¿Para qué sirve un VDI?
Con base en todo lo anterior, es probable que te preguntes: ¿Para qué sirven las máquinas virtuales y los entornos VDI? Pues, te interesará saber que ejecutar una máquina virtual en el ordenador tiene diversas finalidades.
Entre ellas:
- Probar sistemas operativos diferentes: El proceso de instalar un nuevo sistema operativo puede ser algo engorroso. Por lo que puedes emplear una máquina virtual para probarlo. Así, no comprometes al ordenador.
- Utilizar aplicaciones antiguas: A medida que avanza la tecnología, muchos programas quedan obsoletos para los nuevos equipos. Las máquinas virtuales te permiten utilizar un sistema operativo viejo que pueda correr el programa que necesitas, sin complicaciones.
- Utilizar aplicaciones de otros sistemas: No es necesario comprar un ordenador con Linux para utilizar los programas de Linux. Puedes ejecutar una máquina virtual en un ordenador de Windows, crear un escritorio virtual con Linux, y comenzar a utilizar sus aplicaciones. Funciona en viceversa y, además, con otros sistemas operativos.
- Probar una aplicación en diversos sistemas: En caso de ser un programador, es fundamental comprobar si la aplicación funciona en múltiples sistemas operativos. Las máquinas virtuales facilitan tal función.
Además, las máquinas virtuales son consideradas servidores seguros y dinámicos, dado que la información almacenada en el escritorio no se guarda en el ordenador, y sus documentos pueden trasladarse de un hardware a otro sin perjudicar su funcionamiento.
¿Cuáles son los beneficios y limitaciones de desplegar una máquina virtual desde un VDI?
Los escritorios virtuales pueden resultar complejos. No obstante, la utilización de un VDI ofrece múltiples ventajas para las empresas que decidan utilizarla. Por tal motivo es fundamental conocer cuáles son los beneficios y limitaciones de desplegar una máquina virtual desde un VDI. Por un lado, la infraestructura de escritorios virtuales le brinda la posibilidad al usuario de obtener acceso remoto, dado que pueden conectarse desde cualquier dispositivo, permitiendo trabajar en cualquier parte del mundo.
De igual manera, hacer uso de un VDI representa un enorme ahorro económico, pues no es necesario invertir en nuevo hardware. Asimismo, son reconocidos por tratarse de ambientes seguros. Los datos trabajados son almacenados en el servidor y no en el dispositivo. Finalmente, al tratarse de un servidor centralizado, todo los parches, actualizaciones o configuraciones son aplicables a todos los escritorios virtuales del sistema, lo cual facilita el proceso de modernización.
Gracias a todos estos beneficios, las máquinas virtuales desplegadas en entornos VDI se prestan para:
- Hacer uso de dispositivos personales en ambientes laborales.
- Realizar tareas específicas.
- Trabajar de forma remota.
Más en Software
- ¿Cómo establecer un diseño de diapositiva en una presentación de Microsoft PowerPoint? Guía paso a paso
- ¿Cómo seleccionar todo en Microsoft Word fácil y rápido? Guía paso a paso
- ¿Cómo modificar el ancho de campos y alto de registros en Microsoft Access? Guía paso a paso
- ¿Cómo hacer zoom en Microsoft Word y cómo utilizar esta herramienta para sacarle el máximo provecho?
- Modo Streamer de Discord ¿Qué es, cómo funciona y que ventajas tiene?
SÍGUENOS EN 👉 YOUTUBE TV
No obstante, el uso de máquinas virtuales conlleva una limitación muy importante: el rendimiento. Aunque cada año los ordenadores y las máquinas son más potentes, correr dos sistemas operativos en un mismo equipo sigue representando un esfuerzo enorme para el hardware, lo cual puede ralentizar los procesos de forma significativa.
Cabe destacar que la virtualización no funciona exactamente igual que un sistema operativo nativo en el ordenador. Por lo tanto, afecta ciertos aspectos de aquellos programas que requieren muchos recursos para su correcto funcionamiento.
Aprende paso a paso cómo desplegar una máquina virtual desde un VDI
Para hacer uso de una máquina virtual desde un VDI, es necesario instalar un hipervisor en el ordenador que te permita crear una nueva división del ordenador. Existen muchas aplicaciones. En esta ocasión, utilizamos VirtualBox.
Por ello, aprende paso a paso cómo desplegar una máquina virtual desde un VDI:
Instala VirtualBox
La instalación del programa no es realmente complicada. Ingresa al portal “www.virtualbox.org” y selecciona la versión que corresponda a la arquitectura de tu equipo. Deja que las opciones predeterminadas de instalación y pulsa “siguiente”. La aplicación es gratuita y su consumo de memoria es equilibrado. Lee cuidadosamente cada opción para saber dónde se guarda la máquina.
Configuración de la máquina virtual
Tras instalar VirtualBox en el ordenador, es momento de crear una máquina virtual. Ingresa a la página principal de VirtualBox y pulsa sobre “Nueva”. No hay límites de creación en cuanto a máquinas virtuales. No obstante, se recomienda no ejecutarlas todas al mismo tiempo. Ahora, sólo debes seguir los pasos del asistente de creación. Introduce un nombre para la máquina y selecciona el sistema operativo y versión que deseas utilizar.
Tendrás que asignar la cantidad de memoria RAM que deseas destinar a la máquina virtual. Se recomienda usar la cantidad que viene por defecto. Seguidamente, escoge el tamaño del disco virtual, el cual funciona como una simulación de un disco duro. El formato por defecto es VDI. Finalmente, introduce un nombre para reconocer el disco.
Ejecuta la máquina virtual
Cuando hayas terminado de configurar la máquina virtual, llega el momento de ejecutarla por primera vez. En un principio, funciona como un ordenador sin sistema operativo, por lo que deberás tener a la mano un instalador del sistema que deseas probar. Linux, por ejemplo, provee una imagen ISO gratuita desde su página oficial. Windows, por otra parte, necesitarás un disco de instalación.
Selecciona la máquina virtual desde la ventana principal de VirtualBox para que pueda detectar el instalador del sistema operativo. Pulsa sobre “Parámetros” y seguidamente en “Almacenamiento”. Después, debes hacer clic en ícono de CD/DVD. Deberás seleccionar entre las dos opciones permitidas: Disco virtual (ISO) o disco físico.
Haz clic en “Aceptar” y procede a iniciar la máquina virtual. El inicio será similar al de un ordenador. Si lo deseas, puedes utilizarla en modo “Ventana” o “Pantalla completa”. Seguidamente, sólo debes seguir los pasos de instalación del sistema operativo. Todos los cambios realizados sólo afectan a la máquina virtual.
Realiza unos últimos ajustes
Finaliza la instalación del sistema operativo. Puedes instalar herramientas que faciliten la comunicación entre la máquina virtual y tu ordenador. Procede a añadir nuevos componentes y demás elementos pertinentes. Recuerda que la máquina funciona como un ordenador. La puedes apagar, encender, editar, o reiniciar.