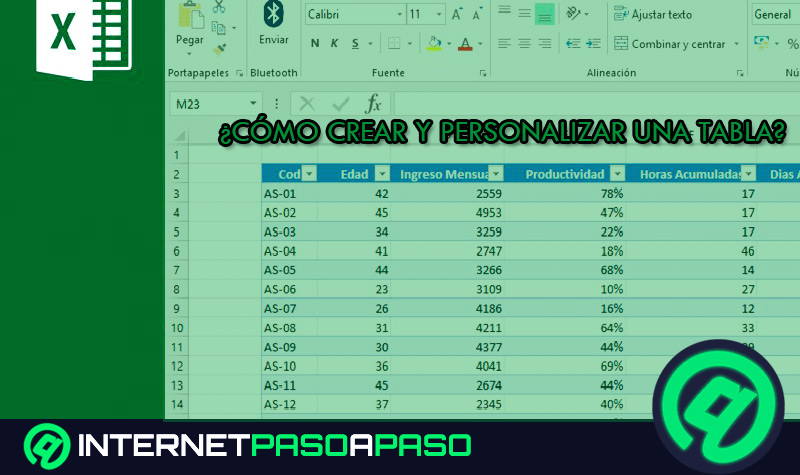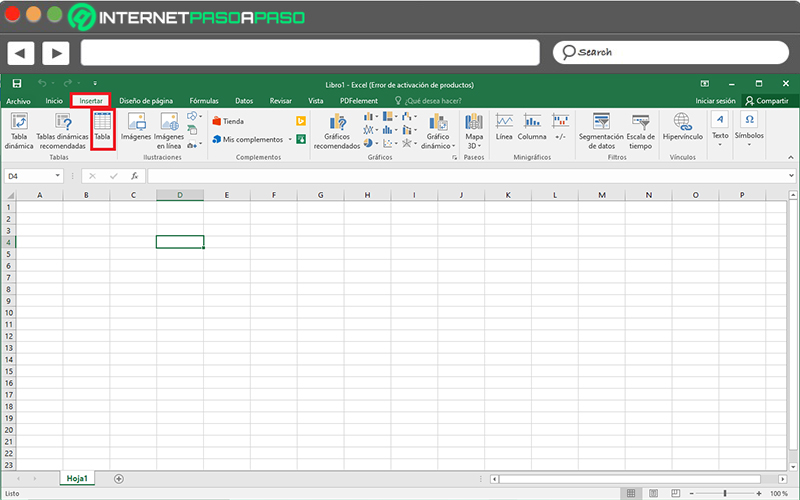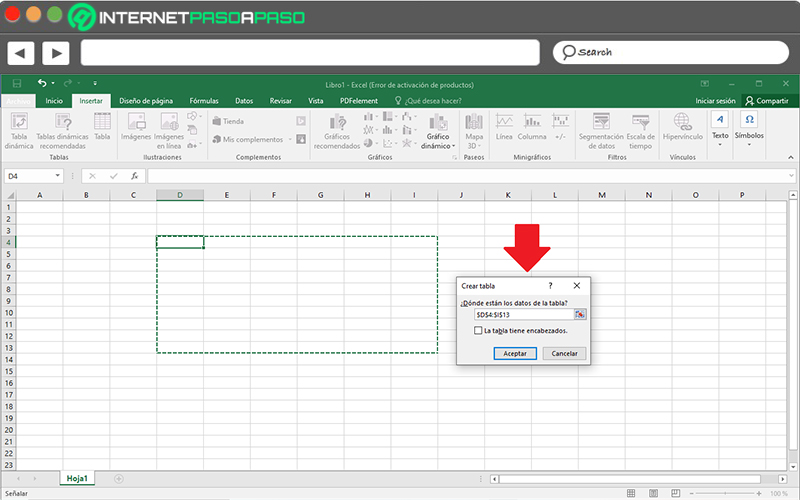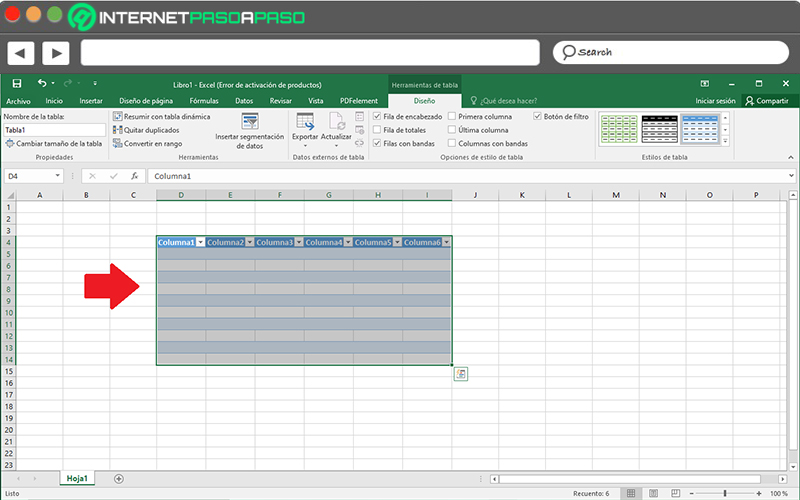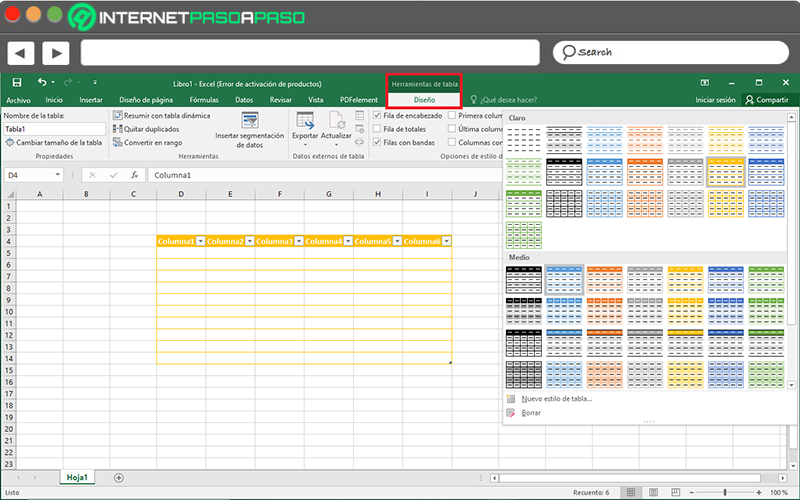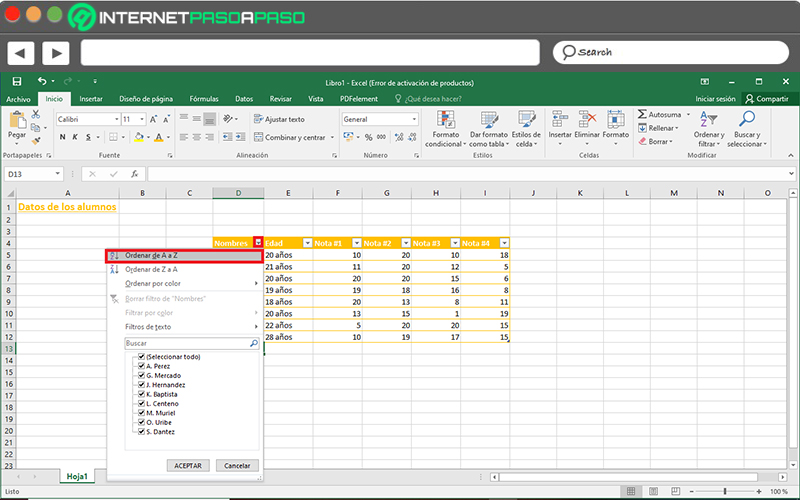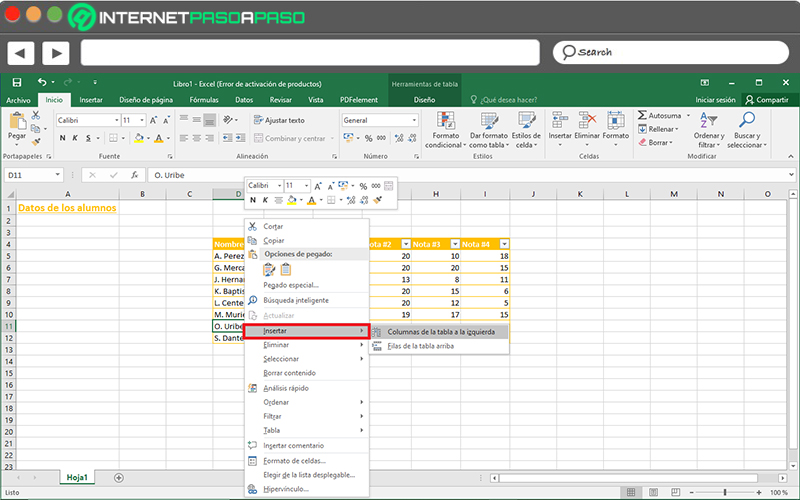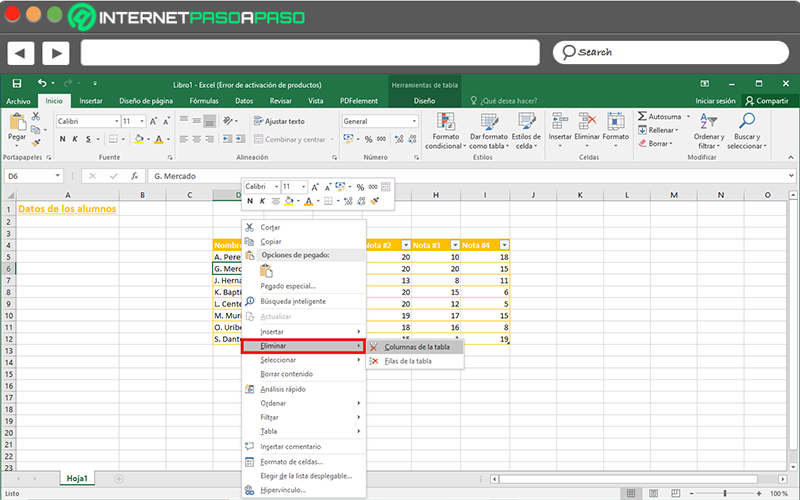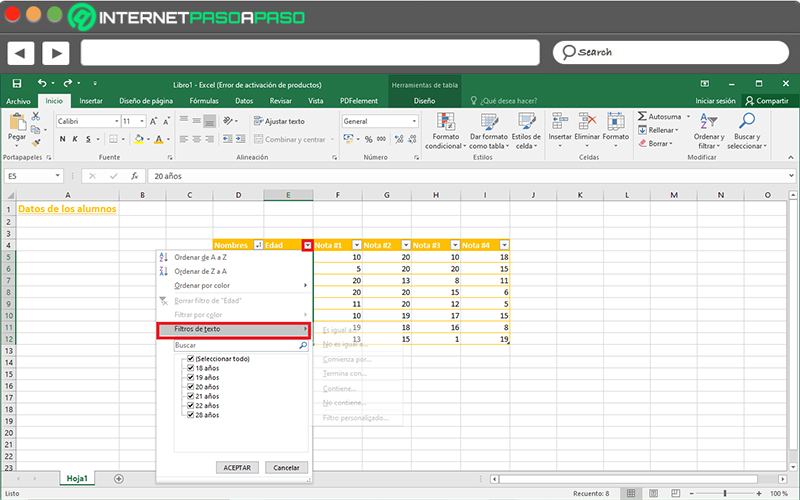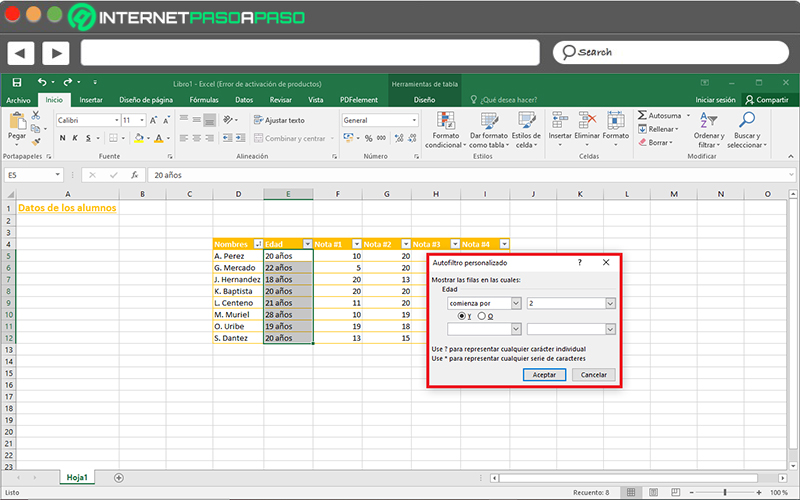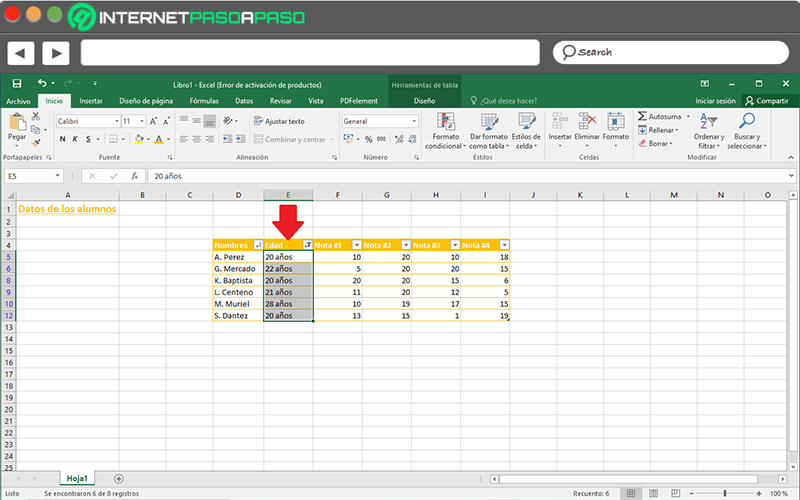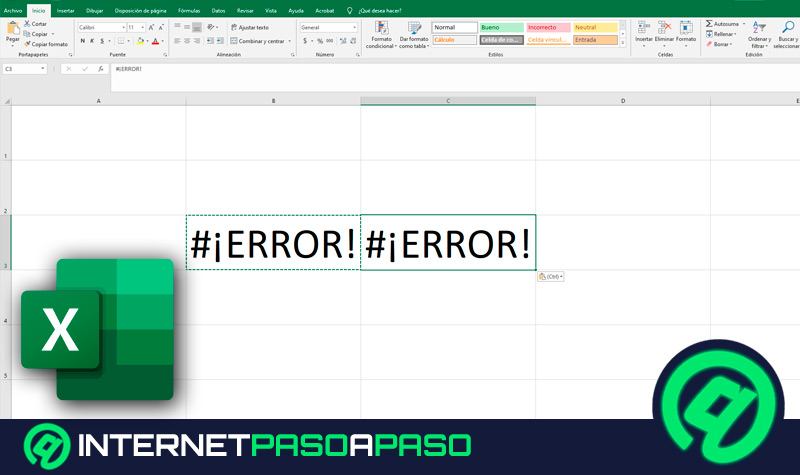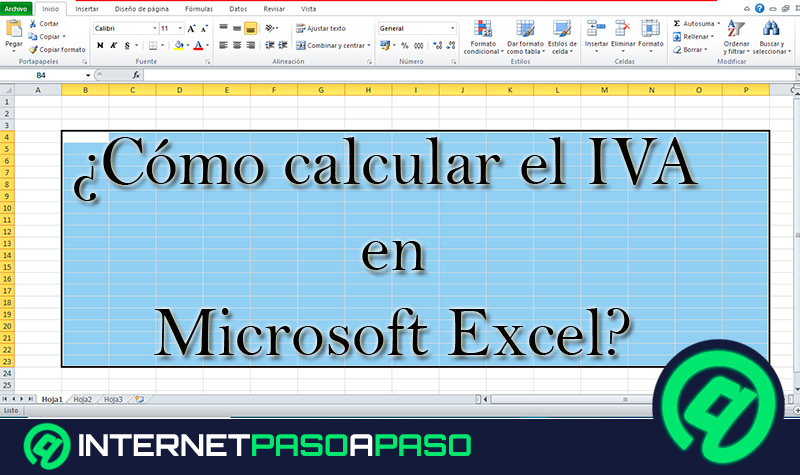Lo Último en IP@P
- Stellar Data Recovery revoluciona la recuperación de archivos perdidos en discos duros externos
- Goblin Mine: La Estrategia Económica Detrás del Juego de Minería que está Fascinando a Todos
- Estos son los nuevos Cargadores UGREEN: potencia y portabilidad en dos versiones que no te puedes perder
- UGREEN Nexode Pro: El Cargador Ultradelgado que revoluciona la carga de dispositivos móviles
- La computación en la nube está transformando los juegos Online y estas son sus grandes ventajas
Actualmente, Excel se considera el programa ofimático más importante para realizar tareas contables, financieras, organizativas y de programación. Debido a que, consiste en un arreglo de filas y columnas divididas por casillas que facilitan la creación, modificación y manejo de hojas de cálculo.
Gracias a dicha característica, es un software ideal para tabular y organizar cualquier tipo de información de manera efectiva, al igual que para insertar datos con el fin de interpretarlos y almacenarlos para su estudio. Además, proporciona numerosas funciones y herramientas para poder trabajar con datos numéricos y hacer cálculos empleando utilidades matemáticas.
Por si fuera poco, brinda opciones dedicadas a la gestión de tablas. Lo que significa que, dentro de este programa, los usuarios tienen la posibilidad de crear una tabla dentro de una hoja de cálculo para así mantener organizado cualquier flujo de datos y presentarlos de una mejor forma. Por ello, a continuación, te explicamos cómo elaborar y personalizar una tabla en Excel.
Aprende cómo crear una tabla en tus hojas de cálculo de Microsoft Excel
Si bien es cierto, crear y utilizar tablas en las hojas de cálculo de Excel, es completamente útil para los usuarios que manejan este programa de Microsoft. Puesto que, además de ser elementos que facilitan la organización de la información a gran escala.
También permiten ordenar datos de una forma sencilla, cambiar el estilo y los colores según los gustos de la persona, añadir o eliminar filas y columnas, al igual que filtrar datos. Pero, para poder hacer todo esto, primero que todo, es esencial saber cómo crear una tabla dentro de un documento de Microsoft Excel, de forma correcta.
Por lo cual, procedemos a explicar todos y cada uno de los pasos a seguir para llevar a cabo dicha acción:
- Para comenzar, tienes que acceder al archivo de Excel en el cual quieres elaborar tu nueva tabla o, en su defecto, en la la hoja de cálculo en blanco a usar para ello.
- Después de eso, con el cursor del mouse ubicado en la celda a partir de donde quieres crear tu tabla, dirígete a la barra de opciones del programa y haz clic en la pestaña “Insertar”.
- A continuación, en las opciones disponibles en dicha pestaña, busca y selecciona la que dice “Tabla”.
- Hecho lo anterior, se mostrará un pequeño recuadro que muestra el rango seleccionado entre las celdas existentes, para crear la tabla en cuestión. Por lo que, debes deslizar el mouse con el fin de cubrir la cantidad total de filas y columnas que quieres que contenga tu nueva tabla.
- Una vez hayas realizado la elección indicada anteriormente, solo debes hacer clic en el botón “Aceptar” del recuadro correspondiente. Con ello, de inmediato, se mostrará tu tabla completa en Excel para así, introducir los datos que necesites en la misma.
- Adicionalmente, cuentas con la posibilidad de personalizar el estilo de la tabla. Esto, desde la pestaña “Herramientas de Tabla > Diseño” y allí, basta con pulsar sobre el recuadro de “Estilos de tabla” para escoger el que más te guste.
Domina las tablas de Excel ¡Aprende cómo personalizar al máximo las tablas de Excel!
Más allá de modificar el estilo de las tablas que elaboras en Microsoft Excel, también cuentas con otras opciones adicionales de gran interés para personalizar al máximo estos elementos.
Es por ello que, en la presente sección del post, te enseñaremos como ordenar datos dentro de una tabla, como agregar o eliminar filas y columnas, al igual que como filtrar datos correctamente:
Ordenador datos
Por medio de esta utilidad, es posible reorganizar los datos con el fin de encontrar valores más rápidamente o, en su defecto, para prescribir la información por orden alfabético o por color (si es posible). Valorando que, es un efecto que se produce en función de cada columna de datos.
A continuación, te indicamos cómo llevarlo a cabo:
- Inicialmente, busca el documento de Excel y la tabla a organizar a través de la función que proporciona el programa.
- Después, ubica la columna que quieres reorganizar y haz clic en la flecha hacia abajo que se encuentra en la primera celda de la misma.
- Ahora, entre las opciones disponibles, puedes elegir entre “Ordenar de A a Z”, “Ordenar de Z a A” u “Ordenar por color”.
- Una vez selecciones alguna de las opciones anteriores, observarás el cambio que se realizará dentro de la tabla en cuestión y en torno a todos los datos añadidos, de forma correspondiente.
Más en Software
- ¿Cómo personalizar la cinta de opciones de Microsoft Word? Guía paso a paso
- ¿Cómo descargar e instalar Windows Live Essentials en Windows 10? Guía paso a paso
- Ventana principal de Access ¿Qué es y cuáles son todos los elementos que se encuentran en ella?
- ¿Cuáles son los mejores bloqueadores de publicidad para restringir los anuncios en Internet? Lista 2024
- ¿Cómo recuperar los archivos y datos borrados, formateados o perdidos del ordenador Windows o Mac? Guía paso a paso
SÍGUENOS EN 👉 YOUTUBE TV
Por su parte, este procedimiento también se puede efectuar directamente desde la pestaña “Inicio” de la barra de opciones. Allí, tienes que buscar el grupo Modificar y, a continuación, hacer clic en “Ordenar y filtrar” para así poder escoger alguna de las opciones mencionadas en el proceso anterior.
Añadir o eliminar filas y columnas
Para muchos usuarios, también se hace necesario saber cómo agregar nuevas filas o columnas dentro de una tabla de Excel, al igual que suprimir algunas de ellas.
En este caso, los pasos a seguir también son muy simples y, a continuación, te especificamos cada uno de ellos:
- Para añadir una fila o columna adicional, dirígete a la celda a partir de la cual quieres agregar alguno de dichos elementos. Así, haz clic derecho allí y enseguida, selecciona la opción “Insertar”. Después, oprime en “Columnas de la tabla a la izquierda” para añadir una nueva columna o pulsa sobre “Filas de la tabla arriba” para poder introducir una nueva fila.
- Por el contrario, si quieres anular una fila o columna de tu tabla, tienes que ubicarte en la celda a borrar y hacer clic derecho en ella. Posteriormente, presiona en “Eliminar” y entre las opciones que se muestran, escoge si prefieres eliminar toda la columna en cuestión o las filas ubicadas en ese orden.
Cabe destacar que, para borrar la información contenida en alguna fila o columna, también puedes llevarlo a cabo utilizando el mouse y el teclado de tu ordenador. Puesto que, con tan solo elegir la fila o la columna completa deslizando el cursor del mouse y oprimiendo la tecla “Supr”, se borrarán los datos de dicho arreglo.
Filtrar datos en una tabla
A través de Excel, también puedes filtrar la información de una tabla en una hoja de cálculo. Ya sea para encontrar valores rápidamente, controlar lo que quieres ver en un momento o dato e incluso, para excluir ciertos datos de forma momentánea. Considerando que, puedes filtrar valores basados en las elecciones que hagas desde una lista o creando filtros específicos.
Para ello, los pasos a seguir son:
- Una vez localices la tabla a filtrar de esta manera, tienes que proceder a buscar la columna a la cual quieres aplicar el filtrado (ya sea de texto o por color).
- A continuación, haz clic en la flecha hacia abajo que contiene la columna de la tabla en cuestión y selecciona el tipo de filtrado que deseas aplicarle. En este caso, elegiremos “Filtros de texto”.
- Seguidamente, elige alguno de los parámetros disponibles, para así filtrar la información según dicho aspecto. Aquí, seleccionamos “Comienza por” y, de inmediato, se mostrará el recuadro indicado para asignar allí el dato a partir del cual prefieres filtrar el contenido de la tabla.
- Ahora, haz clic en el botón “Aceptar” y de manera automática, se mostrarán los valores que coinciden con el filtro aplicado, única y exclusivamente.