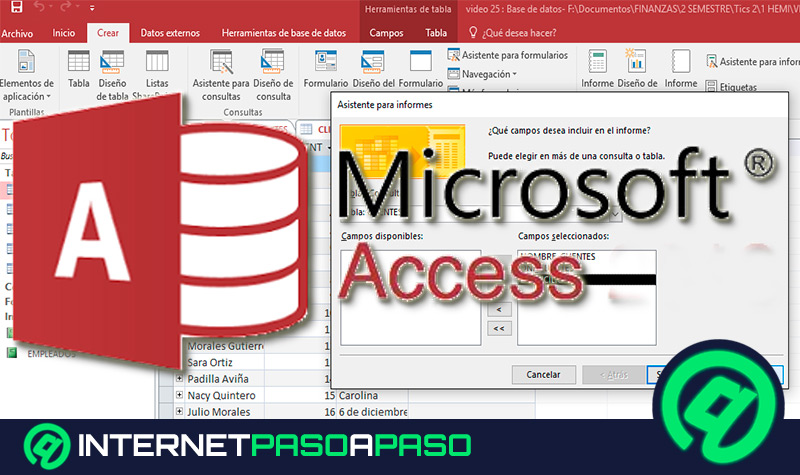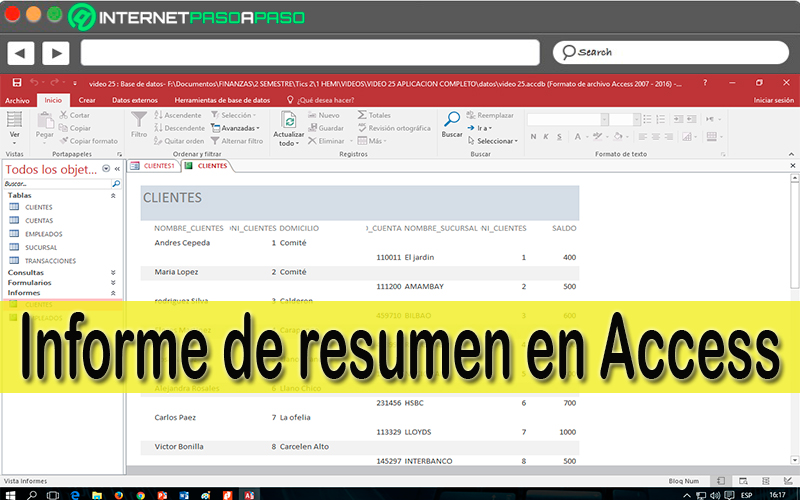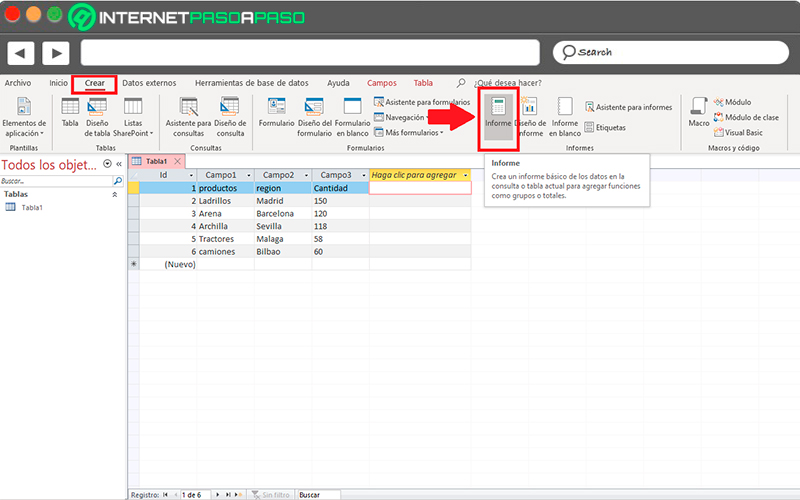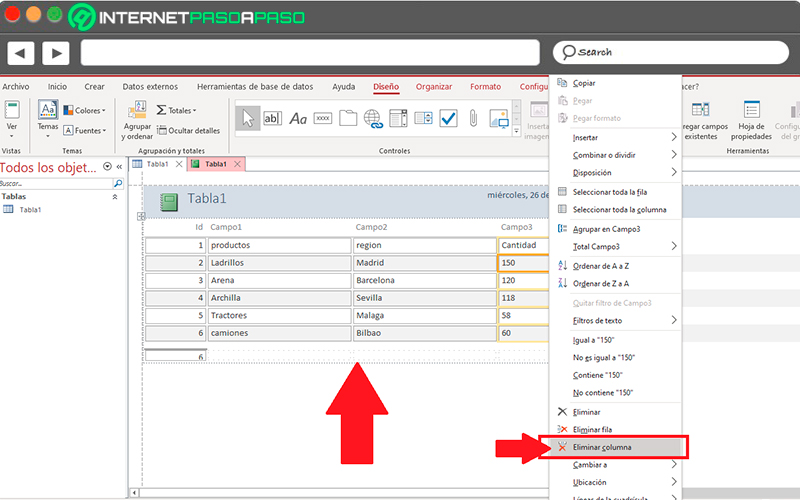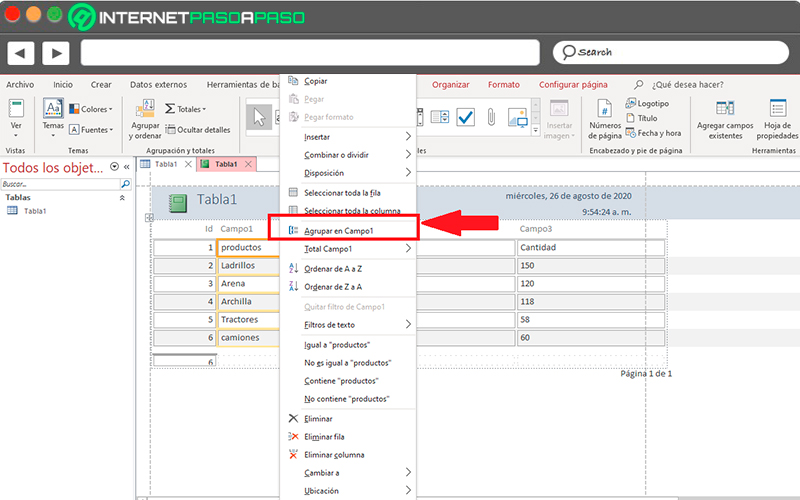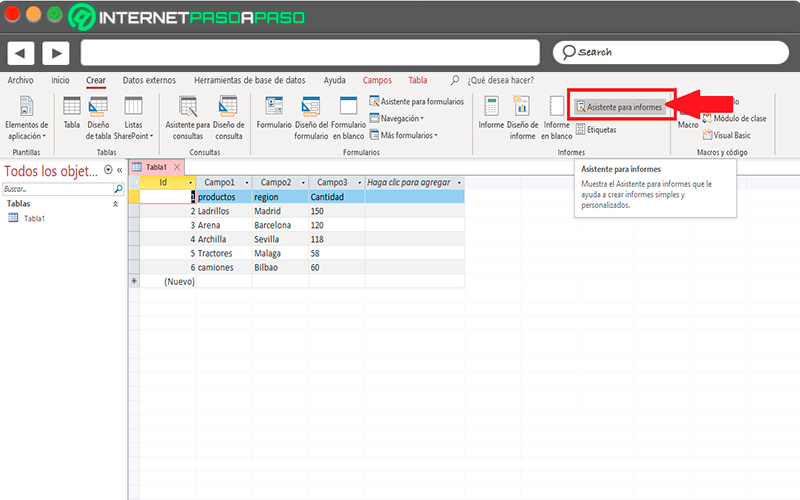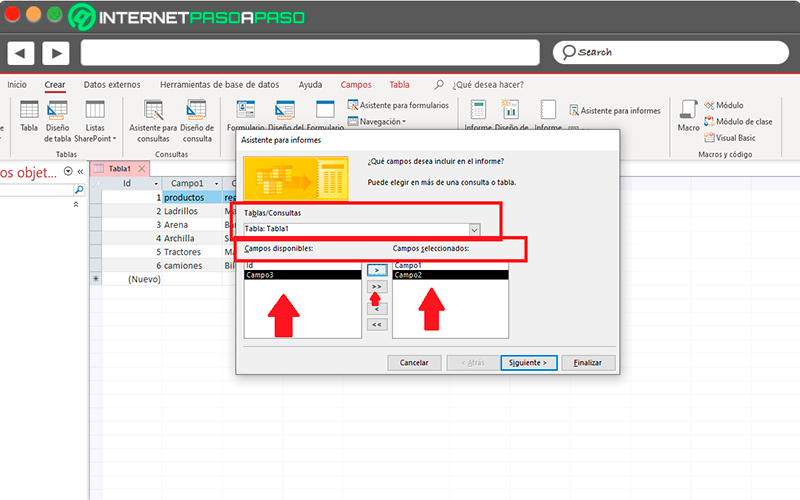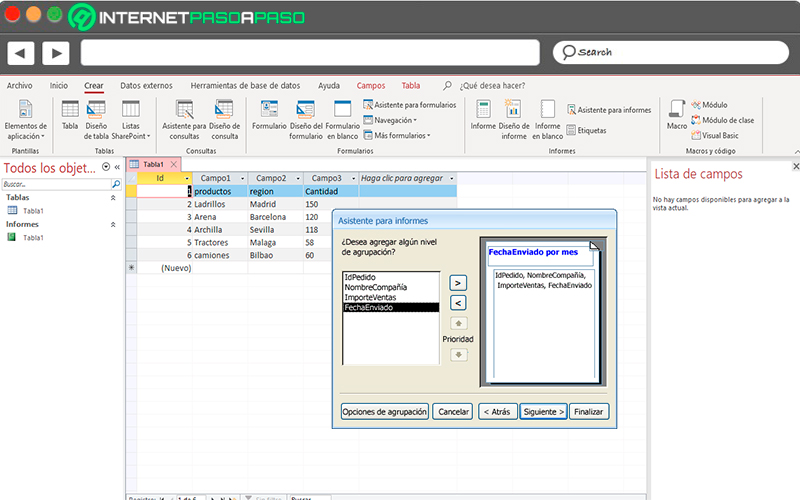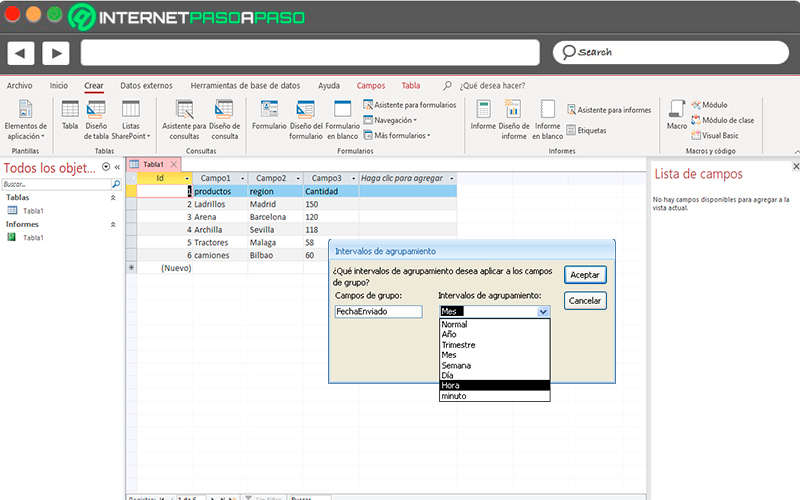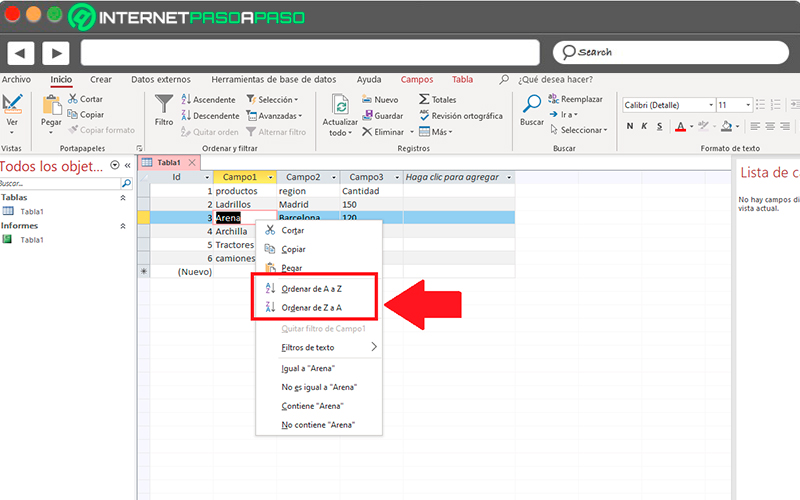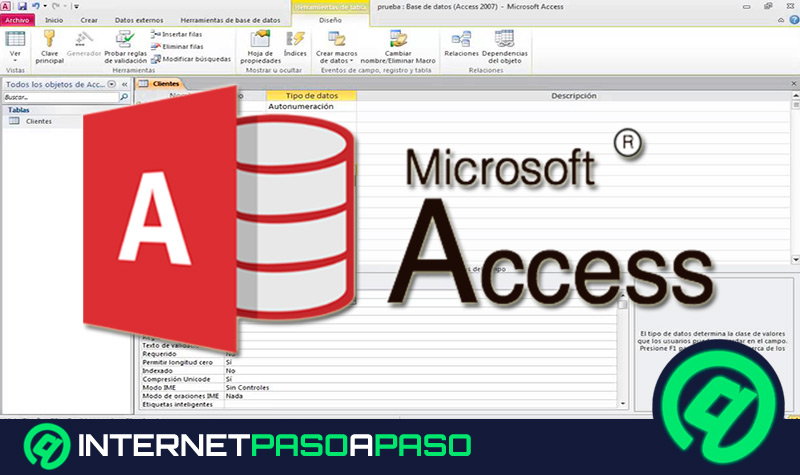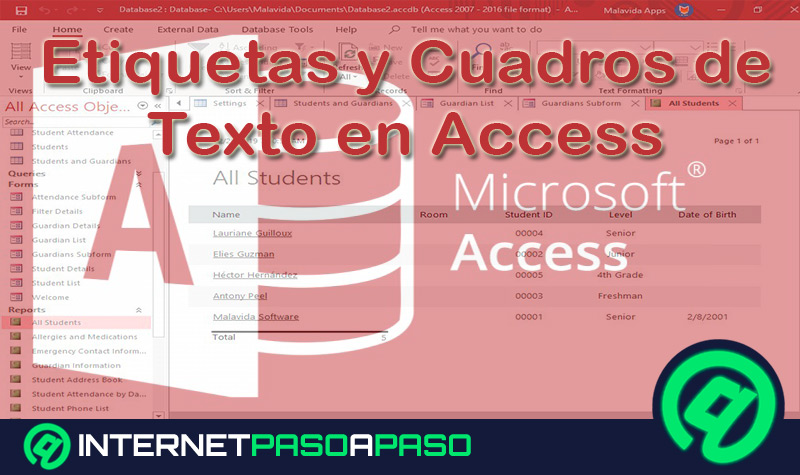Lo Último en IP@P
- Así funciona la ruleta online en vivo: tecnología, experiencia y seguridad para el jugador digital
- Stellar Data Recovery revoluciona la recuperación de archivos perdidos en discos duros externos
- Goblin Mine: La Estrategia Económica Detrás del Juego de Minería que está Fascinando a Todos
- Estos son los nuevos Cargadores UGREEN: potencia y portabilidad en dos versiones que no te puedes perder
- UGREEN Nexode Pro: El Cargador Ultradelgado que revoluciona la carga de dispositivos móviles
Este software de Microsoft se caracteriza principalmente por ofrecer una gran cantidad de herramientas y funciones que facilitan el trabajo en él, especialmente en aquellos casos cuando se tiene que trabajar con una gran cantidad de datos. Es por ello que aplicar las herramientas de informes siempre te será de gran ayuda.
Y es que los informes se han convertido en una forma de ver, resumir y formatear toda la información que aparece en la base de datos. Esto quiere decir que al momento de aplicar estas funciones el usuario tiene la posibilidad de trabajar únicamente con los datos que realmente necesita.
De esta manera, esta herramienta se convierte de gran ayuda cuando se quiere trabajar con teléfonos de contactos específicos o ventas por regiones, ya que simplemente permite ver los datos que realmente interesan. Teniendo en cuenta la importancia de los informes resumen o agrupados en Access, aquí te vamos a enseñar un poco más sobre ello y a cómo crearlos en tu base de datos, para ello sigue detalladamente todo lo que te enseñaremos a continuación.
¿Qué es un informe de resumen y para qué sirve en una base de datos de Access?
Cuando se aplican los informes resumen en una base de datos la información que está contenida allí se hace mucho más fácil de poder entender, especialmente porque esta se divide en grupos. Esto quiere decir que si se trata de un informe donde los datos se encuentran agrupados por las ventas en diferentes regiones, se puede resaltar tendencias que, en otras regiones van a pasar desapercibidas.
Cuando se trabajan con totales como lo pueden ser promedios generales o sumas al final de cada uno de los grupos, entonces se puede llegar a obtener estos valores como resultados sin tener que hacer uso de la calculadora. De acuerdo con la importancia que resulta poder trabajar con los informes agrupados, Access ofrece diferentes maneras de poder aplicarlos en tu hoja de trabajo las cuales te explicaremos más adelante.
¿Qué debemos tener en cuenta antes de crear un informe agrupado en Access?
Debes tener en cuenta que al momento de crear estos informes en Access vas a conseguir una mayor facilidad para trabajar con los datos que tienes allí insertados.
Y es que los mismos resulta una alternativa muy útil para poder presentar información dentro de una base de datos cuando se quieren obtener propósitos específicos como lo pueden ser los siguientes:
- Crear etiquetas.
- Archivar instantáneas de datos.
- Mostrar o distribuir un resumen de los datos insertados.
- Aportar detalles sobre un registro específico en la tabla.
Además, hay que mencionar que estos informes son mucho más sencillos de crear cuando la base de datos está conformada por una estructura de tabla y relaciones bien diseñadas, esto sin duda alguna facilita todo este proceso.
Aprende paso a paso cómo crear un informe agrupado en una base de datos de Microsoft Access
Tal cual como se mencionó anteriormente en el post, Access ofrece diferentes alternativas para poder crear un informe agrupado en una base de datos y así facilitar aún más el entendimiento y el trabajo en el programa. Por lo tanto, aquí te enseñamos las tres formas que tienes disponible para crear un informe.
Para ello sigue detalladamente cada uno de los métodos que te enseñaremos a continuación:
De forma manual
El primer método que te enseñaremos se trata de realizar este procedimiento de forma manual, no importa si no tienes ningún tipo de conocimiento o experiencia para aplicar esta herramienta ya que se trata de un procedimiento muy sencillo y rápido de ejecutar.
Para ello sigue cada uno de los pasos que te enseñaremos a continuación:
- En el panel de navegación de Access debes escoger una tabla o consulta que contenga los datos de registros con los que quieres trabajar en él
- Seguidamente debes hacer clic en la pestaña de “Crear” y seguidamente en la opción de “Informe”.
- Después de esto Access creará de forma automática un informe tabular y lo enseñara en la vista presentación. En el caso que el informe contenga demasiados campos lo más probable es que este se extienda en más de una página.
- Antes de querer aplicar una ordenación o agrupamiento debes tener presente que es posible que se quiera cambiar el tamaño de las columnas, así como eliminar algunas que no desees, esto te ayudará a que todo esto se pueda ajustar al ancho de una página. Si quieres eliminar una columna debes hacer clic derecho sobre la columna y allí seleccionas la opción de “Eliminar columna”.
- Ahora debes hacer nuevamente clic derecho pero esta vez sobre aquella columna donde quieres agrupar u ordenar los datos, al hacer clic derecho te aparecerá un menú desplegable, allí debes seleccionar el ítem de “Agrupar en nombre del campo”, para que puedas entender esto mejor, si haces clic en la columna de “Campo 1” entonces en el menú desplegable encontrarás la opción de “Agrupar en campo 1”.
- Cuando se aplica esta agrupación, el programa mueve el campo de agrupación a la columna de más a la izquierda y seguidamente agrupa las columnas restantes. En algunas ocasiones también se agrega un total general a la sección pie del informe.
- Finalmente y de forma opcional, puedes ir a los ajustes de las opciones de agrupación y ordenación y allí puedes agregar o modificar el agrupamiento y ordenación de un informe ya existente.
Con el asistente
Otra manera de poder crear los informes agrupados es a través del asistente, este asistente suele generar una serie de preguntas y crea posteriormente un informe basándose en cada una de las respuestas que se han dado. Algunas de las preguntas que aquí se muestran son la cantidad de campos que se quieren utilizar para agrupar el informe.
Cuando ya se haya creado todo esto, el mismo se puede utilizar tal cual como esta o puedes modificarlo si así lo deseas. También hay que mencionar que antes de iniciar el asistente es necesario escoger el origen de datos.
Para llevar la ejecución de este método será necesario seguir cada uno de estos pasos:
Iniciar el asistente para informe en Access
- Lo primero será ir a la pestaña de “Crear” y seguidamente a la sección de “Informe” y allí seleccionas la opción de “Asistente para informes”.
- Seguidamente se iniciará el “Asistente para informes”.
- Ahora debes seleccionar la lista desplegable de “Tablas y consultas” y allí escoge la tabla o la consulta donde se encuentren los datos que se quieren incluir en el informe.
- Aquí debes seleccionar los campos de la lista “Campos disponibles” para poder escogerlos.
- El programa comenzará a mover los campos a la lista de “Campos seleccionados” y de la misma manera puedes hacer clic en los botones que están situados en el cuadro de “Campo disponibles” y en “Campos seleccionados” para que estos se vayan agregando o quitando.
- Si por alguna razón existe otra tabla que contenga campos que quieras incluir en el informe, entonces debes seleccionar la lista desplegable “Tabla y consulta” y allí escoges la otra tabla que contenga los campos que deseas agregar.
- Haz click en “Siguiente” una vez hayas terminado de agregar todos los campos.
Agrupar los registros en el asistente
Poder realizar el agrupamiento de los registros permitirá organizarlos por grupos, esto va a depender de que traten los datos, pero por ejemplo podría ser por regiones o por vendedor. Estos grupos permiten identificar con mayor facilidad las regiones entre los grupos y de esa manera conseguir la información necesaria con mayor facilidad.
Estos agrupamientos también facilitan la obtención de la información de resumen o para calcular los porcentajes y los totales. Ahora si el informe se ha constituido por más de una tabla, entonces el asistente se encargará de realizar una relación entre las tablas para determinar cómo puede presentar el usuario la información.
Para llevar esto a cabo es necesario seguir estos pasos:
- En la página del asistente para informe en donde se pregunta ¿Desea agregar algún nivel de agrupamiento? Debes seleccionar alguno de los nombre de campo de la lista y después haz clic en “Siguiente”.
- Si se desea agregar niveles de agrupamiento, debes hacer doble clic en cualquiera de los nombre de campo de la lista para agregarlos al informe.
- De la misma forma se puede eliminar o quitar un nivel de agrupamiento, para ello se debe hacer clic en el nivel en la página situado a la derecha del cuadro de diálogo. Con la ayuda de los botones de la flecha puede agregar o quitar niveles de agrupamiento y de la misma manera ajustar la prioridad de un nivel de agrupamiento seleccionando y haciendo clic en el botón de “Prioridad”.
Más en Software
- ¿Cómo hacer un Mapa 3D en Microsoft Excel como un profesional? Guía paso a paso
- ¿Cómo instalar WordPress en Linux para crear tu primera web con este CMS? Guía paso a paso
- ¿Cuáles son las mejores plantillas de Microsoft Excel para crear facturas profesionales? Lista 2025
- ¿Cómo hacer un crucigrama en Microsoft Word de forma rápida y fácil? Guía paso a paso
- ¿Cuáles son los mejores programas para desfragmentar el disco duro en Windows? Lista 2025
SÍGUENOS EN 👉 YOUTUBE TV
- Ahora debes hacer clic en el apartado de “Opciones de agrupamiento” y allí se te mostrará la ventana de “Intervalos de agrupamiento”.
- Aquí puedes escoger para cada campo de nivel de grupo un intervalo de agrupamiento. Estos intervalos permiten personalizar la forma en la que se agruparan los registros.
- El asistentes en estos casos ofrece diferentes opciones en la lista de “Intervalos de agrupamiento” algunos de ellos son la Fecha, y en ella se puede conseguir lo que es el “Año, Trimestre, Semana, Mes, Día, Hora, Minutos”.
- Una vez definido el tipo de intervalo y seleccionado debes hacer clic en “Aceptar” y después en “Siguiente” para terminar con este procedimiento.
Modificar informes agrupados
Por último, si ya cuenta con un informe agrupado creado y quieres ordenar o agrupar o bien sea modificarlo, entonces será necesario que sigas cada uno de los pasos que te vamos a explicar a continuación:
Agregar agrupamientos, ordenación y los totales
Aquí se pueden llevar a cabo procesos muy sencillos de agrupaciones, creaciones de totales y ordenación, donde simplemente con hacer clic derecho en los campos en la vista presentación y seleccionando cada una de las acciones que se quieren realizar en el menú desplegable que aparece en pantalla. Si se quiere cambiar la vista presentación debes hacer clic en el botón secundario en el nombre del informe y allí clic en “Vista presentación”.
Teniendo todo esto en cuenta, lo siguiente será realizar estos pasos:
- Desde la pestaña de “Diseño” debes dirigirte a la sección de “Agrupación y totales” y después seleccione el ítem “Agrupar y ordenar”.
Ordenar por un solo campo
Para poder ordenar los campos de esta manera es necesario seguir estos pasos:
- Lo primero será hacer clic derecho sobre cualquiera de los valores del campo que se desea ordenar.
- Ahora en el menú desplegable que aparece allí debes seleccionar la opción de “Ordenación” que desee. En este caso encontrarás las opciones de “Ordenar de A a Z”, “Ordenar de Z a A”, si se desea ordenar campos numéricos entonces debes hacer clic en la opción de “Ordenar de mayor a menor”.
En este caso el programa comenzará a ordenar los campos de acuerdo a los parámetros que se les haya especificado. Si se encuentra abierto el panel de “Agrupación, orden y total” entonces puedes ver que se ha agregado una nueva línea “Ordenar por” para el campo.
Ordenar varios campos
En estos casos cuando se aplica el criterio de ordenación haciendo clic derecho en uno de los campos de la base de dato, solo se puede ordenar un campo a la vez. Si se aplica la ordenación a otro campo, entonces se elimina el criterio de ordenación del primer campo.
En este punto el comportamiento de ordenación es diferente en los formularios, es aquí donde se establecen diferentes criterios de ordenación haciendo clic en el botón secundario en cada uno de los campos y a su vez seleccionando los criterios de ordenación que se quieren.
Agrupar en un campo
- Para este caso se debe hacer clic derecho sobre cualquiera de los valores del campo que se desea agrupar.
- Ahora en el menú contextual debes seleccionar la opción de “Agrupar en”.
El sistema de Access se encargará de agregar el nivel de agrupamiento y a su vez crea un encabezado de grupo para ese nivel. Si está iniciado el panel de “Agrupación, Orden y Total” entonces puedes ver como se ha agregado una nueva línea “Agrupar en” para el campo.
Agregar un total a un campo
Con esta opción vasa a tener la oportunidad de calcular lo que es un promedio, una suma o una cuenta. Para ello se agrega un total general al final del informe y allí se agregaran todos los totales de grupo.
Para ello sigue estos pasos que te enseñaremos a continuación:
- Para comenzar debes hacer nuevamente clic derecho sobre cualquiera de los campos a los que les quieres calcular el total.
- Seguidamente seleccionar el ítem de “total”.
- Ahora debes hacer clic en la operación matemática que quieres realizar, ya sea “Suma, promedio, incluir registros, incluir valores, desviación estándar, varianza, Min, Max”.
Aquí el programa se encargará de añadir un control sobre el cuadro de texto calculado al pie del informe, en lo que se crea un total general. Si el informe tiene un nivel de agrupamiento, entonces se agrega pies de grupo y se coloca el total en cada pie.
Agrega un agrupamiento, ordenación y totales mediante el panel de agrupación, orden y total.
El panel de “Agrupación, orden y total” es quien aporta la mayor flexibilidad cuando se quiere modificar cualquiera de las opciones de los informes de agrupamiento, y a su vez al momento de hacer modificaciones en los criterios de ordenación y totales de un informe. Cuando se trabaja con estos informes por lo general se hace desde la vista presentación, ya que ofrece mayor comodidad y es mucho más fácil poder ver cómo afectan los cambios a la presentación de los datos.
Para poder mostrar este panel es necesario seguir cada uno de estos pasos:
- Desde la pestaña de “Diseño” debes dirigirte a la sección de “Agrupación y totales” y allí escoges la opción de “Agrupar y ordenar”.
- Seguidamente Access enseña el panel de “Agrupación, orden y total”.
- Para poder agregar un nuevo nivel de ordenación o agrupamiento es necesario que hagas clic sobre “Agregar un grupo” o “Agregar un orden”.
- Aquí se debe agregar una nueva línea al panel de “Agrupación, orden y total” y se enseña una lista de los campos disponibles.
- También puedes hacer clic sobre los nombre de campo o expresión debajo de la lista de campo para escribir una expresión. Cuando se ha escrito una expresión o se ha seleccionado un campo, el programa agrega el nivel de agrupamiento al informe. En la vista presentación esto cambiará automáticamente y se muestra el criterio de ordenación o el agrupamiento.
Elimina los niveles de agrupamiento y ordenación
Por último, encontramos lo que es la eliminación de un nivel de agrupamiento o de ordenación. Para ello es necesario que hagas clic sobre la fila que quieres eliminar en el panel de “Agrupación, orden y total” y seguidamente debes presionar la tecla “Suprimir” en tu teclado o haz clic derecho y seleccione la opción de “Eliminar” en el menú desplegable.
Al momento de eliminar un nivel de agrupamiento, si dicho campo se encontraba encabezado o a pie de grupo, Microsoft Access lo mueve a la sección de “Detalles de informe” y se eliminan todos los controles incluidos en el pie de grupo o encabezado.