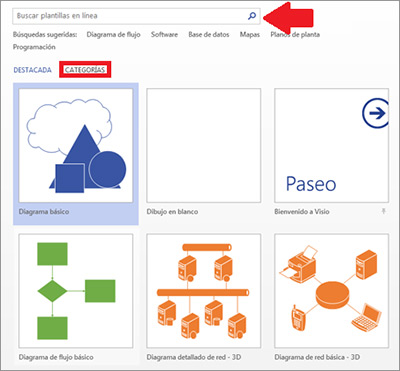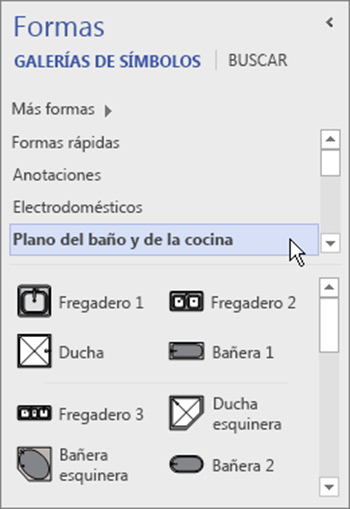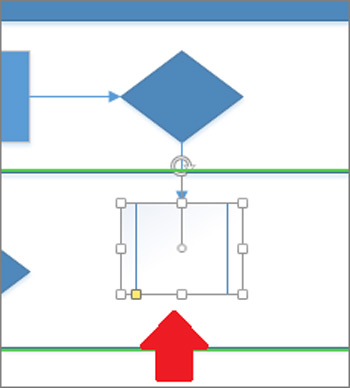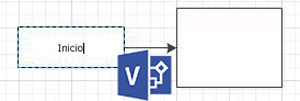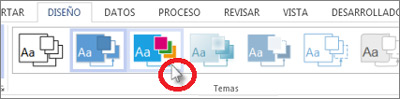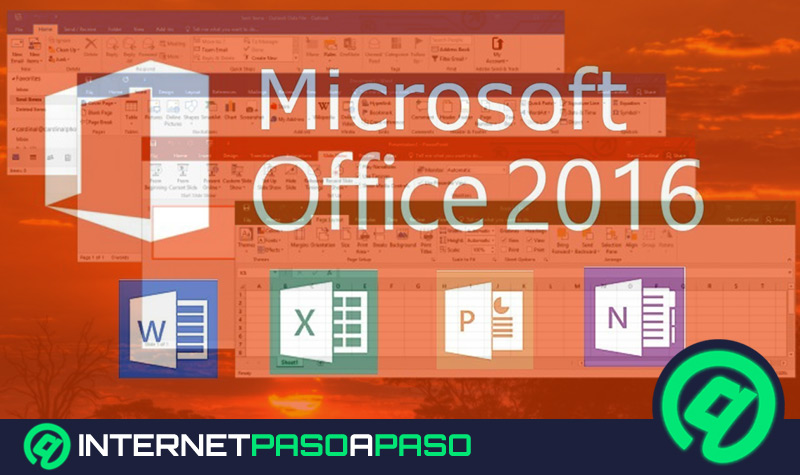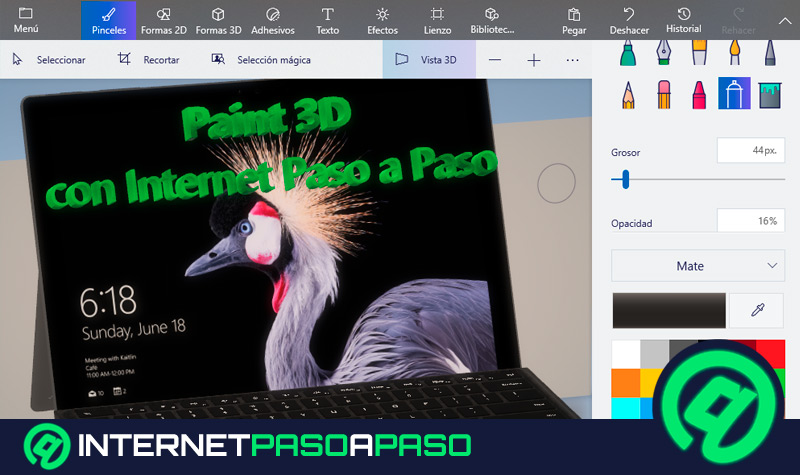Lo Último en IP@P
- Estos son los nuevos Cargadores UGREEN: potencia y portabilidad en dos versiones que no te puedes perder
- UGREEN Nexode Pro: El Cargador Ultradelgado que revoluciona la carga de dispositivos móviles
- La computación en la nube está transformando los juegos Online y estas son sus grandes ventajas
- Actualizaciones del Programa de Afiliados de TEMU: ¡Hasta MX$500,000 al mes!
- ¿Aún es rentable invertir en oro en comparación con la inversión en criptomonedas?
En 1990, se conoció el programa Visio como un producto ofrecido por Shareware Corp. Pero, más tarde en el año 2000, dicho software fue adquirido por Microsoft e incluido en la familia de MS Office. El cual, básicamente es un programa apto para dibujar una variedad de diagramas.
Por lo general, Microsoft Visio permite crear diagramas de flujo, organigramas, planos de planta, planos de construcción, diagramas de flujo de proceso, diagramas de flujo de datos, diagramas de carriles, modelado de procesos de negocios, mapas 3D y muchas cosas más. Razón por la cual, ha ganado una notable popularidad en el mundo.
No obstante, aunque muchas personas saben manejar este software, lo cierto es que no conocen absolutamente todo lo que es capaz de hacer. Por ende, es preciso tener en cual algunas de las mejores funciones de Microsoft Visio, con el fin de lograr sacarle el máximo provecho. Así, más adelante, detallaremos los trucos más interesantes en torno a este producto de Microsoft.
Microsoft Visio vs Illustrator ¿Cuál es mejor para crear imágenes vectoriales?
Antes de iniciar con los principales tips a conocer sobre Microsoft Visio, consideramos importante hacer una breve comparación de este reconocido programa con Illustrator. El cual, es un producto de Adobe y se define como un editor de gráficos vectoriales que trabaja sobre un tablero de dibujo y está adscrito a la creación artística de dibujo y pintura para ilustración, específicamente.
En este sentido, se suele relacionar con Visio de Microsoft y por ello, muchos usuarios no saben cuál programa es el mejor, entre ambos, para la creación de imágenes vectoriales.
Es por ello que, a continuación, mencionamos sus diferencias más relevantes:
Microsoft Visio |
Adobe Illustrator |
| Se agrupa en la categoría de “Diagramación” | Pertenece a la categoría “Diseño gráfico” |
| Únicamente figura en 5 grupos de empresas y 5 grupos de desarrolladores | Cuenta con una aprobación más amplia: se menciona en 84 paquetes de compañías y 61 paquetes de desarrolladores |
| Está destinado a los usuarios de oficinas que no quieren dibujar, sino que deben ensamblar diagramas a partir de símbolos existentes | Es apto para artistas gráficos que son expertos en crear ilustraciones desde cero, dibujando así cada elemento que necesitan |
| Sus clientes típicos son: pequeñas empresas y negocios medianos | Tiene como clientes típicos a: freelancers, pequeñas empresas, negocios medianos y grandes compañías |
| Sus precios comienzan desde los 4 euros, por mes | Mensualmente, se tienen precios de 18 euros en adelante |
| Cuenta con una app móvil para iPhone | Brinda apps móviles tanto para iPhone como también para Android |
| Solamente ofrece soporte en línea, es decir que, no cuenta con soporte telefónico | Ofrece soporte en línea y soporte telefónico también |
En definitiva, saber cuál es el mejor entre ambos softwares, dependerá de tus necesidades y competencias. Pues, si prefieres crear imágenes vectoriales a partir de símbolos ya existentes, el mejor programa para ti será Microsoft Visio. Sin embargo, si eres un usuario más avanzado, Adobe Illustrator te proporciona todas las herramientas necesarias para que crees cada elemento, tú mismo.
Lista de los mejores trucos de Microsoft Visio para sacarle el máximo provecho
Ahora bien, es momento de comenzar con el listado de los principales 15 trucos para gestionar el programa Visio de Microsoft de la mejor forma. Puesto que, a partir de todos estos consejos, podrás sacarle el mayor partido a dicho software, especialmente si eres un principiante; para convertirte en un experto en diagramación y al crear imágenes vectoriales.
Dicho esto, empecemos:
Seleccionar y abrir una plantilla
Cabe acotar que, las plantillas añaden galerías de símbolos, formas y medidas de cuadricula que te pueden ayudar a comenzar a trabajar de una forma muy rápida y fácil para crear un diagrama.
Ahora bien, lo que tienes que llevar a cabo es lo siguiente:
- En primer lugar, inicia la aplicación Visio.
- Después, haz clic en “Archivo” y seguidamente, en “Nuevo”.
- Ahora, es momento de escoger la plantilla que quieras o seleccionar “diagrama básico”, si prefieres comenzar desde cero.
- Si estas empleando el vínculo de escritorio, seguramente tendrás que especificar un tipo específico de la plantilla y después, oprimir en “Crear”.
Nota: Puedes buscar más plantillas, con tan solo hacer clic en “Categorías” y aparte, escribir términos para localizar las plantillas que desees.
Arrastrar y conectar formas
Para poder crear un diagrama, es requerido que arrastres las formas directamente desde la galería de símbolos en la ventana “Formas” hasta el lienzo y procede a unirlas. Aunque hay varios modos de hacerlo, el más simple de todos es a través de las flechas de autoconexión.
A continuación, el paso a paso a seguir:
- Accede a la ventana “Formas” y elige una forma para arrastrarla hasta el lienzo.
- En según lugar, tienes que mantener el mouse sobre una de las flechas para que aparezca una “minibarra” de herramientas con las cuatro formas superiores que están en el área formas rápidas.
- Ahora, selecciona la forma que quieras y esta se conectará a la flecha que hayas elegido, automáticamente.
- Si prefieres arrastrar todas las formas hasta el lienzo, debes mantener oprimido el mouse sobre una forma hasta que se muestren las flechas, para así arrastrar una flecha y llevarla a la forma a la que quieres conectarla.
Nota: Para activar autoconexión, tienes que hacer clic en “Conectar” en la sección “Herramientas” que está en la pestaña de “Inicio”. Esta función se encuentra disponible, predeterminadamente, cuando el dibujo se basa en una plantilla de un tipo que requiere conexiones (un diagrama de flujo, por ejemplo).
Añadir texto a formas y conectores
Si quieres agregar más detalles al diagrama, puedes añadirle texto y lo mejor de ello, es que es sumamente fácil:
- Para comenzar, selecciona una forma.
- Seguidamente, escribe el texto que deseas. Es oportuno acotar que, cuando empieces a escribir, el programa de Microsoft cambia la forma selecciona al modo de edición de texto como se muestra en la imagen.
- Después, oprime con el mouse en un área vacía de la página para salir del modo de edición de texto.
Para realizar esto con un conector, es muy similar al procedimiento anterior:
- Una vez hagas clic en un sitio vacío de la página o presiones la tecla ESC, elige el conector de nuevo y verás un cuadro de texto.
- En dicho cuadro, haz clic y procede a arrastrarlo hacia abajo, arriba o al lado del conector. Es todo.
Vincular varias filas a formas
Para dibujos con formas, este enfoque es el mejor en Microsoft Visio. Es importante resaltar que, en las versiones más anteriores del programa, esta función es conocida como “Vinculación automática”.
A continuación, los pasos requeridos:
- En el grupo de “Vinculación de datos avanzada”, ingresa a la pestaña “Datos”.
- Ahora, haz clic en la opción “Vincular datos” y sigue las instrucciones del Asistente para Vínculo Automático.
- Una vez llegues al cuadro “Vincular automáticamente una fila a si la forma”, tendrás que emprender un procedimiento que se basa en:
- Ubicado en la lista de la Columna de datos, elige la columna en el origen de los mismos que contenga valores únicos para cada fila.
- En Campos de la forma, selecciona el texto de una forma o un campo de forma creado anteriormente en el mismo diagrama.
- Por último, cuando finalice el Asistente, el programa vincula las filas y las formas que cuenten con valores coincidentes.
Planificar y dibujar un diagrama Visio básico
Aclarados los trucos detallados con anterioridad en el presente listado, podemos comenzar a planificar y dibujar un diagrama básico en este software.
Esto, a partir del siguiente paso a paso:
- Inicialmente, define lo que quieres lograr en Visio y junta todos los detalles apropiados para añadir al diagrama; también determina qué tipo de diagrama puede ilustrar mejor la información a plantear.
- En segundo lugar, inicia Visio y seleccionar la plantilla indicada para tu tipo de diagrama.
- Una vez abras la plantilla en cuestión, arrastra y conecta los símbolos o figuras para enseñar todos los elementos y su flujo. Estos, podrían variar desde rectángulos, óvalos y flechas; hasta figuras y símbolos totalmente especializados e incluso, podrás importar tus mismas figuras.
- Ahora, es momento de introducir etiquetas y texto a las figuras.
- Para concluir, verifica que tu diagrama este correctamente y no contenga errores de duplicación.
Agrega un fondo a un diagrama de Visio
Con el fin de personalizar tu diagrama de Visio, puedes añadirle un fondo al mismo. Si deseas realizarlo, ejecuta los siguientes pasos desde el software de Microsoft:
- Primero que todo, haz clic en la opción “Diseño”.
- Ahora, entre todas las alternativas, pulsa en “Fondos”.
- Después de eso, selecciona un fondo haciendo clic en él.
- Finalmente, el diagrama en cuestión obtendrá un nuevo fondo y este podrás visualizarlo en una nueva página de fondo llamada “fondodevisio-1”, que está en la parte inferior del lienzo.
Aplicar un borde o un título a un diagrama
Más en Software
- ¿Cuáles son los mejores programas y aplicaciones para abrir archivos RAR en cualquier dispositivo? Lista 2024
- ¿Cómo eliminar una diapositiva de una presentación de Microsoft PowerPoint? Guía paso a paso
- ¿Cómo calcular la varianza estadística en Microsoft Excel sin errores? Guía paso a paso
- ¿Cómo utilizar las funciones de rehacer y deshacer en Microsoft Word? Guía paso a paso
- ¿Cómo acelerar uTorrent al máximo y hacer nuestras descargas de Torrents más rápidas? Guía paso a paso
SÍGUENOS EN 👉 YOUTUBE TV
Para poder personalizar tu diagrama en Visio, una de las mejores funciones que puedes usar es el aplicar un título o borde al mismo.
Aquí te explicamos cómo hacerlo:
- Comienza por hacer clic en la sección “Diseño” y después, accede a “Bordes & títulos”.
- Posterior a ello, haz clic en el estilo de título que prefieras. Esto, podrás observarlos en la página de fondo.
- Después, accede a la pestaña “fondodevisio-1” que está en la parte inferior del área de diagramación y desde entonces, oprime sobre el texto del título. Aunque se seleccionará todo el borde, cuando comiences a escribir cambiará el texto del título.
- Seguidamente, introduce el título y presiona la tecla ESC.
Para modificar otro texto en el borde:
- Elige, primero, el borde completo y después de eso, pulsa en el texto que quieres cambiar. Ahora, comienza a escribir lo que quieras.
- Posteriormente, haz clic en “Página 1” que se encuentra en la esquina derecha inferior de la página, para poder volver al dibujo en cuestión.
Fijar un tema a un diagrama
Otra forma de personalizar tu diagrama, es aplicando un tema al mismo. Lo cual, también los haces directamente desde la sección “Diseño” de Microsoft Visio. Este, es uno de los trucos más sencillos y aquí, los pasos a ejecutar:
- Cuando accedas a la pestaña “Diseño”, ubica el puntero del mouse sobre los diversos temas que se muestran. Esto, porque el programa aplica cada tema a medida que se desplaza el puntero del ratón sobre ellos, temporalmente.
- Si deseas ver otros temas disponibles en el software, sencillamente haz clic en la selección “Más”.
- Por último, escoge el tema que quieres adherir al diagrama y haz clic en él.
Minimizar la ventana Formas para dejar más espacio para el dibujo
Por si no lo sabias, puedes ajustar la ventana Formas a un menor tamaño, con la finalidad de obtener más espacio para el diagrama.
Tomando en cuenta que, aún y con la ventana Formas minimizada, podrás arrastrar dichos elementos al dibujo y también cambiar las galerías de los símbolos, al igual que buscar más con tan solo pulsar su icono en la parte de arriba de la ventana minimizada. Lo que tienes que hacer para eso, es:
- Simplemente, haz clic sobre la fecha de “Minimizar la ventana Formas” que se identifica con el siguiente signo “<” y está ubicada en la esquina superior de la ventana Formas.
- Ahora, dicha ventana se minimizará y se transforma en una única fila vertical.
En caso de que quieras expandir la ventana en cuestión, solo haz clic en la flecha de la ventana Formas que está caracterizada por un signo “>” y se localiza en la parte superior.
Mover o girar el texto
Si todavía no sabes cómo mover o girar el texto introducido en Visio, es valioso acotar que el procedimiento es diferente dependiendo si se trata de una forma o si es en la página. En el caso de lo que tienes que hacer para mover o rotar el texto en una forma, se basa en los siguientes pasos:
- Ubicado en la pestaña Inicio, ingresar al grupo “Herramientas” y pulsa sobre la opción que indica “Bloque de texto”.
- Seguidamente, haz clic en la forma para seleccionar su bloqueo de texto. En caso de que dicho texto se encuentre en un grupo, pulsa para seleccionar el grupo y haz clic para elegir el texto de la forma.
- Después, tienes que arrastrar el texto para poder mover el bloque de texto.
- En este punto, accede a Inicio y en el grupo “Herramientas”, pulsa en la herramienta Puntero. Con esto, el texto conservará la misma posición relativa a la forma.
En caso de que prefieras mover el texto independientemente de la forma, tienes que emplear la herramienta “Bloque de texto”.
Por otro lado, para mover el texto en la página, el procedimiento requiere de lo siguiente:
- Entra en la sección Inicio del programa, dirígete al grupo Herramientas y oprime en la herramienta Puntero.
- En segundo lugar, haz clic sobre el texto y arrástralo hacia donde quieras para moverlo o bien, arrastra el controlador de giro si quieres rotarlo. Cabe resaltar que, cuando el puntero se encuentra sobre un controlar de giro, muestra la forma de una flecha en un círculo.
Aplicar formato a texto en un dibujo
Se trata de un procedimiento usado para definir formato de texto en un cuadro de texto, una forma o en la página de dibujo en Microsoft Visio.
Los pasos a ejecutar, son los siguientes:
- Lo primero, es hacer clic en el texto que quieras modificar y después haz uso de la herramienta de texto a la cual deseas aplicar el formato.
- Hecho lo anterior, haz clic en el texto y esto aplicará cualquier cambio de formato a todo el bloque de texto que hayas oprimido. Además, resalta las secciones específicas de texto a las que quieras aplicar formato.
- Puedes utilizar los comandos de formato de texto de la pestaña Inicio, ya sea en el grupo Párrafo o en el grupo Fuente. Si quieres ver opciones adicionales o avanzadas, pulsa en el iniciador de cuadro de diálogo para abrir el cuadro de dialogo que imprime Texto.
- Para guardar los cambios, presiona la tecla ESC o pulsa sobre un área en blanco de la página.
Vincular sin arrastrar
Como, en muchos casos, arrastrar una fila sobre una forma es sumamente complicado en Microsoft Visio, es importante conocer este truco. El cual, también es muy útil cuando necesitas establecer un vínculo a una forma de contenedor.
A continuación, todos los pasos a seguir:
- Para comenzar, haz clic en la pestaña “Datos” del software.
- Posterior a ello, pulsa en la casilla que imprime “Ventana Datos Externos” y procede a seleccionar la forma.
- Realizado lo anterior, en la Ventana Datos Externos, presiona en una fila de datos y seguidamente, haz clic en “Vincular a formar seleccionadas”. Es todo.
Crear formas a partir de las filas
Si el dibujo todavía no tiene formas, este enfoque es el mejor en Visio. Para concretarlo, el procedimiento a llevar a cabo requiere de:
- Empezando, elige una forma en la ventana Formas con tan solo hacer clic allí.
- Seguido de ello, arrastra una fila o incluso, un conjunto de filas directamente desde la ventana “Datos externos” hasta un área en blanco del dibujo en cuestión.
- Con lo anterior, se mostrará una instancia de la forma escogida para cada fila, la cual se arrastra hasta el dibujo.
- Ahora, puedes colocar las formas que necesites en la página y también cambiar una forma a otra haciendo clic en la pestaña “Inicio” y después en “Cambiar forma”.
Adicionar texto a la página
Aunque muchos usuarios no saben esto, en realidad es posible agregar texto directamente a la página, sin importar la forma u objeto que contenga el dibujo en el software.
A continuación, el paso a paso a llevar a cabo:
- Accede a la sección de Inicio de Visio y en el grupo Herramientas, haz clic encima de “A” de texto.
- Después, tienes que hacer clic en cualquier área de la página para proceder a crear un cuadro de texto o bien, puedes hacer clic y arrastrar el puntero con el fin de que el cuadro de texto tenga el tamaño que prefieres.
- Posteriormente, escribe el texto que necesites en el dibujo. Además, puedes aplicar lo siguiente:
- Configurar las particularidades de la fuente, desde el grupo “Fuente” que se encuentra en el apartado Inicio.
- Establecer la alineación y otras características, en “Párrafo” desde la pestaña Inicio.
- Por último, para guardar los cambios, pulsa la tecla ESC u oprime el mouse en cualquier sitio en blanco de la página.
Sugerencias para los datos vinculados
Entre otros detalles, trucos y consejos de interés en torno a los datos vinculados en Microsoft Visio, detallamos las siguientes observaciones para garantizar una excelente gestión del programa por parte de sus usuarios:
- En caso de que una fila esté vinculada a una forma, pero no recuerdes la forma; Visio te permite identificarla fácilmente. Para ello, ingresa a la ventana “Datos externos” y haz clic en la fila, para después pulsar en “Formas vinculadas” y observar el nombre de la forma. Así, cuando se seleccione dicha forma vinculada, podrás identificarlo.
- Si una forma se encuentra enlazada a una fila y no puedas recordar que fila, también es posible identificarlo. Así, simplemente haz clic en la forma, después en “Datos” y ahora en “Mostrar fila vinculada”. Con ello, se elige la fila vinculada en la ventana Datos externos.
- Además de que se puede vincular una sola fila a varias formas, también existe la posibilidad de vincular cada forma a una sola fila.
- Mientras una fila esté vinculada a una forma, el software siempre te mostrará un icono de vinculo en la ventana de “Datos externos”, con el fin de exhibir que la fila se encuentra vinculada a una forma.