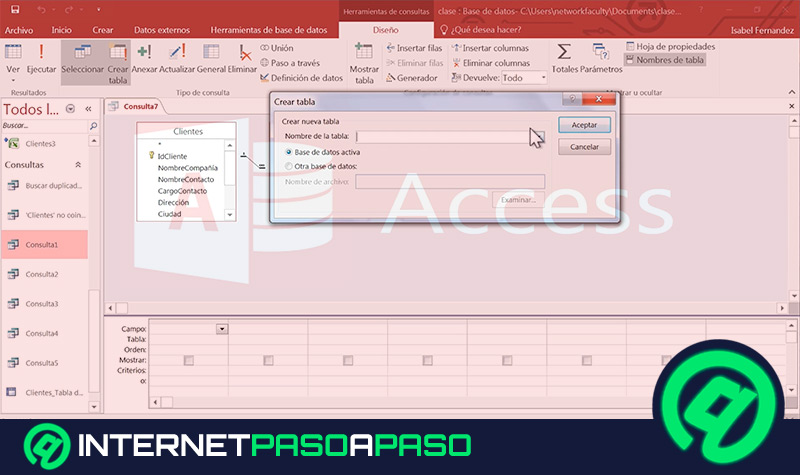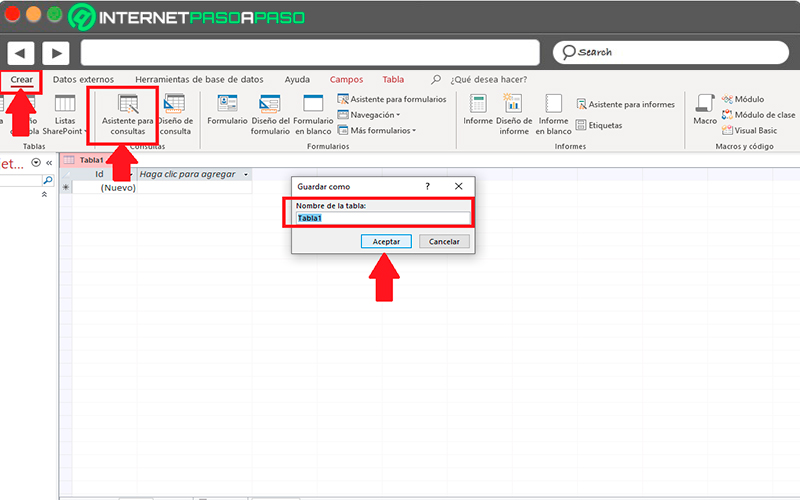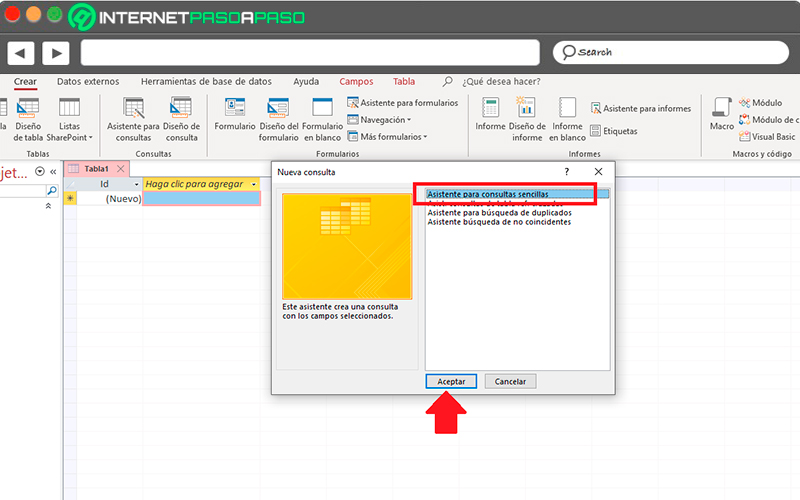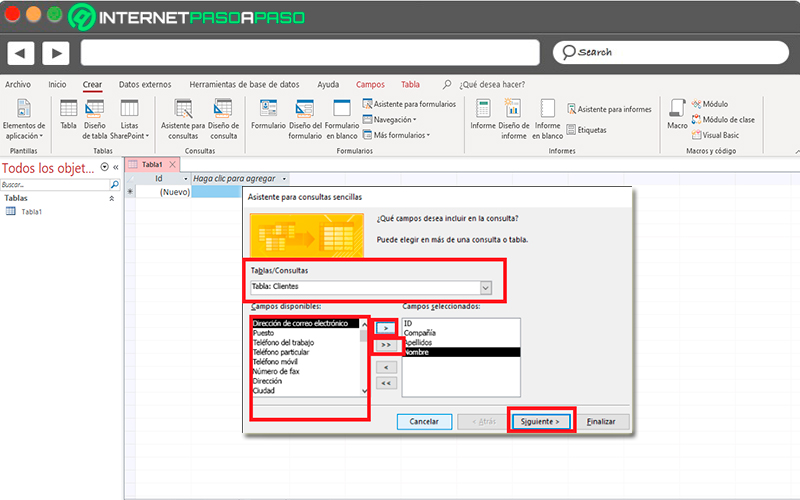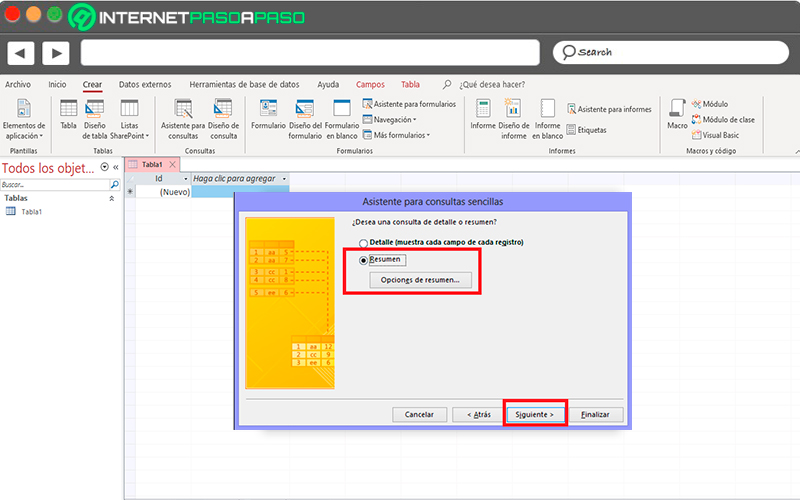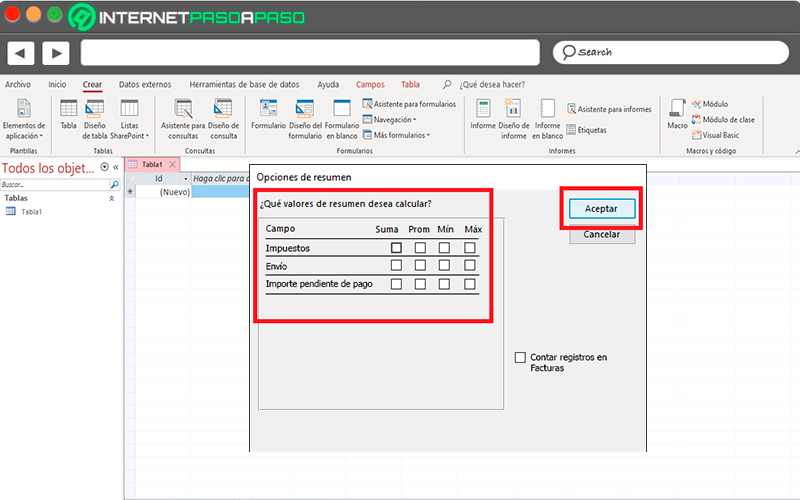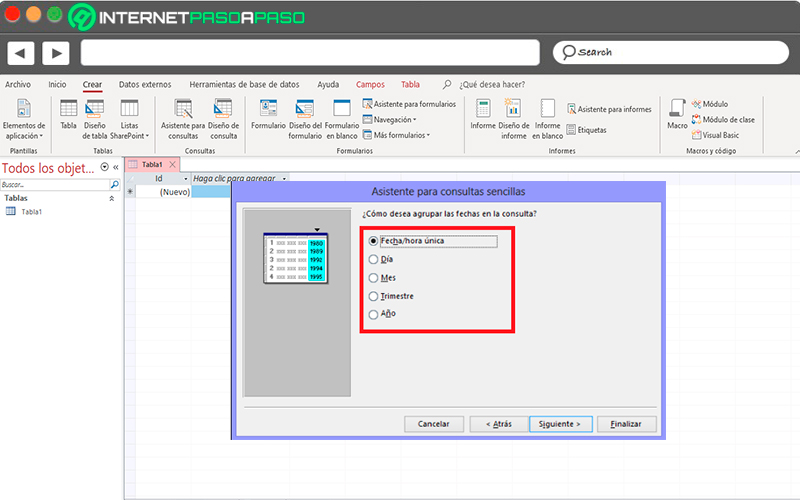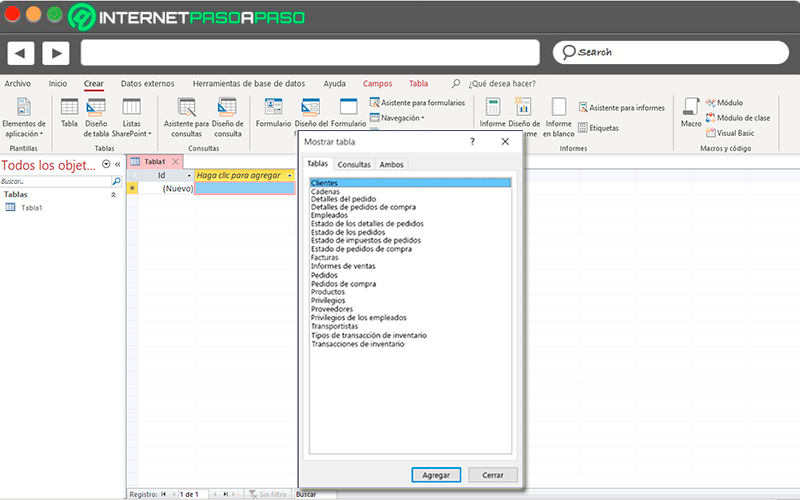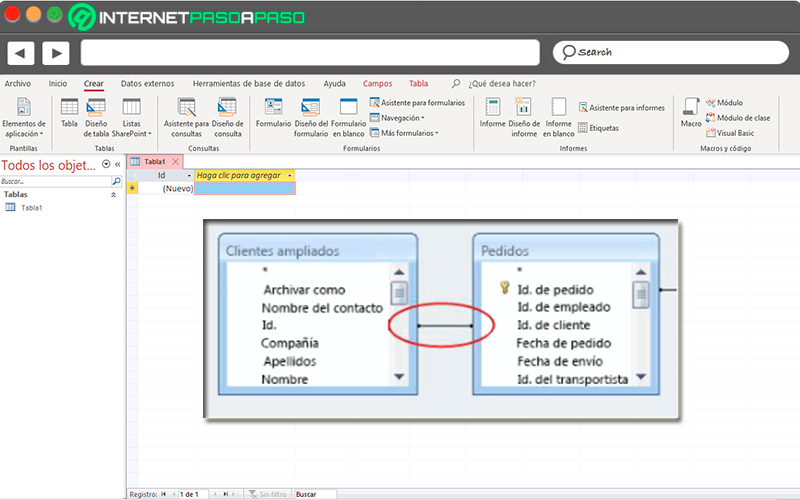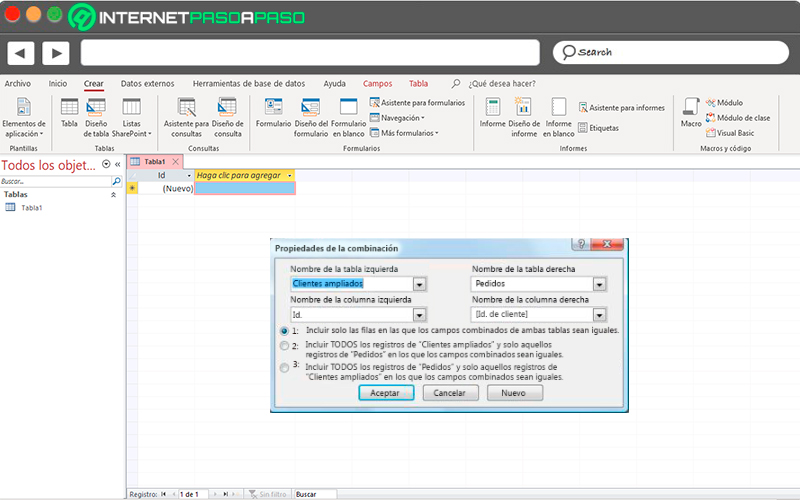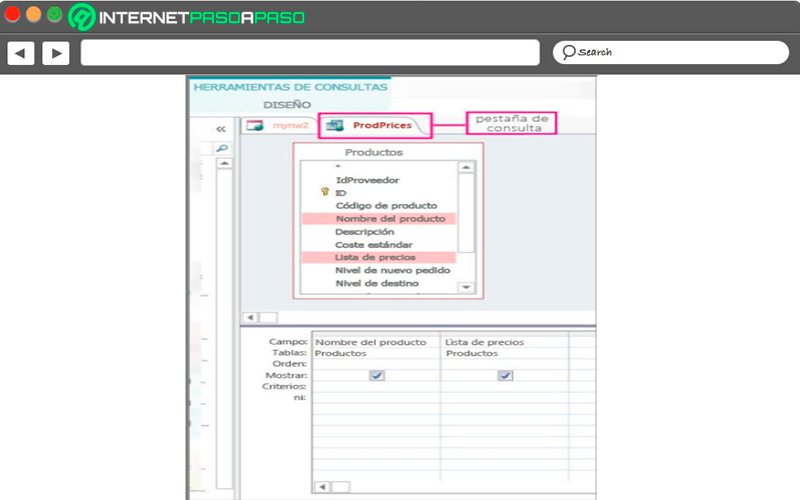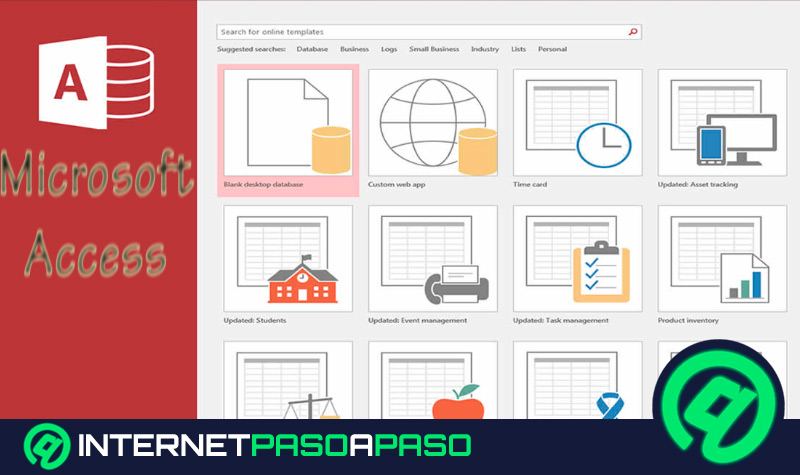Lo Último en IP@P
- Así funciona la ruleta online en vivo: tecnología, experiencia y seguridad para el jugador digital
- Stellar Data Recovery revoluciona la recuperación de archivos perdidos en discos duros externos
- Goblin Mine: La Estrategia Económica Detrás del Juego de Minería que está Fascinando a Todos
- Estos son los nuevos Cargadores UGREEN: potencia y portabilidad en dos versiones que no te puedes perder
- UGREEN Nexode Pro: El Cargador Ultradelgado que revoluciona la carga de dispositivos móviles
Cuando se trabaja con este tipo de programas es muy común que los usuarios busquen herramientas que les permita facilitar el trabajo en todo momento, para esto Microsoft Access ofrece lo que son las consultas de selección, una herramientas que les ayudará a trabajar con datos específicos dentro de una tabla.
Por lo tanto, con esta función el usuario tendrá la oportunidad de trabajar únicamente con los datos que realmente le interese, dejando a un lado aquellos que no necesita en ese momento. Esto le ayudará a trabajar de una manera más rápida y más sencilla, permitiendo así aumentar el rendimiento de trabajo en este software.
Sin duda alguna las consultas de Access se han convertido en unas de las herramientas más necesaria la momento de trabajar con una gran cantidad de datos en el programa, es por ello que aquí te vamos a enseñar un poco más sobre qué son las consultas de selección y cómo puedes empezar a crearlas en tu base de datos, para ello sigue detalladamente todo lo que te enseñaremos a continuación.
¿Qué son las consultas de selección en las bases de datos de Microsoft Access?
Estos tipos de consultas son utilizadas cuando se quiere seleccionar datos específicos de uno o varios orígenes, es decir, que esta herramienta te permite trabajar únicamente con los datos que realmente necesitas y a combinar datos que pertenezcan a varios orígenes. También tienes la oportunidad de utilizar tablas y otras consultas de selección como orígenes de datos para la consulta de una selección.
Tal cual como ya se mencionó, esta función se utiliza en aquellas ocasiones que no se quiere trabajar con todo el contenido disponible en la hoja de trabajo, sino que únicamente se quiere o se necesita disponer de algunos de ellos. Esto quiere decir, si se está trabajando con una tabla de ventas de automóviles, seguramente solo te interese trabajar con un registro específico o con las marcas y los precios de los automóviles, mientras que los demás datos no serán necesarios.
Cabe mencionar que las consultas no almacenan datos, sino que muestran aquellos que están contenidos dentro de una tabla o varias tablas, según sean los criterios que se hayan establecido previamente o en tal caso un combinación entre tablas. Todo esto sin duda alguna ofrece una serie de ventajas a los usuarios.
Algunas de ellas son las siguientes:
- Cuando se hace uso de una consulta el usuario tendrá la oportunidad de ver únicamente los campos que le interesan, por lo que resulta una muy buena alternativa para guardar una selección de campos.
- Permite utilizar expresiones como campos, un ejemplo de esto sería utilizar la función fecha como campo, o usar la función formato en un campo para poder controlar el formato de los datos de los resultados de la consulta.
- Te permitirá combinar los datos de varios orígenes. Por lo general, una tabla solo enseña los datos almacenados. Pero en el caso de una consulta permite seleccionar campos de distintos orígenes y especificar cómo se debe combinar la información.
- Puedes ver los registros que cumplen un criterio en específico.
- Las consultas se convierten en una excelente opción para guardar una selección de registros.
Aprende paso a paso cómo crear consultas de selección en Microsoft Access
Existen diferentes maneras para poder crear una consulta de selección, esta puede realizarse desde la Vista de diseño, desde una aplicación Web de Access o desde el Asistente para consultas. Cabe acotar que algunos de los elementos de diseño no están disponible cuando se utiliza el Asistente para consulta, pero los cuales se puede agregar en la Vista de Diseño. También es importante mencionar que la vista de diseño y el asistente son los dos métodos principales para crear estas consultas.
De acuerdo con esto a continuación te enseñamos a como ejecutar cada uno de estos métodos que te hemos nombrados, para ello sigue detalladamente todo lo que te enseñaremos:
Con el Asistente para consultas
El primer método que te presentamos consiste en utilizar el Asistente para consulta, un método muy básico el cual no tendrás problema en ejecutarlo.
Para ello sigue cada uno de estos pasos:
- Lo primero que debes hacer es dirigirte a la “Cinta de opciones” y allí seleccionar la pestaña de “Crear”, en el apartado de “Consultas” debes escoger la opción de “Asistente para consultas”.
- Seguidamente te aparecerá una ventana donde te pedirá los datos de la tabla 1 en caso que no lo hayas almacenado, allí deberás colocarle un nombre a la tabla y hacer clic en el botón de “Aceptar”
- Ahora te aparecerá una ventana con el cuadro de diálogo de “Nueva consulta”, allí debes seleccionar la opción de “Asistente para consultas sencillas” y hacer clic en el botón de “Aceptar”.
- En la nueva ventana que te aparece puedes agregar los campos, aquí puedes agregar hasta un total de 255 campos de 32 tablas o consultas. Para el campo de tabla/consulta puedes hacer clic en la tabla que contiene el campo. En “Los campos disponibles” debes hacer doble clic en el campo para agregarlo a la lista de “Campos seleccionados”.
- En caso que se quieran agregar todos los campos disponibles debes hacer clic en el el corchete angular derecho doble >>. Y finalmente cuando se hayan agregado todos los campos debes hacer clic en “Siguiente”.
- En el caso que hayas agregado algún campo numérico el asistente te preguntará si quieres que la consulta devuelva detalles o datos de resumen. En el caso que quieras ver registros individuales debes seleccionar la opción de “Detalles” y después “Siguiente”. Ahora si quieres ver datos numéricos resumidos como promedio entonces haz clic en “Resumen” y después en “Opciones de resumen”.
- En el cuadro de “Opciones de resumen” debes especificar los campos que quieres resumir y como deseas resumir los datos, en este caso solo se muestran los campos numéricos.
- Para los campos numéricos puedes escoger algunas de las siguientes funciones: A) Sum: la consulta devuelve la suma de todos los valores del campo. B) Prom: En este caso se devuelve el promedio de todos los valores del campo. C) Min: la consulta devuelve el valor más bajo del campo y A) Máx: se devuelve el valor más alto del campo.
- Si lo que quieres es que el resultado de la consulta incluya un recuento de los registros de un origen de datos, entonces es necesario que escojas la casilla “Contar los registros de nombre de origen de datos”.
- Seguidamente debes hacer clic en “Aceptar” para que se cierre el cuadro de “Opciones de resumen”.
- Si has agregado un campo de fecha y hora, el asistente te pregunta cómo quieres agrupar los valores de la fecha. Un ejemplo de esto sería que se agregue un campo de número (Price) y un campo de fecha y hora (Transaction time), en este caso se ha especificado en el cuadro “Opciones de resumen” que se quiere ver el valor promedio del campo de número (Price).
- Como se ha incluido un campo de fecha y hora, se puede calcular valores de resumen para cada valor de fecha y hora único, también para cada día, mes o para cada trimestre, semestre o año.
- Por lo tanto, seleccione el periodo de tiempo que quieres usar para agrupar los valores de fecha y hora y haz clic en “Siguiente”.
- Finalmente llegarás al final del asistente, aquí debes introducir un título a la consulta y especificar si quieres abrirla o modificarla y por último haz clic en “Finalizar”.
En la Vista de Diseño
El otro método disponible consiste en utilizar la “Vista Diseño”, por lo que vas a crear manualmente una consulta de selección. Cuando se crea la consulta mediante este método vas a tener la oportunidad de tener un mayor control sobre los detalles del diseño de la consulta, pero al poder controlar más detalles los riesgos de cometer un error son mayores y el procedimiento puede demorar mucho más tiempo que cuando se crea a través del asistente.
Sin embargo, aquí te enseñamos los pasos que debes realizar a través de Vista Diseño:
Agrega orígenes de datos
El primer paso que debes ejecutar es el de agregar los orígenes de datos y campos en pasos diferentes, en este caso se utiliza el cuadro de “Mostrar tabla”. Ten en cuenta que también puedes agregar orígenes de datos más adelante en caso que sea necesario,.
Para empezar este procedimiento sigue estos pasos:
- En la pestaña “Crear” vas a encontrar la sección de consultas y allí la opción de “Diseño de consulta”.
- En el cuadro de “Mostrar tabla” encontrarás las pestañas de “Tabla”, “Consultas” o “Ambos”, haz doble clic en todos los orígenes de datos que quieras usar y después en “Agregar”.
Combinar orígenes de datos relacionados
En el caso que los orígenes de datos que agregues a una consulta ya están relacionados, entonces el sistema de Access va a crear de manera automática una combinación interna para cada relación. Si se aplica la integridad referencial, el programa te enseñará un 1 sobre la línea de combinación, esto indicará la tabla del lado uno de una relación de uno o varios y un símbolo infinito para indicar la tabla del lado varios.
Ahora si decides agregar consulta a consulta y no la has relacionado, entonces el programa no podrá crear combinación entre dichas consultas de forma automática, ni entre consultas o tablas que no se encuentren relacionadas. Si el sistema no crea las combinaciones cuando se agregan los orígenes de datos, entonces debes hacer este procedimiento de forma manual.
En estos casos los orígenes de datos que no se encuentren combinados con otros orígenes pueden llegar a causar inconvenientes con los resultados finales de la consulta. También existe el caso que se quiera cambiar el tipo de combinación de interna a combinación externa para que la consulta sea capaz de incluir más registros en la tabla.
Por lo tanto para agregar una combinación es necesario que realices estos pasos:
- Para poder agregar una combinación debes arrastrar un campo de un origen de datos hasta el campo correspondiente del otro origen. De esta forma Access te enseñara una línea entre los dos campos para señalar que se ha creado una combinación.
Más en Software
- ¿Cómo tachar texto o datos en una hoja de cálculo de Microsoft Excel? Guía paso a paso
- ¿Cómo usar la función de Excel "Contar Si" con criterio "Mayor Que" en una hoja de cálculo? Guía paso a paso
- Softphone: ¿Qué es este tipo de combinación de software y teléfono y para que sirve?
- ¿Cómo eliminar todas las personalizaciones de Microsoft Access desde cero? Guía paso a paso
- ¿Cómo calcular la mediana de un grupo de datos en Microsoft Excel? Guía paso a paso
SÍGUENOS EN 👉 YOUTUBE TV
Ahora si lo que se busca es modificar o cambiar una combinación entonces debes hacer estos pasos:
- Haz doble clic en la combinación que quieres cambiar.
- Allí te aparecerá un cuadro de diálogo de “Propiedades de la combinación”.
- Aquí debes revisar las tres opciones del cuadro de diálogo “Propiedades de la combinación”.
- Después haz clic en la opción que quieres utilizar y en “Aceptar”.
Una vez todas estas combinaciones están completadas, es necesario agregar los campos de salida. Es decir, los campos que contienen los datos que se incluirán en los resultados finales.
Agregar campos de salida
Para agregar un campo de salida lo podrás hacer desde cualquier de los orígenes de datos que haya agregado en el paso 1.
Para ello sigue estos pasos:
- Para agregar un campo es necesario que lo arrastre con el mouse hacia abajo desde un origen de datos del panel superior hasta la fila “Campo” de la cuadrícula de diseño del panel inferior en la ventana de diseño de la consulta.
- Al seguir este método Access rellenará de forma automática la fila Tabla de la cuadricula de diseño que permite reflejar el origen de los datos del campo.
Utiliza una expresión como un campo de salida
Si estás interesado en utilizar cálculos o una función para generar resultados de la consulta, entonces puedes hacer uso de una expresión como un campo de salida. En la expresión se puede usar datos de cualquiera de los orígenes de la consulta, también se puede hacer uso de las funciones “Formato” o “EnCad” donde se pueden contener operadores constantes y aritméticos.
Para ello realiza estos pasos:
- Debes hacer clic en una columna vacía de la cuadrícula de diseño de consulta, allí haz clic con el botón derecho en la fila de campo y selecciona la opción de “Zoom” en el menú desplegable.
- Ahora en el cuadro de “Zoom” puedes escribir o pegar la expresión. Aquí debes colocar el nombre que desea usar para la expresión de salida seguido por dos puntos, un ejemplo sería “Actualizaciones finales:”.
Especificar criterios
Es importante mencionar que este paso es opcional, aquí puedes utilizar criterios para limitar los registros que devuelve la consulta, esto en función si los valores de los campos cumplen con los aspectos definidos.
Especifica criterios para un campo de salida
- En este caso la fila “Criterios” del campo que contiene los valores que quieres limitar, debes escribir una expresión que los valores del campo deben cumplir para que estos puedan ser incluidos en el resultado final. Es decir, en este caso debes especificar qué valor quiere que los campos tengas para que sean tomados en cuenta, si se trata de campos de ciudades pues colocar como criterio “Madrid”.
- Debes especificar los criterios alternativos, bajo la fila de criterios. En el caso de especificar criterios alternativos, el valor de un campo puede llegar a cumplir cualquier de los criterios de la lista y de esa forma incluirse en el resultado final de la consulta.
Criterios para varios campos
Aquí se puedan usar los criterios específicos para varios campos, en este caso todos los criterios de una fila debes ser verdaderos para que estos puedan ser incluidos en el registro.
Especifica criterios a través de un campo que se desea agregar al resultado
También tienes la oportunidad de agregar un campo al diseño de la consulta sin incluir sus datos en el resultado.
Para ello realiza estos pasos:
- Agregue el campo a la cuadrícula de diseño de la tabla de datos.
- Aquí debes desactivar la casilla del campo en la fila “Mostrar”.
- Ahora debes especificar los criterios como lo haría para un campo de salida.
Resumir datos
Hay que mencionar que este paso también es opcional, ya que puede ser que el usuario quiera resumir lo datos o no, esto se hace especialmente cuando son datos numéricos, por lo que seguramente quiera ver el precio medio de las ventas totales. Para poder resumir los datos en una consulta es necesario utilizar la fila “Total” de manera predeterminada, la fila “Total” no se muestra en la vista de diseño.
En este caso sigue estos pasos:
- Una vez se tenga la consulta abierta en la “Vista Diseño”, en la sección “Mostrar u ocultar” en la pestaña de “Diseño” debes seleccionar la opción de “Totales”. Aquí Access te mostrará la fila “Total” en la cuadrícula de diseño de la consulta.
- Para cada uno de los campos que quieras resumir debes seleccionar la función que utilizará en la lista de la fila “Total”, las funciones disponible van a depender principalmente del tipo de dato que aparezca en el campo.
Ver los resultados
Para poder obtener los resultados de la consulta, es necesario que hagas clic en la pestaña de “Diseño” y allí en “Ejecutar”, esto te mostrará los resultados de la consulta en la Vista hoja de datos.
Ahora si deseas implementar otros cambios en la consulta entonces debes dirigirte a la pestaña de “Inicio” y allí seleccionas la sección de “Vista” y seguidamente en “Vista Diseño” para volver a la vista diseño. Allí debes modificar los campos, criterios o expresiones que consideres necesario y después vuelve a ejecutar la consulta hasta que te devuelva los datos que desee.
En una aplicación web de Access
El último método con el que puedes crear una consulta de selección se trata de una aplicación web de Access, el procedimiento con esta herramienta es muy similar a los dos métodos explicados anteriormente, pero esta cuenta con unos pasos adicionales.
Para hacer uso de ella debes seguir cada uno de estos pasos:
- El primer paso será iniciar la aplicación web de Access.
- Seguidamente debes acceder a “Inicio” y allí seleccionas la opción de “Avanzada” y después “Consulta”.
- En el cuadro de “Mostrar tabla” en las pestañas “Tablas”, “Consultas” o “Ambas” debes hacer doble clic en todos los orígenes de datos que quieres utilizar o seleccionarlos uno por uno haciendo clic en “Agregar”. Una vez se finalice este proceso debes hacer clic en “Cerrar” para que se cierre el cuadro de diálogo.
- Ahora debes arrastrar los campos hacia abajo desde el origen de datos del panel superior hasta la fila de campo de la cuadrícula del panel inferior en la ventana de diseño de consulta.
- Lo siguiente será agregar cualquier criterio a los campos que desees.
- Con el mouse debes hacer clic derecho en la pestaña de consulta y allí seleccionas la opción de “Guardar”, lo siguiente será escribir el nombre para la consulta.
- Para que puedas obtener los resultados de la consulta, es necesario que hagas clic derecho en la pestaña de “Consulta” y después en la opción de “Vista hoja de datos”.
Una vez hecho esto, los resultados de la consulta deben estar disponibles en la vista del explorador, pero para poder verlos debes agregar una vista basada en la consulta en el selector de tabla.
Para que se agregue una nueva vista a un título de tabla en el selector de tabla debes seguir estas instrucciones:
- Lo primero será hacer clic en el nombre del título de la tabla en el selector de la tabla. Después debes hacer clic en la opción de “Agregar nueva vista”.
- En la ventana de “Agregar nueva vista” debes escribir un nombre para la vista en el cuadro nombre de vista, seguidamente debes escoger un tipo de vista y después seleccione el nombre de la consulta en el cuadro origen del registro.
- Ahora debes hacer clic en “Inicio” y seguidamente en “Iniciar aplicación” para que se inicie una vista en el explorador.
- Después debes hacer clic en el nombre de la tabla y seguidamente en el nombre de la vista para agregar, modificar o eliminar datos en esta vista si las consultas con compatible con las actualizaciones.