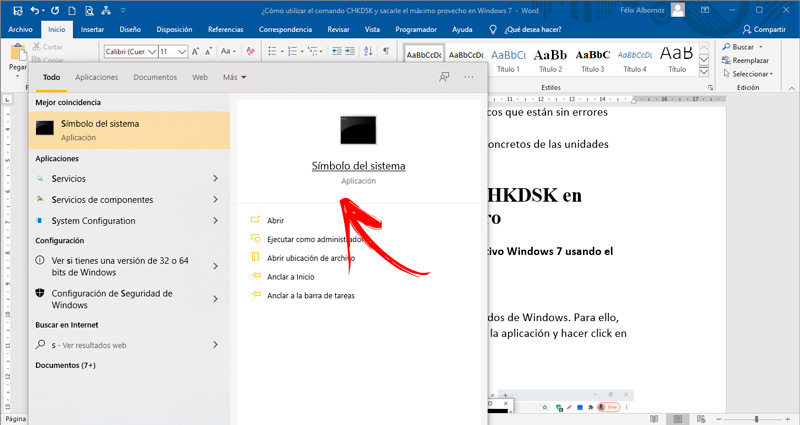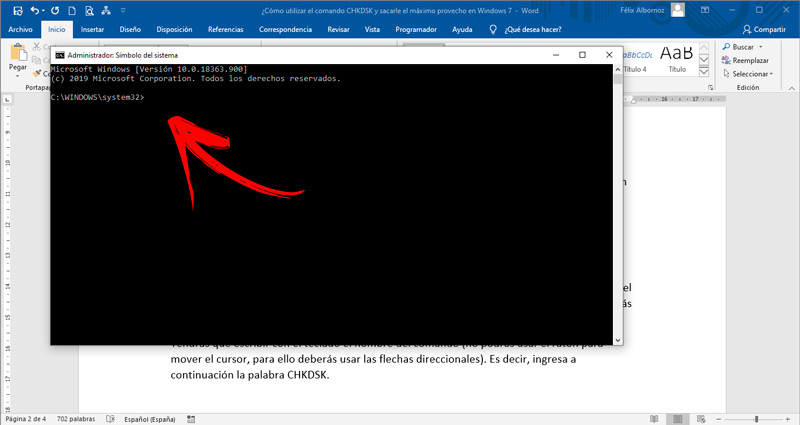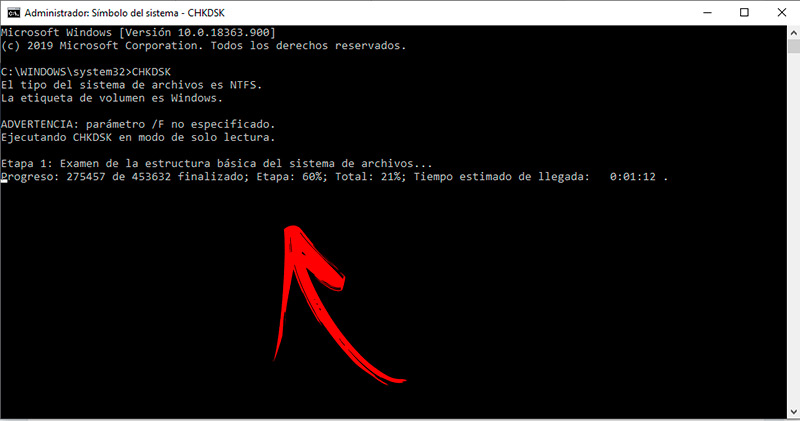Lo Último en IP@P
- Stellar Data Recovery revoluciona la recuperación de archivos perdidos en discos duros externos
- Goblin Mine: La Estrategia Económica Detrás del Juego de Minería que está Fascinando a Todos
- Estos son los nuevos Cargadores UGREEN: potencia y portabilidad en dos versiones que no te puedes perder
- UGREEN Nexode Pro: El Cargador Ultradelgado que revoluciona la carga de dispositivos móviles
- La computación en la nube está transformando los juegos Online y estas son sus grandes ventajas
CHKDSK es una herramienta muy útil de Windows 7 para analizar discos y reparar errores encontrados. Para que puedas sacarle el máximo provecho a W7, deberás conocer todas las funciones y secretos que tiene este comando.
Debido a esto, hemos preparado este post para que encuentres toda la información relacionada con este comando y puedas convertirte en un experto en Windows.
Pero esto no es todo, también encontrarás un análisis de cada función que tiene CHKDSK y cómo puedes usarlas. No te pierdas de nada porque también te diremos el paso a paso para ejecutar de forma correcta este comando.
¿Qué es el comando CHKDSK y para qué sirve en W7?
CHKDSK es un comando que se utiliza por medio de la aplicación Símbolo del sistema de Windows. Sirve para escanear todos los discos que tienes en tu ordenador y si has conectado alguna unidad externa, por ejemplo un pendrive, también te servirá para estudiarla.
De esta manera se puede analizar el estado de la unidad de almacenamiento, buscar errores y reparar las fallas de forma automática. Además, brinda información del tipo de formato que tienen los discos, la cantidad de recursos que necesita ser reparado y la ruta para acceder a los datos que se encuentran alojados en los mismos, entre otras funciones.
¿Cuáles son todas las funciones y herramientas de CHKDSK?
El comando CHKDSK dispone de diferentes funciones que podrás utilizar para ejecutar mejor tu tarea. Debes tener en cuenta que la sintaxis del comando es CHKDSK <letra de la unidad a analizar>: /<parámetro que te enseñaremos en la lista>.
A continuación, todas las herramientas que ofrece este comando para usar en W7:
- /?: muestra una lista con todos los comandos que tienes a tu disposición.
- /SCAN: si tienes NTFS como propietario de Windows podrás usar esta función para escanear todos los discos.
- /OFFLINESCANANDFIX: este comando es útil para usarlo cuando no tengas una conexión a Internet. Realiza el mismo trabajo de /SCAN, pero de manera offline. Debes tener en cuenta que necesitar anteponer la función SCAN. Por lo tanto, su uso será: CHKDSK/SCAN/OFFLINESCANANDFIX
- /PERF: cuando necesites hacer un escaneo rápido y no te preocupa usar mayores recursos de tu ordenador, podrás usar este comando. También deberás anteponer /SCAN.
- /SDCCLEANUP: este comando requiere el uso de la herramienta /F. Se usa para recolectar y eliminar los datos que no usa el comando /SCAN. Su uso correcto es CHKDSK/SDCCLEANUP/F.
- /F: este comando corrige los errores de los discos internos y externos que fueron sometidos a análisis por medio de otras herramientas.
- /V: cuando necesites conocer la ruta de los datos que están almacenados en un disco, vas a tener que usar este comando si es que tienes FAT o FAT32. En cambio, si dispones de NTFS verás los mensajes de la eliminación que se hizo.
- /L: puedes cambiar el tamaño de registros cuando tengas discos de tipo NTFS. Para ello, tendrás que usar esta función.
- /X: se utiliza este comando para desmontar el disco para que pueda ser reparado.
- /R: si tienes un disco con zonas o sectores con errores, tendrás que usar esta herramienta para recuperarlos y obtener una lectura legible.
- /B: este comando te permitirá analizar los clusters con errores de un disco. Tendrás que usarlo con /R.
- /I: vas a usar esta función necesites analizar las entradas de índices de los discos.
- /C: cuando tengas un disco NTFS podrás comprobar los ciclos de los ficheros.
- /FREEORPHANEDCHAINS: esta función se usa para liberar las cadenas del clúster que estén huérfanas.
- /MARKCLEAN: si necesitas conocer el volumen de los discos que están sin errores tendrás que usar esta función.
- /SPOTFIX: se usa este comando para solucionar errores concretos de las unidades desmontadas.
Aprende paso a paso cómo ejecutar CHKDSK en Windows 7 para analizar un disco duro
Para analizar un disco duro de un ordenador con sistema operativo Windows 7 usando el comando CHKDSK tendrás que seguir estos pasos:
Ingresa a la aplicación Símbolo del sistema
Más en Sistemas operativos
- Modo Avión Windows 7 ¿Qué es, para qué sirve y cómo activarlo en mi PC?
- ¿Cómo silenciar las notificaciones de todos los programas en Windows 8 fácil y rápido? Guía paso a paso
- ¿Cómo configurar Windows 7 después de la primera instalación y mejorar su privacidad? Guía paso a paso
- Teclado desconfigurado ¿Cómo solucionarlo y cómo volver a configurarlo? Guía paso a paso
- ¿Cuáles son los mejores PowerToys para mejorar tu experiencia en Windows 10? Lista 2024
SÍGUENOS EN 👉 YOUTUBE TV
Lo primero que tendrás que hacer es acceder a la línea de comandos de Windows. Para ello, tendrás que escribir, luego de haber pulsado Inicio, el nombre de la aplicación y hacer clic en ella. Debes tener en cuenta que tendrás que acceder con permiso de administrador para poder efectuar cambios de acuerdo con los resultados del análisis.
Ejecuta el comando CHKDSK
Te aparecerá en tu pantalla una ventana con fondo negro y letras blancas. Verás el nombre del disco al cual ingresaste, el sistema operativo y la arquitectura del mismo. A su vez, encontrarás un cursor un poco más blanco que se presenta de forma intermitente.
Tendrás que escribir el nombre del comando (no podrás usar el ratón para mover el cursor, para ello deberás usar las flechas direccionales). Es decir, ingresa a continuación la palabra CHKDSK. De forma automática el sistema te indicará el tipo de archivo que tienes, si es NTFS, FAT o FAT32. Luego, sabrás que la etiqueta de datos es Windows.
Ingresa comandos específicos
Luego de unos minutos, el comando te mostrará el avance del análisis y posteriormente su resultado. En estos momentos vas a poder usar, de acuerdo con lo que te haya entregado CHKDSK, los diferentes comandos que te mostramos en los párrafos previos. Por ejemplo, vas a poder usar /SCAN/F para resolver los errores encontrados.
Cierra la aplicación Símbolo del sistema
Una vez que hayas recuperado y reparado los datos de los discos que analizaste, tendrás que salir de la ventana negra. Podrás pulsar en la “X” que podrás verla en la parte superior derecha de la ventana o bien escribir el comando EXIT.