Lo Último en IP@P
- Stellar Data Recovery revoluciona la recuperación de archivos perdidos en discos duros externos
- Goblin Mine: La Estrategia Económica Detrás del Juego de Minería que está Fascinando a Todos
- Estos son los nuevos Cargadores UGREEN: potencia y portabilidad en dos versiones que no te puedes perder
- UGREEN Nexode Pro: El Cargador Ultradelgado que revoluciona la carga de dispositivos móviles
- La computación en la nube está transformando los juegos Online y estas son sus grandes ventajas
Para la mayoría de entornos virtuales de trabajo, la accesibilidad a las herramientas más utilizadas representa un gran ahorro de tiempo y esfuerzo. Una de las herramientas más empleadas a nivel mundial en plataformas digitales de trabajo es Gmail.
Por lo general, para poder acceder a nuestra bandeja de correo y a las demás herramientas que Gmail nos ofrece, es necesario ingresar a través del navegador. Sin embargo, esto puede representar cierta pérdida de tiempo, por lo que navegadores como Chrome nos ofrecen la opción de crear un acceso directo a Gmail en el escritorio.
En los próximos párrafos te explicaremos paso a paso cómo habilitar esta opción, tanto en tu ordenador como en tu Smartphone, para que dispongas de tu bandeja de correo Gmail apenas entres a tu escritorio.
Aprende paso a paso cómo crear un acceso directo a tu bandeja de correos electrónicos de Gmail fácil y rápido
Muchos navegadores cuentan con la función de añadir las páginas web visitadas al escritorio mediante la creación de accesos directos. Esta funcionalidad está disponible tanto en navegadores de ordenador como de dispositivos móviles.
Esta herramienta es considerablemente valiosa, en especial por el hecho de que Gmail no posee un cliente de correo electrónico que se pueda instalar en el ordenador, por lo cual el único medio de acceso es a través del navegador. Otra ventaja destacable de esta propiedad es el hecho de que no solo instalará Gmail como un acceso directo, sino como una especie de aplicación independiente.
Esta característica mejora notablemente tanto la interfaz como la funcionalidad del servicio:
En Android y iOS
Ya que tanto Android como iOS cuentan con una aplicación nativa de Gmail , el aplicar este método se hace menos necesario. Sin embargo, en caso de que algún error de compatibilidad inhabilite la aplicación de Gmail, este es un truco muy útil que puedes aplicar.
Veamos a continuación:
- En Android, abre tu navegador Chrome.
- Ingresa a
gmail.come introduce tu correo electrónico y tu contraseña - Una vez accedas a tu bandeja de entrada, presiona el menú de opciones de Chrome, señalado como tres puntos en la esquina superior derecha.
- Busca la opción “Añadir a pantalla principal” y presiónala.
- Una vez hecho esto, el sistema creará un atajo hacia la bandeja de correo electrónico, que estará ubicado en la pantalla principal de tu dispositivo móvil. Es posible realizar el mismo procedimiento en iOS por medio de Google Chrome.
Más en Correos electrónicos
- Trucos de Microsoft Outlook: Conviértete en un experto con estos tips y consejos secretos - Lista 2024
- ¿Cómo enviar mensajes de audio a través del correo electrónico Gmail? Guía paso a paso
- ¿Cómo configurar Gmail con un dominio propio fácil y rápido? Guía paso a paso
- ¿Cómo añadir el doble check de Whatsapp a Gmail para saber quien lee tus emails? Guía paso a paso
- ¿Cómo activar recordatorios en Gmail para los mensajes que deseas responder después? Guía paso a paso
SÍGUENOS EN 👉 YOUTUBE TV
Sin embargo, tengamos en cuenta que el navegador por defecto de los dispositivos Apple es Safari, por lo que el proceso varía de un navegador a otro.
Con esto en mente, estos son los pasos para crear un acceso directo con Safari:
- Accede a Safari e ingresa a la página web de Gmail.
- Una vez allí, pulsa el botón “Compartir”.
- En el menú desplegable, presiona “Añadir a pantalla de inicio”.
- En la ventana emergente que se abrirá, tendrás la posibilidad de editar el nombre del acceso directo.
- Presiona el botón “Añadir”.
Es así de simple, y de este modo tendrás el icono de Gmail como acceso directo disponible en la pantalla principal de tu móvil iOS. Cabe destacar que, si en algún momento deseas modificarlo, será necesario eliminarlo y realizar el proceso nuevamente.
En Windows y MacOS
Esta funcionalidad es muy a tener en cuenta para ordenadores, debido al hecho de que Gmail no cuenta con un cliente nativo para su servicio.
Por lo que si deseas poder acceder a Gmail directamente de tu escritorio, solo debes seguir estos pasos:
- Ingresa al navegador Chrome en tu PC.
- Accede al portal web de Gmail.
- Introduce tus credenciales de acceso (correo y contraseña).
- Haz clic sobre los tres puntos en la esquina superior derecha para abrir el menú de opciones.
- Selecciona la opción “Más herramientas”.
- Haz clic en “Crear acceso directo”.
- En la ventana emergente que se desplegará, marca la casilla “Abrir como ventana” y, si lo deseas, puedes modificar el nombre del acceso.
- Haz clic en “Crear” para aplicar los cambios y ubicar el acceso directo entre los iconos del escritorio.
En caso de que el navegador disponible sea Safari en MacOS, el procedimiento cambia ligeramente para adaptarse a las distintas configuraciones, tanto del navegador como del sistema operativo:
- Abre tu navegador Safari en ingresa a la página de Google.
- Selecciona la URL del sitio web y arrástrala hasta el escritorio. Esto creará un acceso directo sin información.
- Haz clic sobre el acceso recién creado para ingresar a la página web, la cual se abrirá en el navegador por defecto.
- En cuanto la página cargue, cierra nuevamente.
- Haz clic derecho sobre el icono y selecciona la opción “Obtener información”.
- En la ventana que aparecerá, copia el texto de ruta de acceso y pégalo en la sección de comentarios
- Desmarca el cuadro de “Ocultar extensión”, y en cuanto esta se muestre, bórrala.
- Cierra la ventana emergente y selecciona “Eliminar” en el cuadro de diálogo que aparecerá.
- Para mantener la disponibilidad del acceso directo haz clic derecho sobre el icono, abre las opciones y selecciona “Mantener en el Dock”.

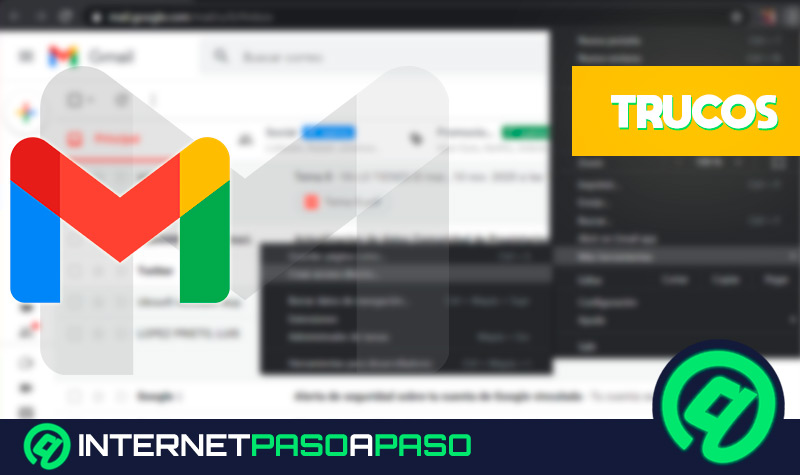
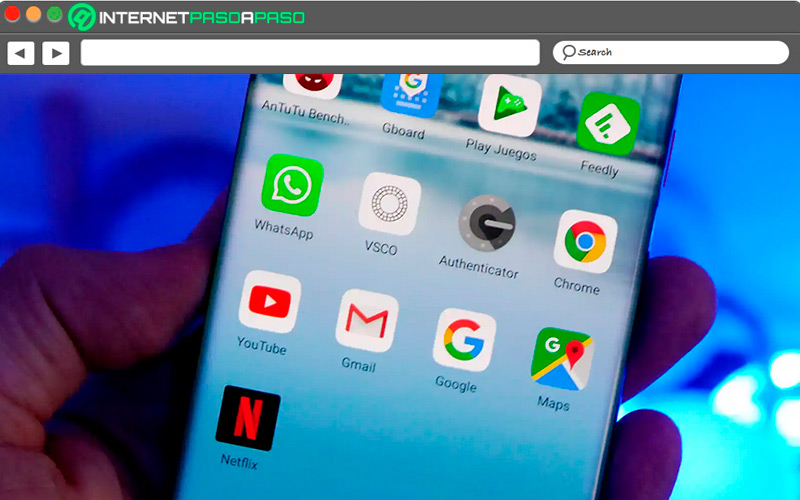
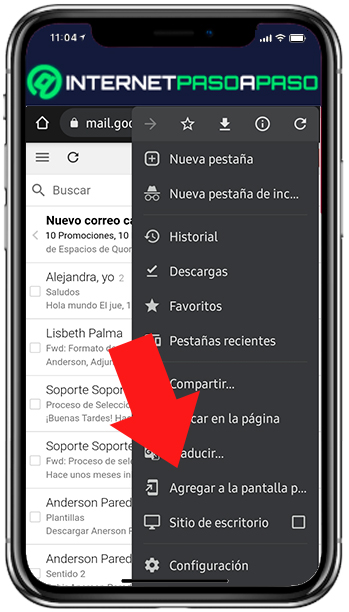
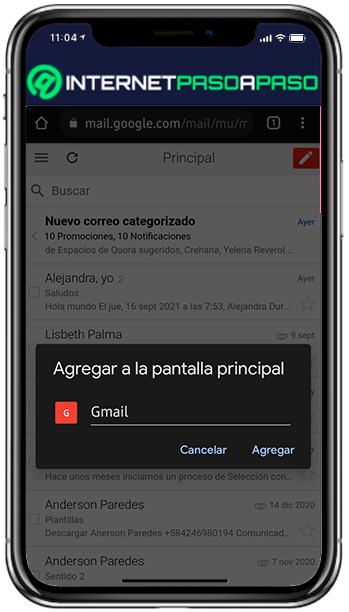
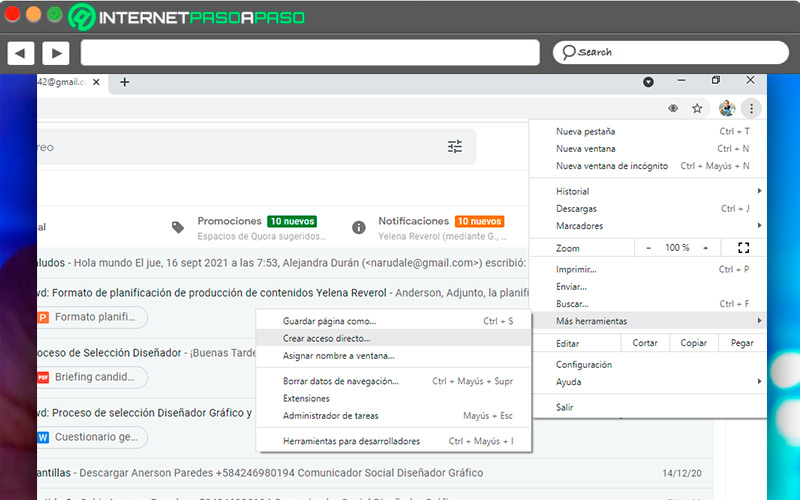
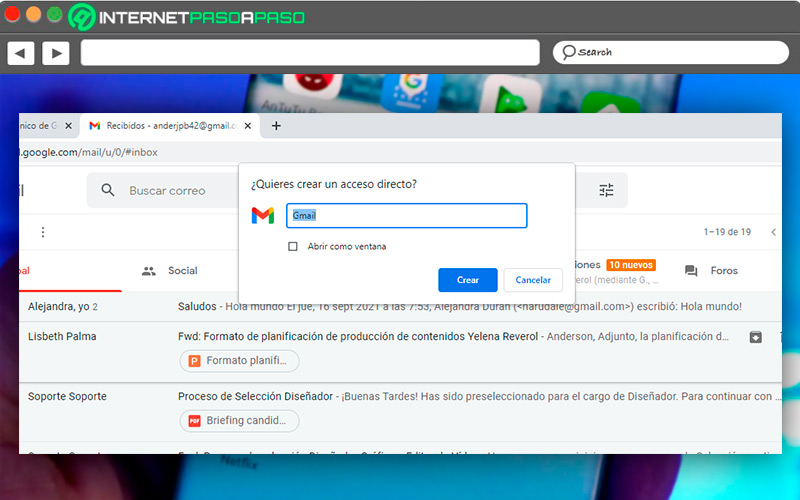
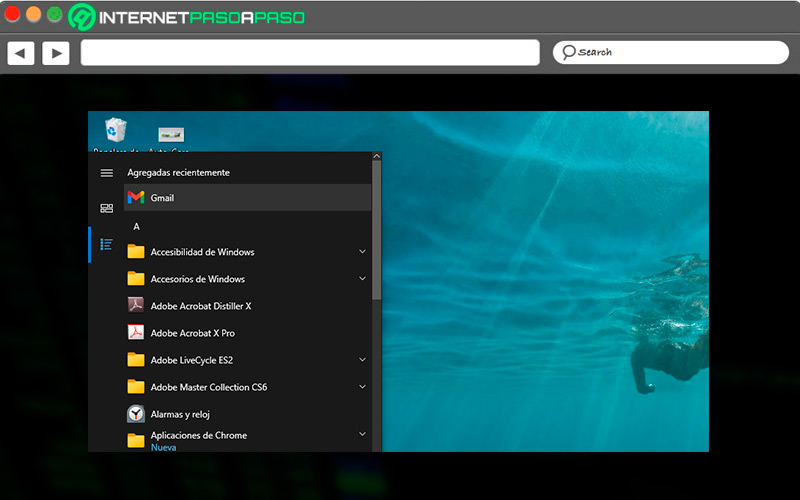





![¿Para qué sirve Gmail y cuáles son las principales funciones y ventajas de este servicio de correo electrónico gratuito de Google? Lista [year]](https://internetpasoapaso.com/wp-content/uploads/Para-que-sirve-Gmail-y-cuales-son-las-principales-funciones-y-ventajas-de-este-servicio-de-correo-electronico-gratuito-de-Google-Lista-2021-1.jpg)













