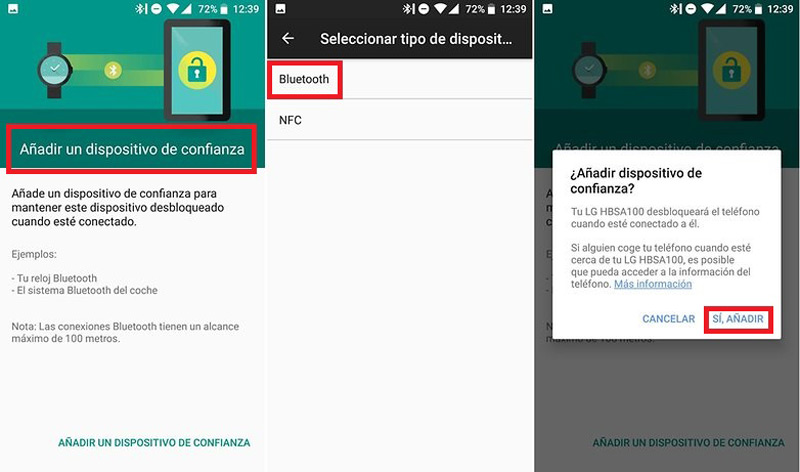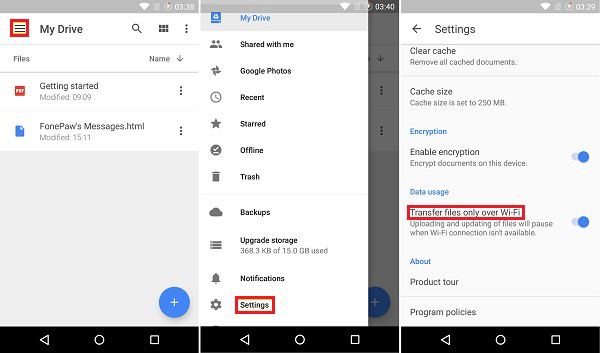Lo Último en IP@P
- Stellar Data Recovery revoluciona la recuperación de archivos perdidos en discos duros externos
- Goblin Mine: La Estrategia Económica Detrás del Juego de Minería que está Fascinando a Todos
- Estos son los nuevos Cargadores UGREEN: potencia y portabilidad en dos versiones que no te puedes perder
- UGREEN Nexode Pro: El Cargador Ultradelgado que revoluciona la carga de dispositivos móviles
- La computación en la nube está transformando los juegos Online y estas son sus grandes ventajas
El emblemático sistema operativo, en sus iteraciones más recientes, viene equipado con un abanico de funciones que, por lo general, poco son aprovechadas. En aras de poder enseñarte un poco acerca de las mismas, hemos creado esta breve guía para que, paso por paso, puedas emparejar tus dispositivos Android, de modo que aproveches en mejor manera de su ecosistema subyacente.
La función de Dispositivos cercanos de Android, permite que introduzcas nuevas configuraciones a los mismos de manera remota y desde un elemento diferente (Un teléfono que configura una Tablet y viceversa; configuración de dongles de Chromecast, dispositivos Wear Os, entre otros). Supongamos que desde hace años usas un teléfono Android como el Google Pixel 2, en el que tienes establecidas cuentas y contraseñas para los distintos servicios que te ofrece la plataforma y adquieres un elemento nuevo como una Samsung Galaxy Tab.
Con la opción "Dispositivos cercanos", es posible migrar toda la información que reside en tu primer dispositivo al segundo en cuestión de segundos, vía bluetooth. Eso incluye incluso calendarios, archivos que se encuentren en tu Google Drive, números telefónicos en tu agenda, de modo que podrás realizar la gestión de tu información desde cualquiera de los dos dispositivos.
Pasos para configurar dispositivos cercanos en smartphones y tablets Android
Es importante destacar que este método compete a los dispositivos con capacidad para soportar versiones de Android desde Marshmallow (6.0) en adelante.
También, que ambos dispositivos deben estar cargados lo suficiente antes de comenzar el proceso, ya que el volumen de datos que se transfieren suele ser grueso, si el caso es que tienes muchas aplicaciones instaladas en el primero.
Vamos a ver los pasos a seguir en los siguientes modelos: Samsung Galaxy Tab y Google Pixel 2
- Si has encendido la Samsung Galaxy Tab por primera vez o si la has reiniciado de fábrica, el sistema operativo te mostrará algunas opciones iniciales, entre las que destaca una que reza “¿Tienes otro dispositivo?”.
- Al tocarla, se activará la antena Bluetooth de tu dispositivo y tratará de emparejarse con alguno otro que esté a sus cercanías.
- En el Google Pixel 2, debes buscar entre las opciones del menú de "Ajustes", una que se lee “Configurar dispositivo cercano”.
- El teléfono buscará en sus cercanías a tu Samsung Galaxy Tab, una vez que la haya encontrado, selecciónala.
- En cuanto ambos dispositivos se hayan emparejado vía Bluetooth, aparecerá un código en ambas pantallas.
- En el dispositivo desde el cuál migrarás la información, toca el botón “Siguiente” de la parte inferior.
- En el Google Pixel 2, presiona “Copiar” en la parte inferior de la pantalla. En la Samsung Galaxy Tab, deberás introducir tu contraseña de Gmail, para verificar el registro del nuevo dispositivo a tu cuenta y que así pueda sincronizarse.
- Ambos dispositivos mostrarán una pantalla con el mensaje de que tus datos se están copiando de uno a otro.
- Una vez finalizada la copia, aparecerá en ambos dispositivos que la transferencia se ha realizado con éxito, por lo que puedes comenzar a usar tu Samsung Galaxy Tab para aquello que se te hace incómodo de realizar en tu Google Pixel 2.
Otros métodos para realizar estos respaldos
Google no es sólo una gran desarrolladora de software o hardware (En el caso de sus teléfonos insignia actuales), también auspicia poderosos servidores para el almacenamiento en nube, que permiten que subamos nuestros más primordiales datos de usuario de modo que podamos utilizarlos en la cantidad de dispositivos que queramos.
Con la función de Google Backup, es posible (Usando Wi-Fi o nuestros datos móviles, según sea la preferencia de cada quién), subir respaldos periódicos de nuestros datos de usuario a la nube de Google, de modo que cuando vayamos a activar un nuevo dispositivo, sólo nos cueste introducir nuestra dirección de correo electrónico y nuestra clave para que este descargue toda la información pertinente a nuestro perfil.
Más en Sistemas operativos
- ¿Cómo instalar todas mis aplicaciones en la tarjeta SD por defecto en Android? Guía paso a paso
- ¿Cuáles son todos los comandos de la terminal de Windows 7 para ejecutar programas? Lista 2024
- ¿Cómo bloquear la pantalla del ordenador en Windows 7 fácil y rápido? Guía paso a paso
- ¿Cómo instalar cualquier programa en Windows 7 desde cero? Guía paso a paso
- ¿Cómo conectar un nuevo hardware para utilizarlo en mi PC con Windows 7? Guía paso a paso
SÍGUENOS EN 👉 YOUTUBE TV
Digamos que en vez de un Google Pixel 2, eres dueño de un Samsung Galaxy S7. Por lo general, los dispositivos de la marca vienen acompañados por una aplicación para PC llamada Samsung Kies. En Kies, es posible respaldar nuestra información manualmente y luego descargarla en otro dispositivo Samsung.
En otros tiempos, para transferir contactos de teléfono a teléfono (o de dispositivo a dispositivo), lo usual era que guardáramos dicha lista en la memoria interna del mismo, vía exportación. Resulta de ahí un archivo de extensión .vscf, que podemos copiar a otros dispositivos y desde ellos, buscar en la app de "Contactos", la opción de “Importar”, para así cargar la lista de contactos copiada.
Problemas y soluciones al configurar dispositivos cercanos en Android
Veamos algunos de los problemas que pueden surgir en esta operación y algunos tips para disminuir los posibles errores a la hora de emparejar celulares Android.
Velocidad de la transferencia
El comportamiento de los dispositivos en este aspecto puede variar dependiendo de lo cerca o lejos que estén el uno del otro, el que tienen, entre otros.
Para que la transferencia de tus datos de un dispositivo a otro no tenga inconvenientes, mantén siempre encendidas las funciones de Bluetooth y Wi-Fi y a los dispositivos bien cerca.
La transferencia se cancela
En el caso en que el software de alguno de tus dispositivos esté presentando un comportamiento inusual, prueba borrando la caché dalvik en el modo Recovery; una vez que lo hayas hecho, intenta realizar la transferencia de nuevo.
El dispositivo al que quiero transferir los datos no aparece en mi dispositivo usual: Es posible que tu dispositivo usual no detecte en las cercanías al dispositivo nuevo, por lo que deberás emparejarlos vía Bluetooth, fuera de las opción de restauración de datos.