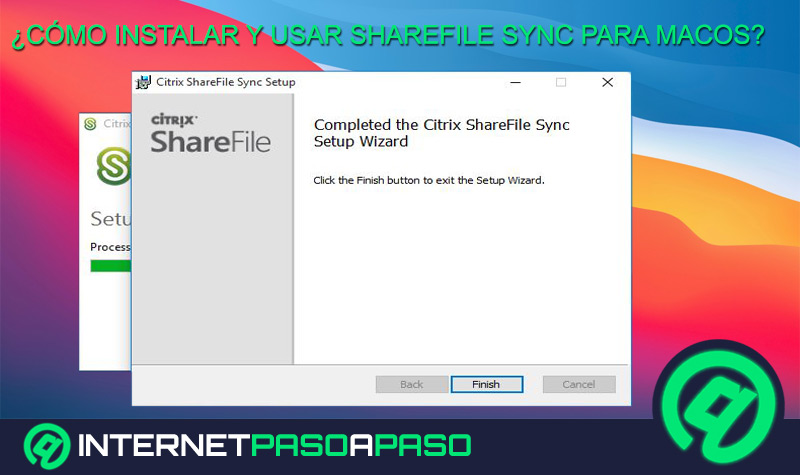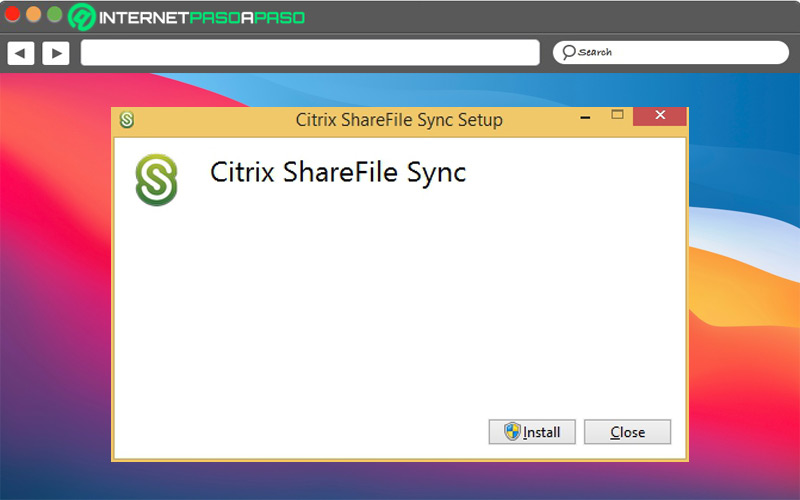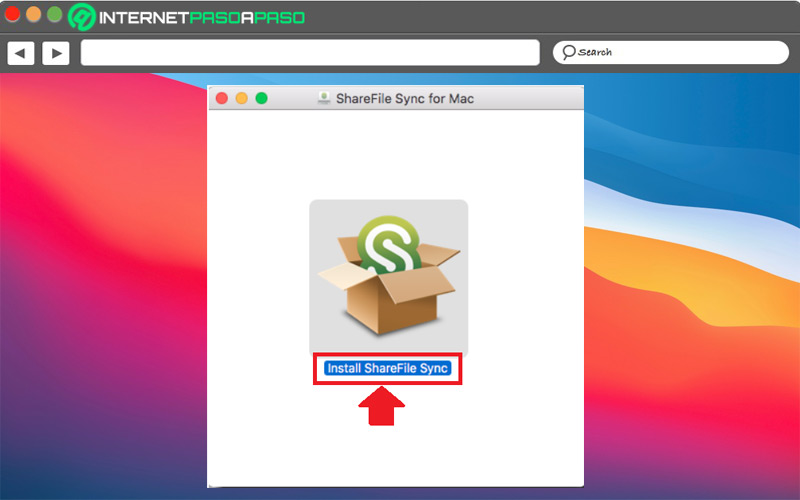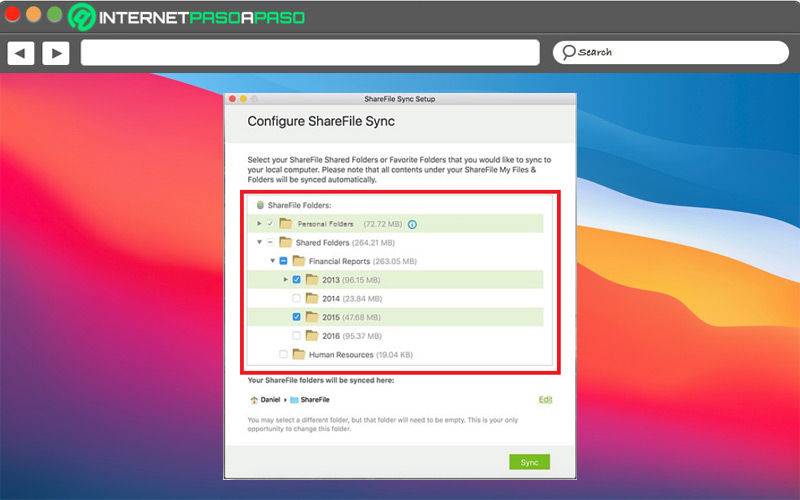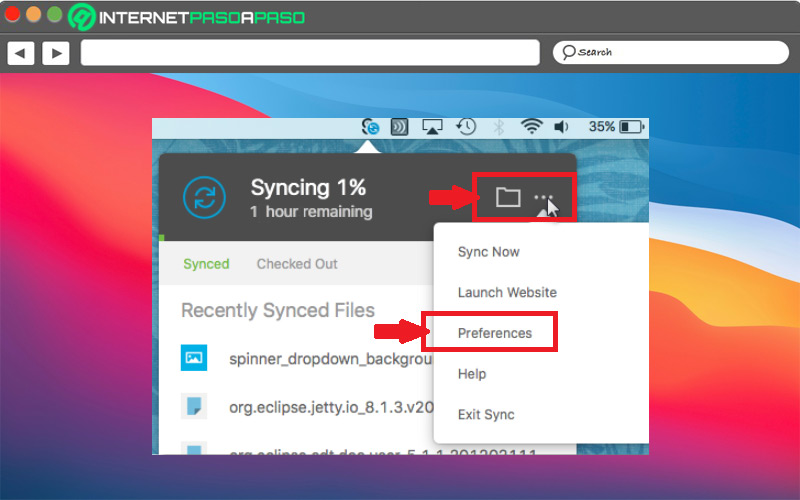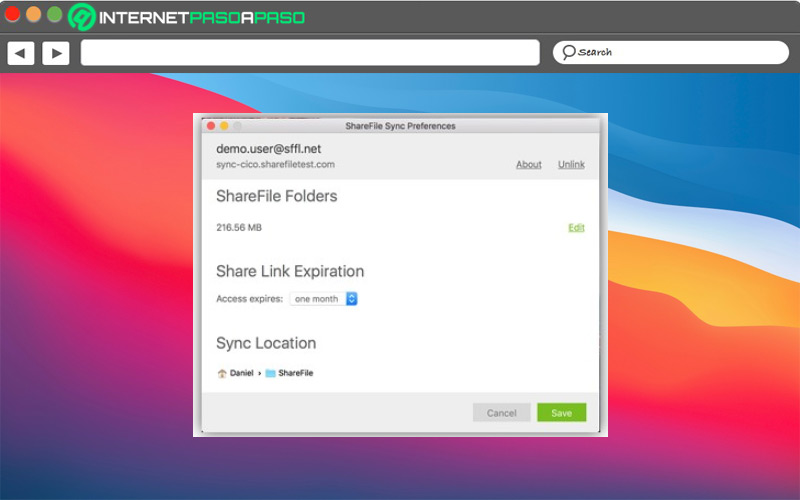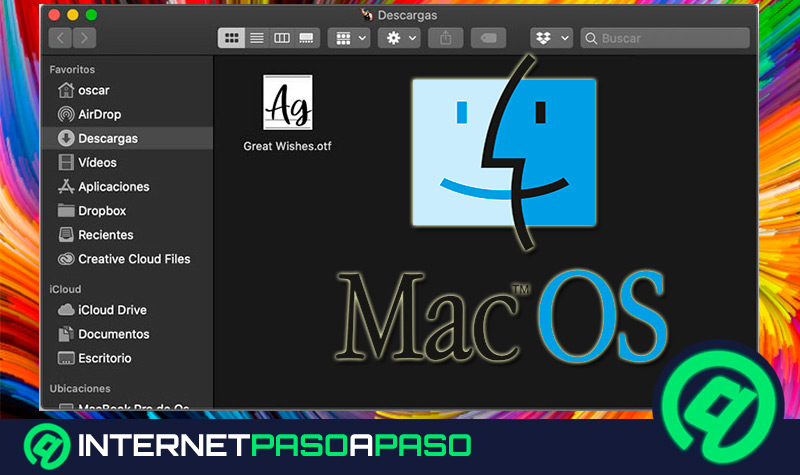Lo Último en IP@P
- Stellar Data Recovery revoluciona la recuperación de archivos perdidos en discos duros externos
- Goblin Mine: La Estrategia Económica Detrás del Juego de Minería que está Fascinando a Todos
- Estos son los nuevos Cargadores UGREEN: potencia y portabilidad en dos versiones que no te puedes perder
- UGREEN Nexode Pro: El Cargador Ultradelgado que revoluciona la carga de dispositivos móviles
- La computación en la nube está transformando los juegos Online y estas son sus grandes ventajas
Muchos de los usuarios de MacOS suelen utilizar una herramienta llamada ShareFile Sync, la cual ha sido creada para ayudar a los clientes de ShareFile Enterprise a acceder y sincronizar carpetas personales de una forma más sencilla y rápida.
Es así, como este programa se ha vuelto esencial para la mayoría de las personas que utilizan este sistema operativo. Sin embargo, aún existen muchos usuarios que desconocen de él y no están aprovechando todas las funciones que ofrece.
Por lo tanto, aquí te vamos a enseñar paso a paso cómo puedes instalar y empezar a usar ShareFile Sync en tu ordenador MacOS para que puedas sacarle el máximo provecho a tu equipo. Para ello sigue detalladamente todo lo que te enseñaremos a lo largo del post.
¿Qué es ShareFile Sync para MacOS?
Se trata de un programa compatible con el sistema operativo de MacOS y que ha sido creado por Citrix Files, el cual permite que los usuarios con una licencia de Content Collaboration para Workspace puedan interactuar con todos sus archivos desde Finder sin que sea necesario tener que sincronizar archivos localmente.
Además, esto también permite tener un acceso más rápido a las carpetas personales, así como la posibilidad de compartir, solicitar y llevar a cabo otras actividades del menú principal. También hay que mencionar que la herramienta es muy útil para sincronizar datos desde la cuenta de ShareFile al ordenador.
Sin embargo, hay que mencionar que en su última actualización muchas funciones ya no son posibles de realizar, entre ellas se encuentra la de sincronizar con una unidad de red, así como crear una unidad de red a partir de una carpeta. Es así, como esta función permite a los usuarios de MacOS aprovecharla al máximo en todo momento a la hora de gestionar sus carpetas.
Funciones y características que debes conocer de ShareFile Sync
ShareFile Sync se ha convertido en uno de los programas más interesante para los usuarios de este sistema operativo, esto gracias a cada una de las funciones y características que ofrece que lo hacen más interesante. Es así, como el mismo está disponible en diferentes idiomas, por lo que puede ser utilizado por miles de usuarios.
Es por ello que a continuación te enseñamos cuales son sus principales características para que puedas disfrutarlo al máximo:
- Disponible en varios idiomas: ruso, portugués, holandés, alemán, inglés, español, japonés, francés, coreano y chino simplificado.
- Recomienda adherirse al límite de rutas de archivo a no más de 180 caracteres.
- Permite acortar la ruta con el cambio de nombre de las carpetas.
- Sincronización con una carpeta pública que se comparte en su red.
- Fácil acceso y sincronización para las carpetas personales desde su cuenta de ShareFile a su computadora local.
- Suele actualizarse de forma automática.
- Ofrece mejoras de rendimiento y calidad.
- Tiene mejoras de proxy.
- Cuenta con un menú contextual
Hay que tener presente que a partir de la versión de ShareFile Syn 1.5 para MacOS el programa contará con actualizaciones automáticas por lo que los usuarios no tendrán que preocuparse más por esto. Para ello el usuario solo tendrá que proporcionar una contraseña de administrador al momento que se actualicen algunos de los archivos que requieran cambios en el sistema.
Por lo tanto, se tratará de un proceso más sencillo en todo momento que se llevará a cabo a través de un procedimiento muy transparente y confiable. Es así, como esta son cada una de las funciones y característica que tiene la herramienta para ti.
Beneficios de utilizar ShareFile Sync en la MacOS
No hay duda de que se trata de un programa muy interesante y que les permitirá a los usuarios de MacOS sacar el máximo provecho posible a la gestión de sus carpetas.
Es así, como entre algunos de los beneficios que esto ofrece se encuentran los siguientes:
- Ofrece mejores rendimiento y mayor calidad a la hora de gestionar carpetas.
- Fácil interacción con todas las carpetas ubicadas en el Finder.
- Cuenta con proxys actualizados y mejorados.
- Es multi idiomas.
- Tiene la capacidad de actualizarse todos los días.
- Ofrece una compatibilidad mejorada en los proxys, por lo que admite configuraciones adicionales, como solicitudes de autenticación y secuencias de comandos.
Aprende cómo instalar ShareFile Sync en tu Mac
El proceso para instalar ShareFile Sync en tu ordenador MacOS es bastante sencillo de lograr.
Para ello será necesario que sigas cada uno de los pasos que te vamos a mencionar a continuación:
- Lo primero que debes hacer antes de descargar la herramienta de sincronización será iniciar sesión en su cuenta de ShareFile.
- Para ello debes hacer clic en “Aplicaciones” dentro de la barra de navegación y posteriormente buscar “Sync para Mac”.
- Ahora vas a tener que seleccionar el botón de “Descargar” para que se pueda bajar el archivo de instalación.
- Después de que se haya descargado de forma correcta el archivo de instalación, entonces vas a tener que hacer doble clic encima. Por lo tanto, selecciona ShareFile para que comience la instalación.
- Posteriormente el sistema te pedirá que agregues la dirección de correo electrónico que tengas asociada a su cuenta de Aquí también podrás seleccionar carpetas adicionales para sincronizar.
- También tienes la oportunidad de usar el árbol de carpeta para seleccionar los archivos que están dentro de ellas. El sistema te permite modificar las carpetas que deseas sincronizar más tarde dentro de la sección de “Preferencia de sincronización”.
Aprende a dar tus primeros pasos en ShareFile Sync fácil y rápido
Una vez instalado el programa en tu ordenador MacOS, entonces lo siguiente que debes hacer es comenzar a dar tus primeros pasos.
Más en Sistemas operativos
- ¿Cómo cambiar los colores de Windows 8 para personalizar su aspecto fácil y rápido? Guía paso a paso
- ¿Cómo activar la linterna de mi smartphone Android e iOS? Guía paso a paso
- ¿Cómo eliminar la publicidad y los anuncios invasivos de tu móvil Android para siempre? Guía paso a paso
- ¿Cómo acelerar Windows 7 al máximo para disponer de un ordenador más rápido? Guía paso a paso
- ¿Cómo limpiar un disco duro en MacOS y mejorar su rendimiento? Guía paso a paso
SÍGUENOS EN 👉 YOUTUBE TV
Para ello será necesario que realices cada una de las siguientes acciones que te mostramos a continuación:
Personaliza el acceso de sincronización
Para que puedas disfrutar la herramienta al máximo, entonces es necesario que puedas personalizar el acceso a la sincronización. En este caso debes hacer uso del soporte para la habilitación selectiva de la herramienta que le permitirá limitar el acceso a usuarios específicos. En este caso puedes seleccionar que solo puedan ingresar usuarios con dispositivos corporativos o administradores. Si bien hay que mencionar que se trata de una función que está disponible únicamente para los planes Enterprise.
Para lograr usar esta función desde su cuenta de ShareFile, la cual cuenta con el acceso a la herramienta de sincronización, entonces la configuración debe aparecer “Deshabilitada”. Aquí será necesario que especifiques una clave personalizada que debe ser creada por el administrador de la herramienta.
Por lo tanto, los administradores de ShareFile pueden configurar esta clave solo con seleccionar la opción de “Admin” dentro de la barra de navegación ubicado en la parte superior de la plataforma. Por último, será necesario que seleccionen la opción de “Herramienta electricas” ubicados en la barra lateral.
Ahora desde el ítem de “Sincronización”, los administradores tendrán que seleccionar “Deshabilitado” para que puedan ingresar la contraseña personalizada ya creada. La clave generada debe ser ingresada desde el terminal. Para ello se debe ejecutar el siguiente comando: los valores predeterminados escriben com.citrix.sharefileFL.SFSyncEngineCustomSharedKey<EnterGeneratedKeyHer>
Allí mismo se debe insertar la clave generada en el campo que se indica. De esta manera se podrá personalizar el acceso a la sincronización con los usuarios que hayas seleccionado.
Configura la ubicación de sincronización
Otra de las acciones que puedes realizar para mejorar tu experiencia es la de configurar la ubicación de sincronización. Para ello debes ingresar al Panel de tu MacOS y posteriormente seleccionar la opción de “Preferencias”.
Ahora vas a tener que ingresar a la ubicación de la carpeta debajo de “Sync Location” para cambiar la ubicación. Es importante tener presente que, al momento de querer cambiar la ubicación de la sincronización, esta tendrá que ser enviada a una carpeta vacía.
¿Cómo desinstalar Sync en Mac?
Si por alguna razón has instalado el programa y has hecho uso del mismo, pero con el paso del tiempo no termina de convencerte o no es lo que esperaba, entonces debes saber que puedes desinstalarlo de una forma muy sencilla. En este caso será necesario que seas un usuario avanzado de ShareFile.
En el caso que tengas una cantidad muy grande de datos almacenados en la aplicación de ShareFile Sync, entonces deberás consultar con su administrador de ShareFile antes de que borres la app y pierdas toda la información que se encuentra allí. Al momento de instalar ShareFile Sync en MacOS se incluye un archivo “uninstallSync.sh” el mismo viene incluido para este tipo de casos ya que, permite que se pueda ejecutar una desinstalación limpia del programa.
Para ello debes hacer lo siguiente:
- Lo primero que debes hacer es salir de Sync en MacOS.
- Ahora vas a tener que ejecutar el siguiente comando en la Terminal: sh /Aplicaciones/ShareFile.app/Contents/uninstallSync.sh
- Después de esto ShareFile Sync se habrá eliminado por completo de tu ordenador.