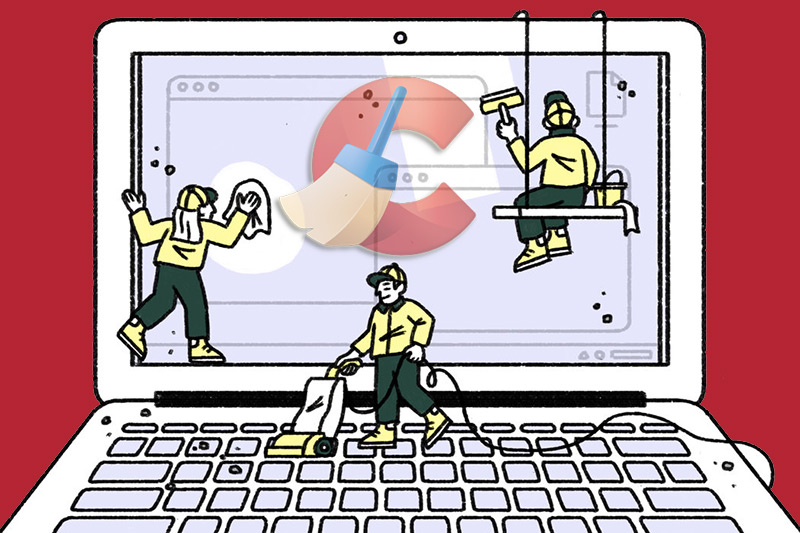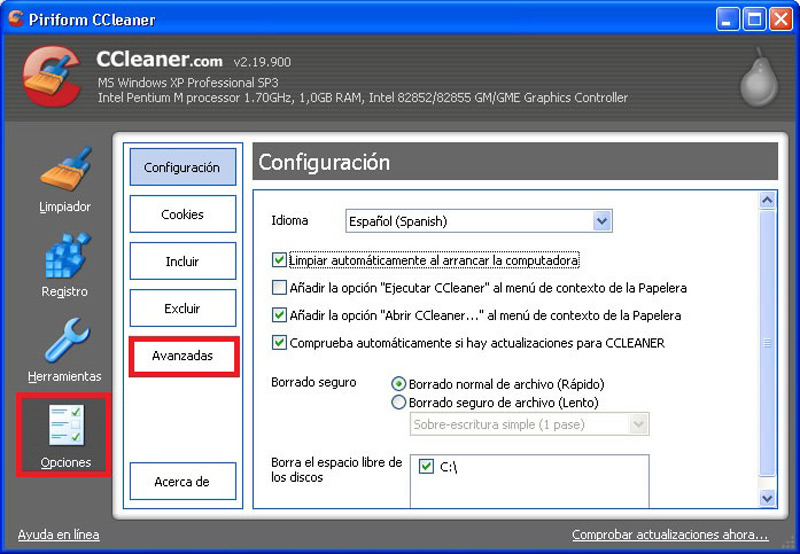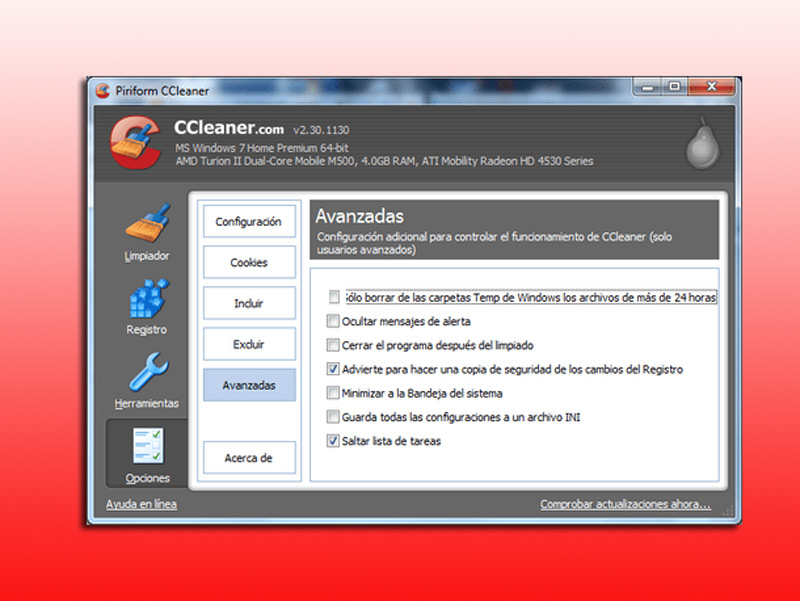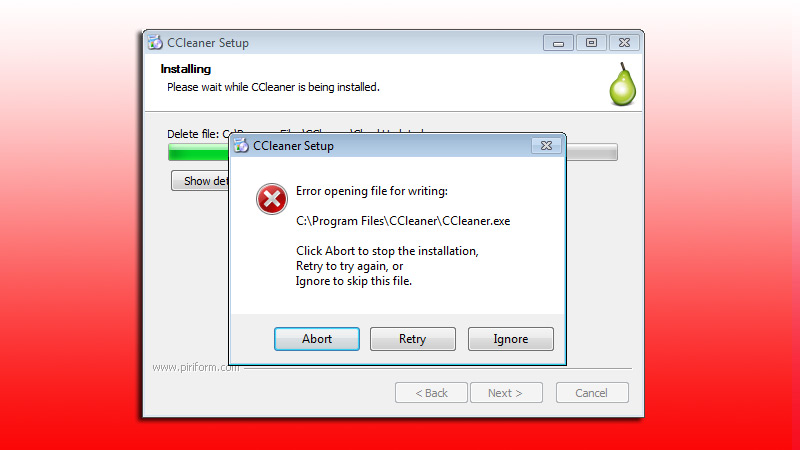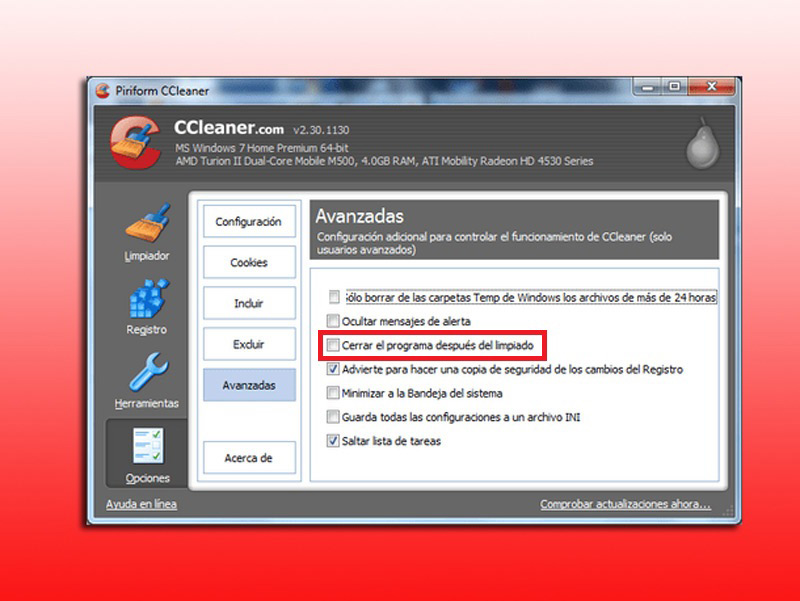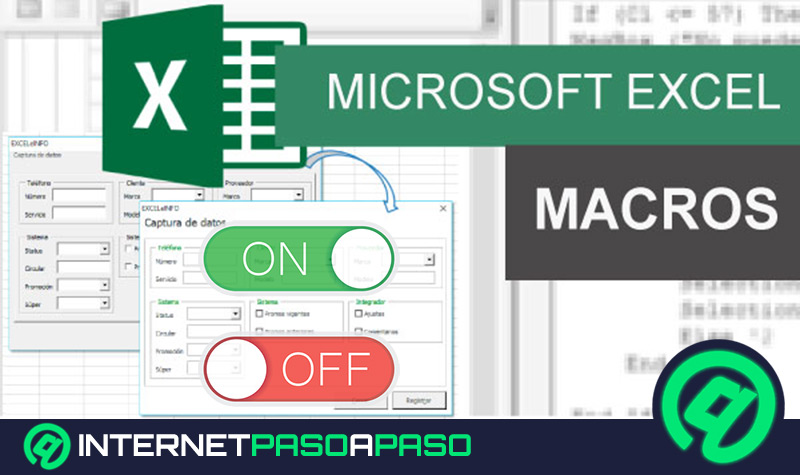Lo Último en IP@P
- Así funciona la ruleta online en vivo: tecnología, experiencia y seguridad para el jugador digital
- Stellar Data Recovery revoluciona la recuperación de archivos perdidos en discos duros externos
- Goblin Mine: La Estrategia Económica Detrás del Juego de Minería que está Fascinando a Todos
- Estos son los nuevos Cargadores UGREEN: potencia y portabilidad en dos versiones que no te puedes perder
- UGREEN Nexode Pro: El Cargador Ultradelgado que revoluciona la carga de dispositivos móviles
Si bien es cierto, en la actualidad, los ordenadores son los equipos más utilizados para concretar actividades de cualquier índole, independientemente si es manejado para uso personal, comercial o empresarial. Por ende, es importante mantenerlos optimizados en todo momento.
En este sentido, se considera esencial hacer uso de herramientas que permitan y faciliten la realización de procesos de mantenimiento, tanto de limpieza como también preventivos. Ya sea para el disco duro del ordenador o bien, para el sistema operativo en general. Con lo cual, podrás obtener un mejor rendimiento del equipo.
Es por ello que, es esencial hablar acerca de CCleaner; un software de licencia gratuita creado por Piriforms con el fin de poder optimizar cualquier ordenador que opere bajo Windows o Mac. A continuación, conoce sus principales particularidades y funciones, además de otros aspectos de importancia.
¿Para qué sirve CCleaner? Principales funciones y características
Tal y como lo hemos indicado, CCleaner se refiere a un programa que se emplea al momento de requerir un mejoramiento en el rendimiento del sistema operativo con el cual funciona tu PC y también se usa para optimizar la velocidad con la cual se ejecutan los programas que alberga el equipo. Esto, lo logra por medio de la limpieza o eliminación de archivos temporales, archivos de registros y cookies.
De tal modo, se puede afirmar que, CCleaner sirve para lograr optimizar todas las tareas que se lleven a cabo en cualquier ordenador y de esa forma, se estima como el mejor “optimizador” o “limpiador de temporales” que existe en el mercado hoy en día. En referencia a sus principales funciones, a continuación, te las damos a conocer:
Limpiador
Es una de las funciones más primordiales de este programa. Puesto que, principalmente, se emplea para eliminar los archivos temporales, vaciar la papelera, suprimir el caché de los navegadores y del sistema operativo, con tan solo un clic. De esta manera, logra liberar espacio en tu disco duro rápidamente.
Registro
A partir de esta función, el software te permite reparar y optimizar el registro. Lo cual, lo hace mediante la eliminación de las claves de programas que ya has desinstalado y que por supuesto, no son necesarias.
Herramientas
Entre otras funciones de interés que proporciona CCleaner, ubicamos algunas herramientas que son valiosas tener en cuenta para darle el mejor uso a este programa, las cuales son:
- Desinstalar programas: Es una función con la cual puedes reparar, renombrar, borrar o desinstalar todos los programas que tiene el ordenador.
- Inicio: Al hacer uso de esta opción, podrás deshabilitar programas del inicio para así lograr acelerar el arranque del sistema operativo (Windows o Mac). Al igual que, limpiar barras y complementos de los navegadores, personalizar el menú del botón derecho y activar o desactivar todas las tareas una vez programadas.
- Restaurar sistema: Con el fin de reparar errores de tu sistema, puedes emplear esta función para retorcer el equipo a una fecha anterior.
- Borrar unidad: Se utiliza con el objetivo de efectuar un borrado seguro de hasta 35 pasados en tu equipo o unidades extraíbles.
- Duplicate Finder: Función empleada para ubicar archivos duplicados en el PC o unidades extraíbles, rápidamente.
En este sentido, podemos concretar las características más relevantes de CCleaner, las cuales se basan en:
- Es un programa que cuenta con la capacidad de volver completamente estable tu ordenador, a través de sencillos pasos.
- Arroja menos errores en cualquier equipo que opere bajo Windows o Mac.
- Asegura tu navegación en su totalidad.
- Deshabilita los programas que ocupan un espacio innecesario en el equipo.
- Actualiza tu base de virus constantemente para no correr riesgos.
¿Por qué es importante mantener tu ordenador limpio? Beneficios de utilizar CCleaner
En vista de las excelentes funciones y características que tiene este programa, afortunadamente arroja varios beneficios al hacer uso del mismo. Tomando en cuenta que, siempre es necesario mantener tu ordenador limpio para así protegerlo de cualquier peligro y lo mejor de todo, acelerar su funcionamiento para obtener rápidas respuestas durante cualquier actividad y allí, es donde radica su gran importancia.
De esta forma, puntualizamos los mejores beneficios que aporta el uso de CCleaner en cualquier equipo, a continuación:
- Logra limpiar el disco duro de archivos innecesarios y entradas obsoletas en el registro, para así poder garantizar el mejor rendimiento del ordenador (sin importar la capacidad del mismo).
- Cuenta con la capacidad de reparar las entradas que estén mal.
- Te permite hacer un rápido y exhaustivo análisis para localizar las entradas no válidas y en caso de ser necesario, te permite eliminarlas. Además, te da la opción de hacer una copia de seguridad de este registro, en caso de que desees restaurarlo posteriormente.
- Presenta la capacidad de desinstalar softwares con tan solo un clic que, puedan ralentizar el ordenador.
- Posee opciones para configurar los programas que quieres que se ejecuten al inicio, para que estos se ejecuten directamente sin ninguna avería.
En definitiva, vale la pena acotar que, CCleaner es una herramienta imprescindible cuando deseas realizar un efectivo manteamiento a tu ordenador. Teniendo presente que, para mayor ventaja, este programa ejecuta dichas tareas de forma automática y periódica, por lo que siempre mantendrá optimizado tu PC. Siendo esto, completamente esencial para contar con un funcionamiento eficaz garantizado a partir de la requerida limpieza del equipo que manejas.
Pasos para configurar CCleaner de manera avanzada en Windows o Mac
Si bien es cierto, acceder a la configuración avanzada del majestuoso CCleaner es completamente sencillo. Ya que, dentro del software, solo basta con buscar el icono de “Opciones” ubicado a mano izquierda y hacer clic en él, para después oprimir en el botón “Avanzadas” y desde allí, realizar los ajustes que desees.
En este sentido, es esencial saber de qué se trata cada uno de estos aspectos a configurar para poder obtener la mejor experiencia con el programa.
Es por ello que, a continuación, te indicamos lo que consigues a partir de dichos parámetros para que, a través de esto, puedas efectuar los cambios deseados fácilmente:
Solo borrar las carpetas temporales de Windows y los archivos con más de 24 horas
Es la primera opción del listado, la cual se encuentra seleccionada por defecto. Básicamente, esta configuración tiene la función de evitar que el programa elimine los archivos temporales que, en la actualidad, puedan estar en uso. Por ello, te recomendamos dejar marcada la selección.
Ocultar mensajes de alerta
En caso de que desees ejecutar el programa en modo silencioso o por lotes, esta opción es sumamente útil. Por ende, puedes marcarla o desmarcarla, dependiendo de tu requerimiento.
Cerrar el programa después del limpiado
Tal y como la misma opción lo indica, tiene que ver con la preferencia de cerrar, automáticamente, el programa después del limpiado. Siendo así, una selección muy apropiada de marcar cuando deseas ejecutar CCleaner en modo silencioso o por lotes (como en la opción antes mencionada). Por ello, aquí también entran en juego los parámetros de línea de comandos cuando se instala el programa.
En este sentido, vale la pena resaltar que existen tres parámetros que puedes emplear cuando instales la nueva versión de CCleaner y asimismo, utilizarlos en archivos por lotes con la finalidad de automatizar las instalaciones.
Dichos parámetros son:
- exe / S: Se encarga de efectuar una instalación silenciosa del software con las opciones ya predeterminadas.
- exe / D = <nombre de ruta>: Por medio del uso de este parámetro se instala CCleaner en una carpeta distinta a la predeterminada. Por ello, en “<nombre de ruta>” deberás especificar la carpeta en donde deseas que quede CCleaner. Como, por ejemplo, “Directory”.
- exe / L = <locale>: Si optas por emplear este parámetro, se instalará CCleaner con un archivo de idioma identificado por el ID de la configuración regional.
Advierte para hacer una copia de seguridad de los cambios del Registro
Al marcar esta opción, el programa siempre te solicitará un permiso para hacer una copia de seguridad acerca del Registro, en un archivo .REG. Por supuesto, antes de que se ejecute el mismo software. De ese modo, es preciso acotar que esta seleccionada por defecto y te aconsejamos dejarla de tal manera.
Minimizar a la bandeja del sistema
Más en Software
- Temas y Formatos en Microsoft Word ¿Qué son, para qué sirven y dónde descargarlos?
- ¿Cómo quitar comentarios en documentos de Microsoft Word? Guía paso a paso
- Plantillas de Microsoft Excel ¿Qué son, para qué sirven y qué tipos existen?
- Gráficos en PowerPoint ¿Qué son, para qué sirven y cuáles son todos los tipos disponibles?
- ¿Cómo recuperar un archivo de Microsoft Excel que no se pudo guardar? Guía paso a paso
SÍGUENOS EN 👉 YOUTUBE TV
No esta seleccionada por defecto, pero puedes configurarla a tu gusto, sobre todo si deseas ejecutar el software en modo silencioso o por lotes. Así que, no se trata de una opción primordial.
Guardar todas las configuraciones a un archivo INI
Por lo general, las configuraciones de CCleaner se guardan en el Registro. Sin embargo, si haces uso de la presente opción, dichas configuraciones se almacenarán en el archivo “ccleaner.ini” que pertenece al directorio del programa CCleaner. De ese modo, es una alternativa muy eficaz para copiar la configuración del software a un nuevo ordenador con tan solo copiar dicho archivo.
Sumado a ello, esta opción permite que tu instalación de CCleaner de escritorio ahora sea una instalación portátil. Por consiguiente, puedes copiar el contenido del directorio del programa en una unidad USB y así, emplearlo en cualquier otro equipo cuando quieras.
Saltar lista de tareas
Si marcas esta opción de la configuración avanzada, podrás utilizar las funciones de este programa cuando su ventana se encuentre minimizada en la barra de tareas del ordenador.
Para finalizar, aquí te mostramos la ventana de configuración avanzada de CCleaner, con el fin de que puedas familiarizarte más con la misma y observar lo sencillo que es hacer uso de este útil menú:
Principales problemas y soluciones después de configurar CCleaner
Una vez pones a punto CCleaner a tu gusto, el mismo programa puede arrojar ciertos problemas comunes y, en vista de ello, es esencial conocer cuáles son sus soluciones. Por consiguiente, en esta sección, te indicamos cuales son los principales problemas junto con sus arreglos:
Problemas de instalación
A pesar de que no es una avería que se presenta después de la configuración, es esencial conocer una solución a los problemas de instalación, puesto que este proceso es clave para poder utilizar CCleaner. En muchas ocasiones, el instalador del programa muestra un error al abrir el archivo; siendo este un mensaje que se observa en la pantalla inicial cuando estas tratando de instalar CCleaner sin haber iniciado sesión como administrador.
Para esto, existen varias soluciones que son completamente sencillas y se basan en:
- A veces, en el primer cuadro de dialogo mostrado en pantalla, puede aparecer si se está ejecutando una versión antigua del software cuando tratas de ejecutar el instalador. Si es el caso, te recomendamos esperar unos cuantos segundos y posteriormente hacer clic en el botón “Reintentar”. Pero, si no funciona, te aconsejamos probar con la segunda solución.
- La segunda solución que tienes como alternativa, es iniciar sesión como administrador y hecho esto, ejecutar el programa de instalación. Incluso, también puedes comunicarte con el administrador de tu sistema para obtener ayuda.
- Por otro lado, si no usas una cuenta de administrador, tienes como solución alternativa emplear CCleaner portable e instalarlo por medio de una unidad USB.
Intentas restaurar una copia de seguridad del Registro en Windows XP, pero esta falla
Esto, principalmente, ocurre cuando Windows ya no logra reconocer los archivos .REG como pertenecientes al Registro de Windows, es decir que, arroja un error de asociación de archivos.
Para solucionar este problema, realiza lo siguiente:
- Primero que todo, descarga el siguiente archivo REG desde aquí.
- Ahora, procede a descomprimir el archivo anterior en tu ordenador Windows y entra en el menú de Inicio, para después hacer clic en “Ejecutar”.
- Una vez ingreses al cuadro de dialogo de la opción “Ejecutar”, debes escribir el siguiente comando: “regedit” y pulsar en “Aceptar”.
- Con lo anterior, accederás al Editor del Registro y allí, debes hacer clic en “Archivo”.
- Ahora, haz clic en “Importar” y dirígete al escritorio.
- En este punto, selecciona el archivo de registro que descomprimiste al iniciar el proceso y pulsa en “Abrir”. Es todo.
El programa se cierra después de finalizar el proceso de limpieza
Muchos usuarios aseguran que CCleaner se cierra automáticamente al culminar este proceso, aun y cuando no han elegido dicha opción. De este modo, es valioso acotar que puedes seleccionar que el programa se cierre o permanezca disponible una vez concluya la ejecución del proceso de limpieza, según tus requerimientos.
En este sentido, puedes realizar el siguiente rápido y sencillo procedimiento para resolver el problema en cuestión:
- Entra en el programa y haz clic en el icono de “Opciones”, ubicado a la izquierda del panel.
- Posteriormente, oprime la selección “Avanzadas” en donde verás varias opciones de gran ayuda.
- En este punto, elige la opción “Cerrar el programa después del limpiado”, si quieres que este se cierre automáticamente. En caso contrario, debes desmarcarla.
Los errores siguen apareciendo en la lista de problemas en exploraciones posteriores
Este es otro de los problemas más comunes que se presentan después de ejecutar CCleaner. Lo cual, puede tratarse de un resultado de errores con respecto a los permisos de registro del sistema operativo Windows.
Para solucionar esto, lo más recomendable es emplear la utilidad “regedit.exe” de Windows y a partir de allí, modificar dichos permisos. No obstante, esto únicamente es permitido para los usuarios avanzados.