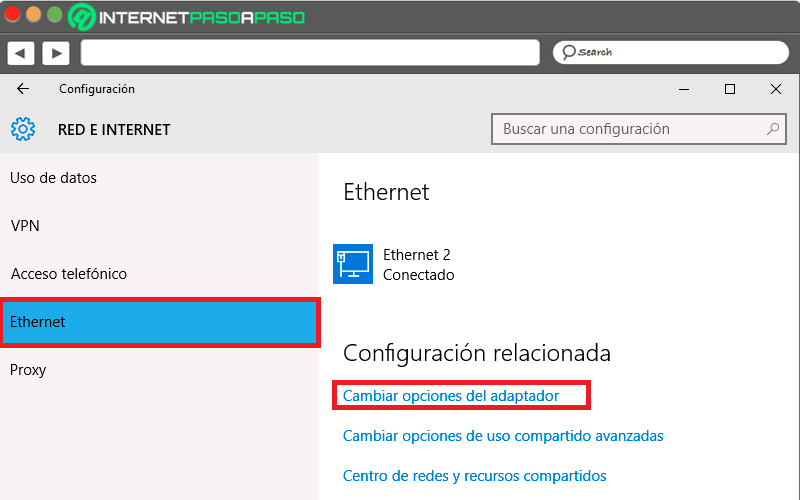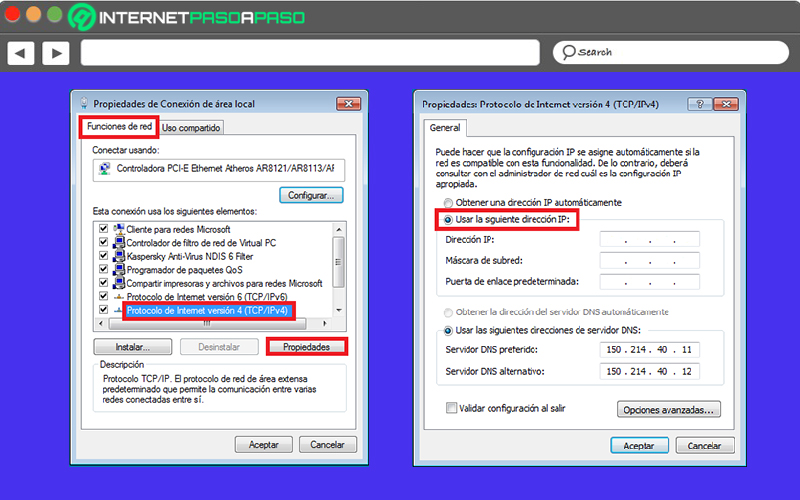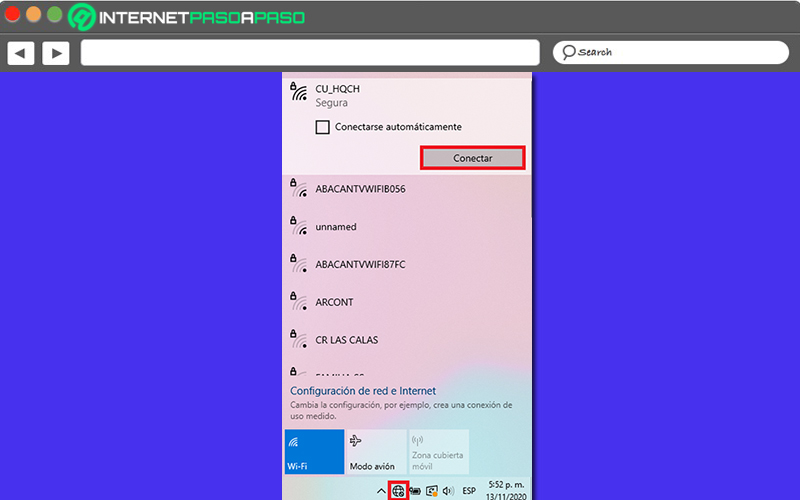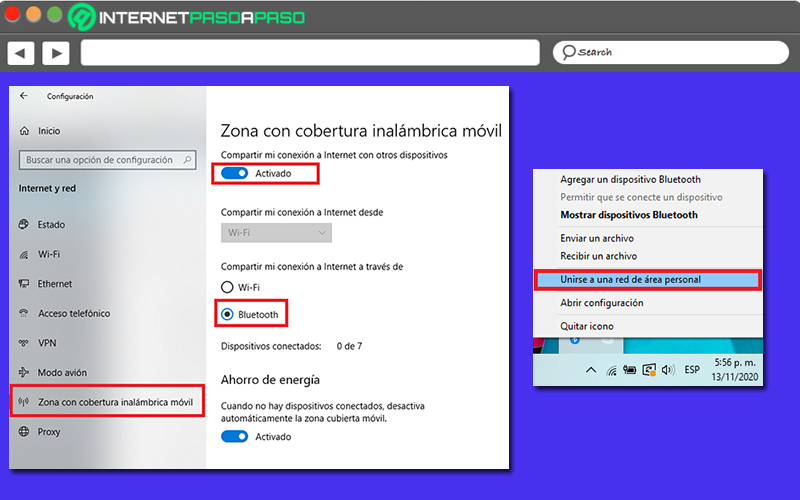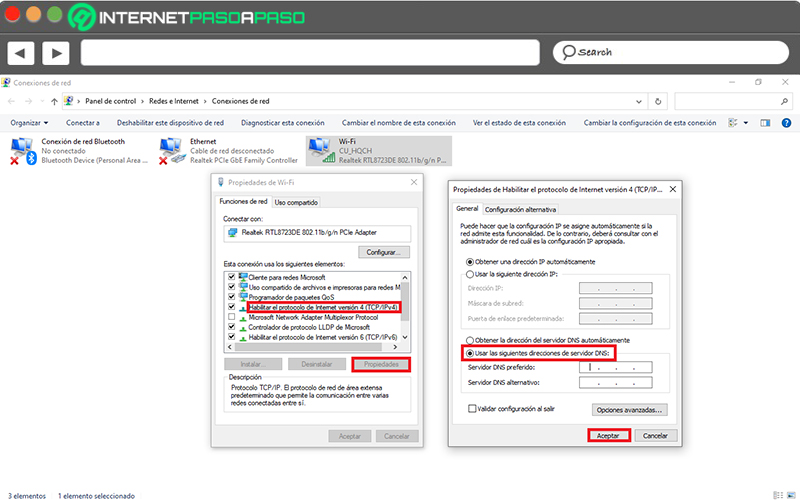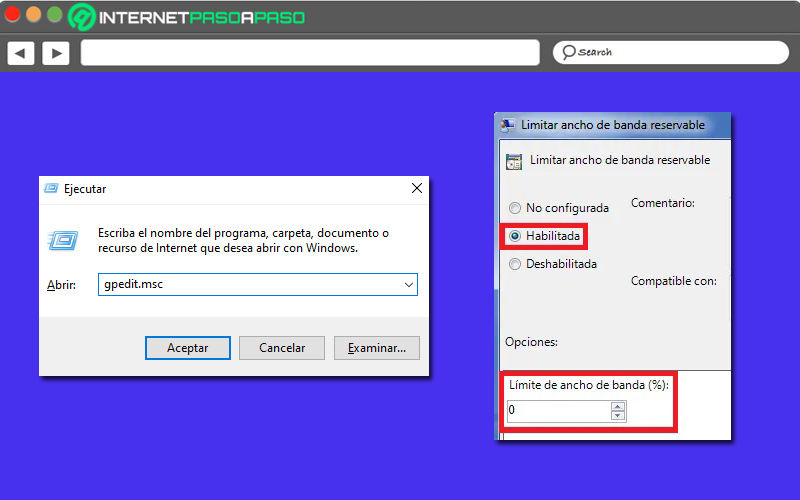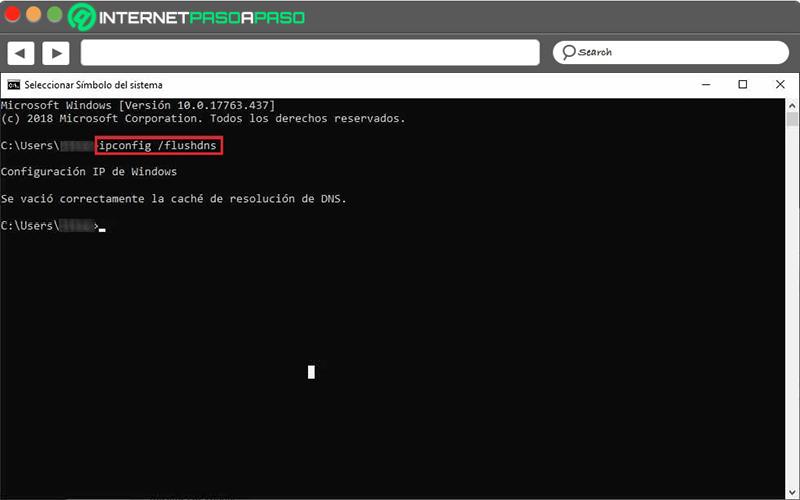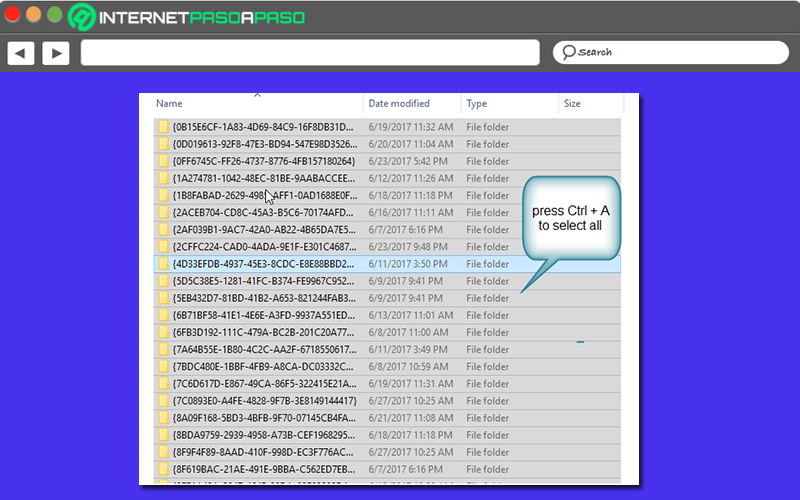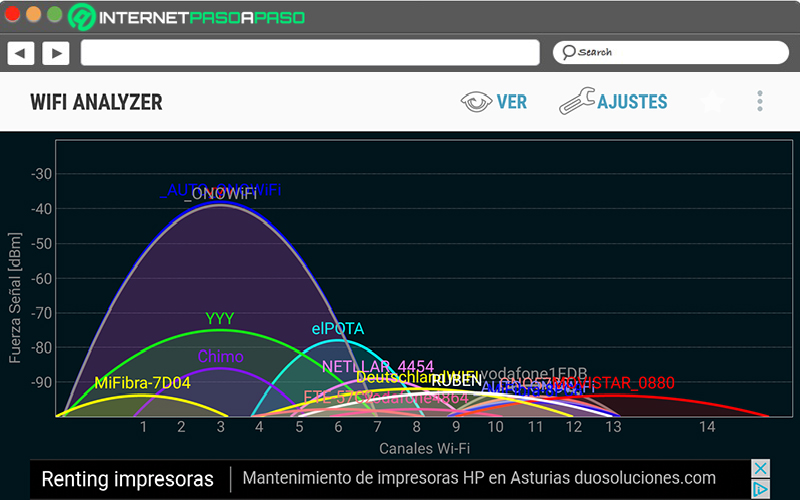Lo Último en IP@P
- Stellar Data Recovery revoluciona la recuperación de archivos perdidos en discos duros externos
- Goblin Mine: La Estrategia Económica Detrás del Juego de Minería que está Fascinando a Todos
- Estos son los nuevos Cargadores UGREEN: potencia y portabilidad en dos versiones que no te puedes perder
- UGREEN Nexode Pro: El Cargador Ultradelgado que revoluciona la carga de dispositivos móviles
- La computación en la nube está transformando los juegos Online y estas son sus grandes ventajas
Hoy en día, Windows 10 se cataloga como el sistema operativo más famoso de todos a nivel mundial. Siendo este, la última versión lanzada por la empresa de Bill Gates que se ha mantenido en constante evolución, con el objetivo de garantizar la mejor experiencia de usuario posible. Pues, armoniza dicha experiencia frente a la funcionalidad de diferentes tipos de equipos.
De tal manera, se trata de un SO mucho más ligero que gasta menos recursos que las versiones anteriores y solo necesita un procesador CPU con 1 GHz y una memoria RAM de 1 GB. Adicionalmente, proporciona un óptimo nivel de seguridad y fiabilidad, gracias a sus niveles de encriptación más avanzados. Aparte de esto, permite disfrutar las bazas de una conexión a Internet para poder navegar a la máxima velocidad.
Ahora bien, dado que, el Internet es un elemento primordial para el desarrollo del día a día de los individuos, muchas personas que utilizan W10 se interesan por conocer cuáles son las diferentes formas que el sistema operativo brinda para conectarse a una red de Internet. Lo cual, podrás saberlo a continuación, junto con algunas recomendaciones para tener un internet más veloz en tu PC.
Aprende paso a paso cómo conectarte a una red de Internet en tu PC con Windows 10
Para disfrutar de una conexión a Internet en tu equipo con Windows 10, afortunadamente, este sistema operativo te ofrece la posibilidad de elegir tres formas para hacerlo. Ya sea por cable o Ethernet, a través de una red WiFi e incluso, haciendo uso del Bluetooth.
Es por ello que, en esta sección del post, te explicaremos lo que debes hacer al implementar cada uno de dichos métodos en W10:
Por cable Ethernet
Si bien es cierto, una notable cantidad de usuarios prefieren hacer uso de una conexión a Internet por cable, en vista de los beneficios que esta ofrece. Ya que, garantiza un mayor aprovechamiento del ancho de banda, la velocidad que exhibe es mayor, incluso, tiene compatibilidad con la mayoría de enrutadores y dispositivos informáticos. Por consiguiente, en Windows 10, siguen siendo muchas las personas que optan por emplear una red de Internet por ethernet para navegar a través de su PC.
Así, en este caso, los pasos a seguir para conectarse a una red de tal tipo, son:
- Primero que todo, tienes que realizar la conexión con el cable. Para ello, usa un extremo del cable coaxial a la salida de cable en la pared y el otro extremo a la entrada “cable In/RF” en la parte trasera del módem.
- A continuación, dirígete a conectar a tu PC a un extremo del cable ethernet en cuestión y el otro extremo al tomacorriente Ethernet que está en la parte posterior del módem.
- Además, conecta el cable de alimentación al tomacorriente y el otro extremo a la toma Power en el módem.
- Seguidamente, en tu PC, busca y accede al menú de Configuración. Esto tienes que hacerlo a través de Inicio, pulsando el icono de rueda dentada.
- Después de ello, selecciona la opción que indica “Internet y red” en donde aparecerán más categorías.
- Ahora, procede a oprimir en “Ethernet”, por medio del menú de la barra lateral izquierda.
- Ahora, podrás ver que aparece el ethernet conectado y allí, es momento de hacer clic en “Cambiar opciones del adaptador”, desde Configuración relacionada.
- Hecho lo anterior, entre las diferentes conexiones disponibles, escoge aquella que está conectada por cable y haz clic con el botón derecho para seleccionar la opción “Propiedades”.
- En la ventana de “Propiedades de Conexión de área local”, haz clic en la pestaña “Funciones de red” para elegir “Protocolo de Internet versión 4 (TCP/IPv4)” y hacer clic “Propiedades” en la parte inferior.
- Para concluir, en la nueva ventana, tienes que presionar la opción “Usar la siguiente dirección IP” e introducir los datos que indican correspondientes a tu PC.
Por WiFi
En la actualidad, para nadie es un secreto que, la mayoría de personas prefieren utilizar una red WiFi para conectarse a Internet. Debido a que, con este método, no es necesario emplear cables, además, su instalación es sencilla, tiene una mayor flexibilidad, su movilidad es absoluta y, en definitiva, resulta mucho más práctica.
Por lo tanto, si eres de los usuarios que prefiere conectarse a una red WiFi a través de su ordenador con Windows 10 para navegar a la máxima velocidad posible, es importante que sepas como efectuar la conexión de la siguiente forma:
- Directamente desde tu equipo, ubícate en la barra de tareas de Windows 10 y haz clic sobre el icono de Red. En caso de que este no aparezca de forma automática, tendrás que elegir la flecha hacia arriba para ver si se encuentra allí.
- A continuación, el sistema te mostrará un listado con las diferentes redes WiFi disponibles en ese momento. En él, tendrás que pulsar la red WiFi a la que deseas enlazar el PC para oprimir el botón de “Conectar”.
- Posterior a eso, te solicitarán la contraseña de red y cuando la introduzcas en el campo correspondiente, debes seleccionar el botón “Siguiente”. En caso de que sea una red WiFi libre, no te pedirán ninguna contraseña.
- Por último, haz clic en “Si” o “No”, según el tipo de red a la que te estás conectado. Además, esto también aplica si deseas que otros PC y dispositivos de la red puedan detectar tu ordenador.
Por Bluetooth
Una de las particularidades más novedosas de W10, es que admite la posibilidad de conectarse a Internet por medio de Bluetooth. Lo cual, por defecto, es una funcionalidad que se centra en proveer un notable ahorro de batería por encima de los beneficios que entrega en términos de velocidad. Además, se considera un tipo de conexión segura y es sumamente fácil de llevar a cabo.
Entonces, si quieres probar esta clase de conexión a la red para navegar en Internet, será necesario que realices el siguiente proceso de forma adecuada en tu PC:
- Inicialmente, es necesario que emparejes el PC con el dispositivo que tiene Bluetooth para compartir Internet. En ese caso, primero que todo, tienes que activar dicha función desde “Configuración” al seleccionar “Dispositivos” y hacer clic en “Bluetooth y otros dispositivos” para activarlo allí.
- A continuación, busca el nombre del dispositivo con el cual quieres emparejar tu ordenador. Si no lo encuentras, puedes hacer clic en “Agregar bluetooth u otro dispositivo” para pulsar en “Bluetooth” y seleccionar el dispositivo indicado allí.
- Hecho lo anterior, entra nuevamente en el menú de Configuración general y selecciona la opción “Internet y red”. Para así, poder hacer clic en “Zona con cobertura inalámbrica móvil” desde el menú de la barra lateral izquierda.
- Posterior a esto, procede a activar la función en cuestión y elige la opción “Bluetooth” como el medio para compartir Internet.
- Seguidamente, en la barra de notificaciones, haz clic en el icono de Bluetooth y presiona la opción que indica “Unirse a una red de área personal”. Con eso, te mostrarán los dispositivos aptos para compartir Internet.
- Una vez encuentres el dispositivo a usar a través de Bluetooth, debes hacer clic derecho en él para elegir la opción “Conectar como punto de acceso”. Así, podrás navegar gracias al dispositivo Bluetooth.
Consejos para tener una conexión a Internet más veloz desde Windows 10
Por naturaleza, en una red de Internet no es posible navegar más rápido que la velocidad contratada con el operador, en vista de que la rapidez de este siempre se encuentra limitada por la infraestructura y otros factores.
Sin embargo, en Windows 10, es posible implementar ciertas recomendaciones que te ayudarán a lograr que tu conexión a Internet funcione más rápido para evitar que se pierda su aceleración en algún punto de la conexión. Por ende, con el objetivo de que puedas disfrutar de una conexión a Internet optima en W10, es relevante que tengas en cuenta los siguientes consejos a partir de los cuales dicha conexión será lo más fluida posible.
A continuación, cada recomendación que puedes efectuar:
Configura un servidor DNS para tu conexión
Si bien es cierto, el servidor DNS o el “servidor de nombres” se define como un servidor que tiene la capacidad de implementar un servicio de red para proporcionar las respuestas pertinentes a las consultas en un servicio de directorio. Es decir que, se trata de aquel elemento encargado de resolver las direcciones IP o traducir un identificador basado en texto a un componente de direccionamiento interno del sistema.
Por consiguiente, para obtener una navegación más veloz y fluida, es necesario hacer uso de un servidor DNS que sea lo más rápido posible. Por lo que, si configuras un buen navegador de este tipo, podrás ganar más velocidad en relación al tiempo que tardas en obtener las respuestas deseadas en la red. Razón por la cual, se recomienda cambiar de servidor DNS en Windows 10.
Más en Sistemas operativos
- ¿Cómo borrar los archivos temporales en Windows 7 para optimizar el rendimiento del sistema? Guía paso a paso
- ¿Cómo cambiar el tema de escritorio de Windows 8 para personalizar su aspecto y modificarlo a tu gusto? Guía paso a paso
- Trucos de Windows 10: Conviértete en un experto con estos tips y consejos secretos - Lista 2024
- ¿Cómo habilitar Telnet en Windows 8 para manejar nuestra máquina de forma remota? Guía paso a paso
- ¿Cómo activar el Remote Desktop en Windows 8 para utilizarlo sin problema? Guía paso a paso
SÍGUENOS EN 👉 YOUTUBE TV
Ahora bien, para poder hacer dicha modificación en este sistema operativo, es esencial que lleves a cabo el siguiente procedimiento:
- Primero que todo, ingresa al menú de Configuración. Esto puedes realizarlo a través del menú de Inicio o utilizando el atajo del teclado “Windows + I”.
- Seguidamente, entre las opciones disponibles, selecciona la que dice “Internet y red”.
- Después, en el apartado de Estado, específicamente en la sección “Configuración avanzada de red”, haz clic en “Cambiar opciones de adaptador”.
- Cuando efectúes lo anterior, se abrirá la ventana correspondiente a Conexiones de red y en ella, tienes que seleccionar el adaptador de red usado y hacer clic derecho en él, para poder oprimir sobre “Propiedades”.
- A continuación, desde la ventana emergente, busca y selecciona “Protocolo de Internet versión 4 (TCP/IPv4)”.
- Posteriormente, haz clic en el botón “Propiedades” y en la parte inferior, marca la casilla de “Usar las siguientes direcciones de servidor DNS”.
- Para concluir, solo resta que configures las dos direcciones que corresponden al servidor DNS, de forma manual. Como recomendación, puedes emplear “1.1.1.1” en ambas casillas. Así, guarda los cambios haciendo clic en “Aceptar”.
Cambia el límite de ancho de banda a cero
Por defecto, el ancho de banda es un término utilizado para hacer referencia al rango cubierto para la transmisión de datos entre un límite superior o inferior que, habitualmente, es controlado por el proveedor del ISP.
Sin embargo, para navegar a la máxima velocidad posible, W10 ofrece cierta configuración que ayuda a restringir el límite de ancho de banda reservable. En tal sentido, a pesar de que Windows maneja una cantidad de ancho de banda de forma predeterminada para sus requisitos de aplicación u operación, los usuarios tienen la libertad de limitar el ancho de banda reservable con el fin de otorgarle una mayor aceleración a la velocidad de su Internet.
Para poder realizar dicho ajuste, se requiere el siguiente proceso:
- Para comenzar, utiliza el atajo del teclado “Windows + R” para abrir la línea de comandos Ejecutar y allí, introducir el término
gpedit.mscpara acceder al Editor de políticas de grupo. - Una vez te encuentres en la ventana Editor de política de grupo local, tienes que hacer clic en “Configuración del equipo” para proceder a seleccionar “Plantillas administrativas”.
- A continuación, pulsa en “Red” y procede a elegir “Programador de paquetes QoS” para hacer clic en “Limitar ancho de banda reservable”.
- Después de completar lo anterior, automáticamente, aparecerá una nueva ventana que, por defecto, se encuentra en “modo: No configurada”. Lo cual, debes cambiar al “modo: Habilitada” para reducir el límite de ancho de banda a 0 (cero).
Vacía la memoria caché de DNS
Otra técnica efectiva para navegar a la máxima velocidad en la red a través de W10, consiste en vaciar la memoria caché de DNS. Ya que, a lo largo del tiempo, el sistema operativo realiza un volcado de la información de resolución DNS cuando traduce nombres de dominio y la almacena de forma local en una memoria caché.
Así, aunque tiene como objetivo disminuir los tiempos de carga de las páginas web visitadas previamente, lo cierto es que también puede hacer que el tiempo de carga sea mayor de lo habitual; en caso de que la información alojada en la memoria caché del sistema se haya guardado incorrectamente. Lo cual, en definitiva, genera una velocidad de Internet con mucha lentitud. Entonces, para reducir este tipo de problemas, lo más aconsejable se basa en efectuar un vaciado de la caché DNS de forma manual.
En el caso de Windows 10, puedes hacerlo de la siguiente forma:
- Por medio de la barra de tareas en la pantalla principal de tu PC, utiliza el atajo del teclado “Windows + R” para poder abrir el programa Ejecutar en la esquina inferior izquierda.
- Después de eso, tienes que abrir el Símbolo del sistema, introduciendo el término “cmd” en Ejecutar y pulsado sobre el botón Aceptar.
- Una vez esté abierta la consola de comandos de W10, es momento de escribir el comando
ipconfig /flushdnspara presionar la tecla Enter. Lo cual, hará que se desocupé la caché DNS automáticamente.
Limpia la carpeta TEMP del sistema
Si la carpeta de archivos temporales o la carpeta TEMP está sobrepoblada, seguramente, podrá reducir la velocidad de navegación a lo largo del tiempo. Por eso, aunque está se limpia de forma automática y periódica para evitar problemas.
En ocasiones no se vacía con la frecuencia necesaria para garantizar el funcionamiento más óptimo del PC, en términos de navegación en la red. Como consecuencia, el ordenador comienza a mostrar signos evidentes basados en una experiencia de navegación por Internet más lento y menos eficiente de lo normal.
Es por ello que, otro truco ideal para mejorar tu conexión a Internet en W10, se basa en limpiar esta carpeta para obtener un óptimo rendimiento y aquí, te enseñamos como:
- En la pantalla principal de tu equipo, oprime el atajo del teclado “Windows + R” y con ello, se abrirá el cuadro de comando Ejecuta en la parte inferior.
- Seguido de eso, en dicho cuadro, escribe
%TEMP%y procede a oprimir la tecla Enter. - A continuación, el sistema abrirá una carpeta típica, por medio del Explorador de archivos del sistema. Dentro de dicha carpeta, se encuentran guardados todos los archivos temporales.
- Por último, es momento de hacer clic con el botón derecho en las selecciones que decidas hacer, para así elegir la opción “Eliminar” en el menú correspondiente.
Escoge un canal que no esté saturado
También resulta eficiente seleccionar un canal que no esté saturado. Puesto que, es posible que a veces la señal de la conexión a la red se vea afectada, cuando se utilizan routers inalámbricos. Pues, por defecto, dichos dispositivos operan en algunos canales específicos que pueden estar más saturados que otros. Por lo cual, funciona como una emisora de radio que, con una buena señal, ofrece una recepción perfecta y de lo contrario, revela interferencias.
Entonces, a partir de tu ordenador con W10, comienza a probar diferentes canales, con el fin de comprobar si la velocidad de tu conexión a Internet se optimiza al realizarlo. Valorando que, para obtener un buen resultado en este proceso, puedes apoyarte en ciertas herramientas que tienen la capacidad de comprobar cuáles son los canales que están más liberados para utilizarlos y así, saber que canal seleccionar en la configuración de tu router. Una de dichas utilidades, es “WiFi Analyzer”, por ejemplo.
Otras recomendaciones
- Comprueba si alguien te está robando WiFi. En ciertos casos, la conexión a Internet revela un funcionamiento inútil porque otros usuarios están acaparando una buena parte del ancho de banda. Por eso, es de gran ayuda verificar si hay alguien más conectado a tu red haciendo uso de programas dedicados a ello (como, por ejemplo, Wireless Network Watcher) para tomar cartas en el asunto.
- Selecciona el mejor canal para el WiFi. Si usas Internet por WiFi, es recomendable elegir el canal más rápido que esté disponible. Considerando que, el canal 2.4 GHz permite una conexión máxima de 400 Mbps y, en cambio, el canal 5 GHz admite una conexión de hasta 1.700 Mbps (por lo que, esta es la más recomendada).
- Utiliza un router decente. Cómo el router es la pieza más relevante de una conexión WiFi, es esencial usar un apartado verdaderamente capacitado que no tienda a minimizar la rapidez del Internet e incluso, pueda incrementar la señal obtenida. Por ende, en la medida de lo posible, adquiere uno con las mejores especificaciones.
- Sitúa el módem en un lugar adecuado. Ten en cuenta que, mientras más cerca de encuentres del módem, mejor será la señal del WiFi y la rapidez que obtengas de este. Por lo tanto, además de su cercanía, también evalúa localizarlo en el centro de tu casa y en el punto más alto para evitar interferencias.
- No emplees software “optimizadores” de Internet. Ya que, en lugar de mejorar la conexión a la red, este tipo de programas suelen empeorarla a causa de las constantes consultas que realizan a la red. Por consiguiente, si ya tienes uno de ellos instalados en tu PC, lo mejor será que lo elimines por las averías que puede generar a largo plazo.