Lo Último en IP@P
- Stellar Data Recovery revoluciona la recuperación de archivos perdidos en discos duros externos
- Goblin Mine: La Estrategia Económica Detrás del Juego de Minería que está Fascinando a Todos
- Estos son los nuevos Cargadores UGREEN: potencia y portabilidad en dos versiones que no te puedes perder
- UGREEN Nexode Pro: El Cargador Ultradelgado que revoluciona la carga de dispositivos móviles
- La computación en la nube está transformando los juegos Online y estas son sus grandes ventajas
Para nadie es un secreto que, Windows 10 se caracteriza por ser un sistema operativo altamente personalizable. Por lo que, si te gusta la idea de modificar el aspecto que exhibe dicho sistema, por defecto, contarás con todas las opciones necesarias para configurar tu experiencia al máximo.
En ese sentido, una de las mejores novedades que ha presentado el SO de Microsoft desde su versión 8 y la ha mejorado en W10, hace referencia a la pantalla de bloqueo que también es conocida como “pantalla de inicio”. La cual, automáticamente, se renueva cada día con los fondos propios de Microsoft.
Sin embargo, también existe la posibilidad de ajustar esta pantalla a tu medida y con eso, personalizar mucho más tu experiencia de usuario. Siendo así, una alternativa que resulta de mucho interés en Windows 10 y aquí te enseñaremos como puedes proceder en esos casos.
¿Qué es la pantalla de bloqueo de Windows y en qué se diferencia con la del escritorio?
Antes de comenzar a detallar los pasos para personalizar y ajustar la pantalla de bloqueo en la última versión de Windows, es primordial comprender de que se trata la misma. En tal sentido, la pantalla de bloqueo se puede definir como una vista que aparece después de encender la máquina o una vez se aviva del estado de suspensión y funciona de la misma manera como lo hacen las características pantallas de bloqueo de los dispositivos móviles y tablets.
De ese modo, el principal objetivo de la pantalla de bloqueo de Windows se basa en ocultar el escritorio o la pantalla de inicio de sesión. Sumado a esto, en adición, ese tipo de pantalla del PC también se encarga de presentar información de gran utilidad sin necesidad de iniciar sesión en el sistema y con tan solo un vistazo. Razón por la cual, los mismos usuarios cuentan con las opciones necesarias para personalizarla fácilmente.
Ahora bien, es importante saber que la pantalla de bloqueo no es lo mismo que la pantalla de inicio de sesión. Ya que, esta última que también es conocida como el escritorio de Windows, se define como la pantalla principal que se observa una vez se inicializa el sistema, la cual contiene los iconos de los programas que empleas con frecuencia y así, se refiere al elemento por medio del cual la persona trabaja más constantemente y se desplaza mediante todas funcionalidades del SO.
Pasos para configurar y personalizar todos los aspectos de la pantalla de bloqueo de W10
Por suerte, son numerosas las opciones de personalización que admite la pantalla de bloqueo en un equipo con Windows 10 y, para poder conseguir cada una de ellas, tendrás que seguir una serie de pasos que te indicamos, a continuación:
- Directamente desde el menú de Inicio, teclea “Configuración” en la barra de búsqueda, para ingresar a dicha aplicación del sistema.
- Una vez observes todas las selecciones disponibles en el menú de Configuración, es momento de buscar y hacer clic en la opción llamada “Personalización”.
- Posterior a eso, en la barra lateral izquierda de la nueva ventana, presiona sobre “Pantalla de bloqueo” y desde allí, podrás comenzar a personalizar la misma a través de las opciones que te mencionamos enseguida.
Imagen
Lo primero que puedes personalizar, es la imagen de la pantalla de bloqueo. Esto, se debe realizar desde la sección Fondo, en donde esta seleccionado “Contenido destacado de Windows”, por defecto y muestra una colección de imágenes preseleccionadas por el mismo Microsoft.
No obstante, si haces clic sobre dicho menú desplegable, conseguirás otras opciones como “Imagen” y “Presentación”. Si seleccionas Imagen, podrás ajustar un único elemento visual para el fondo de la pantalla de bloqueo. En caso de que escojas Presentación, puedes añadir tu propia colección de fotos desde una carpeta alojada en el equipo.
Por lo general, los usuarios optan por seleccionar la opción Imagen y así, a continuación, aparecerá un cuadro con varias imágenes de Microsoft junto con el botón “Examinar”. Desde dicho botón, podrás abrir el explorador de archivos y elegir la imagen que prefieras usar, manualmente.
Datos curiosos, sugerencias y consejos
En la parte inferior del Fondo, verás otras opciones disponibles para configurar aún más tu pantalla de bloqueo en W10 y una de ellas, hace referencia a la exhibición de datos curiosos, sugerencias, consejos y mucha más información de interés en dicha pantalla. Siendo estos, una especie de mensajes que Microsoft envía a sus clientes por medio de la pantalla de bloqueo.
Pero, aunque no se trata de información publicitaria por parte de la empresa, en muchos casos puede tornarse molesta para la mayoría de los usuarios. Por lo tanto, si no quieres ver más los anuncios de este tipo, podrás deshabilitar esa opción con tan solo desplazar el interruptor correspondiente hacia la izquierda (ya que la opción se encuentra activada por defecto).
Aplicaciones
Por otro lado, desde una opción muy sencilla, puedes seleccionar una aplicación para mostrar su estado en la pantalla de bloqueo, de manera detallada.
Para eso, busca dicho apartado y, a continuación, elige la aplicación que prefieras entre todas las que están disponibles. Las cuales son: Visor 3D, Mensajes, WildTangent Games, Compañero de la consola Xbox, Alarmas y Reloj, El Tiempo, Correo o Calendario.
Estados rápidos
Más en Sistemas operativos
- ¿Cómo activar la herramienta Airplay de Apple fácil y rápido? Guía paso a paso
- ¿Cuáles son las mejores distribuciones de Linux para niños? Lista 2024
- ¿Cómo configurar Windows 8 para sacarle el máximo provecho a este sistema operativo? Guía paso a paso
- ¿Cómo instalar y tener dos sistemas operativos en un mismo ordenador? Guía paso a paso
- ¿Cómo configurar y personalizar el menú de Inicio de Windows 10, 7 y 8? Guía paso a paso
SÍGUENOS EN 👉 YOUTUBE TV
Adicionalmente, puedes elegir que aplicaciones mostrarán el estado rápido en la pantalla de bloqueo de tu PC con Windows 10. Tomando en cuenta que, tienes un total de 7 espacios disponibles para indicar dicha cantidad de aplicaciones.
En ese sentido, lo que tendrás que hacer es pulsar el cuadro con el icono “+” y, a continuación, hacer clic en la aplicación que prefieras dentro del listado que te proporcionan. De la misma forma, procede con los demás recuadros.
Tiempo de espera
Más abajo, verás una opción que dice “Configuración de tiempo de espera de pantalla” y tal como lo indica, permite ajustar el tiempo que tardará la pantalla de bloqueo en apagarse o desactivarse.
Una vez ingreses a dicha opción con tan solo hacer clic, te mostrarán una nueva ventana en la que podrás definir el tiempo de Inicio/Apagado y suspensión. En el caso de la primera, podrás seleccionar la cantidad de minutos u horas de espera en las que se apagará el equipo teniendo batería y, por otro lado, cuando este enchufado.
Adicional a eso, en la parte de abajo, podrás escoger el tiempo exacto en el cual el PC se suspenderán teniendo batería, al igual que cuando pasará al estado de suspensión mientras se encuentre enchufado a la corriente.
Protector de pantalla
Por último, hay una selección llamada “Configuración del protector de pantalla” y desde ella, podrás ajustar un nuevo protector de pantalla según tus preferencias.
Así, haz clic en dicha opción y de inmediato, se abrirá una ventana emergente. En la misma, procede a seleccionar si deseas definir un nuevo protector de pantalla entre todas las alternativas disponibles: Burbujas, Cintas, Formas y figuras, Fotos, Texto 3D y Vacío.
Además, podrás escoger la cantidad de minutos que deseas de espera, al igual que elegir si quieres mostrarlo en la pantalla de inicio de sesión y cambiar la configuración de energía para administrarla mejor. Realizados todos los cambios, haz clic en “Aceptar” y "Aplicar".
¿Cuáles son las mejores aplicaciones para integrar en la pantalla de bloqueo de Windows 10?
Como habrás visto, gracias a una de las opciones disponibles en el menú para personalizar la pantalla de bloqueo de tu PC, existe la posibilidad de integrar algunas aplicaciones a la misma con el fin de que te entreguen información sin necesidad de desbloquear tu ordenador.
No obstante, seguramente te preguntarás cuales son las más adecuadas o recomendadas para ello y, en consecuencia, a partir de esta sección del post, nombraremos algunas de las mejores:
- 2day: Consiste en un gestor de tareas que presenta el número de tareas pendientes durante el día y, asimismo, muestra el detalle de las próximas dos tareas pendientes. De tal forma, se considera una excelente herramienta para obtener mayor productividad.
- Nextgen Reade: Si eres un aficionado de leer noticias desde tu PC y mantenerte informado siempre, esta aplicación puede ser de gran ayuda para ti. Ya que, se trata de un lector de noticias RSS que muestra la cantidad de noticias sin ver y sin necesidad de emplear un navegador web.
- AccuWeather: Básicamente, se define como una aplicación encargada de revelar el pronostico del tiempo durante los próximos días y, sin duda, es una de las más utilizadas en Windows 10.
- Calendario de Windows: Desde la pantalla de bloqueo, esta aplicación te permitirá estar al tanto sobre las fechas correspondientes a cada año y además, muestra el detalle del próximo evento. De tal modo, es ideal para evitar que se te pase por alto cualquier cosa.
- Correo de Windows: Si trabajas a través de Internet o tienes que gestionar tu email constantemente, te recomendamos hacer uso esta aplicación para integrarla en la pantalla de bloqueo de tu ordenador. Puesto que, tiene la capacidad de mostrar el número de correos sin leer y siempre se mantiene actualizada.
- Microsoft Store: Esta es la plataforma de distribución digital de software desarrollada por Microsoft y para poder estar al tanto sobre sus actualizaciones o recomendaciones, es valioso integrarla en la pantalla de bloqueo.
- Poki: Consiste en una aplicación ideal para leer artículos de Pocket, el servicio web que facilita a los usuarios la administración de listas de lectura obtenidas a partir de Internet. Tomando en cuenta que, Poki anuncia la cantidad de textos sin leer desde la pantalla de bloqueo en W10.


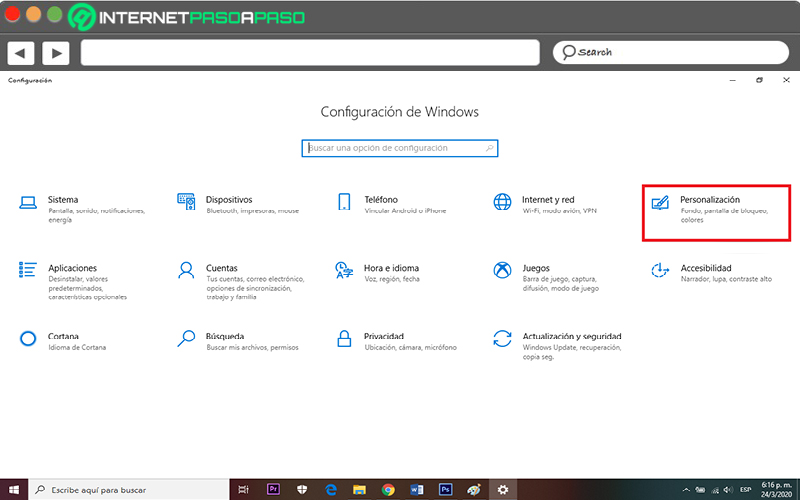
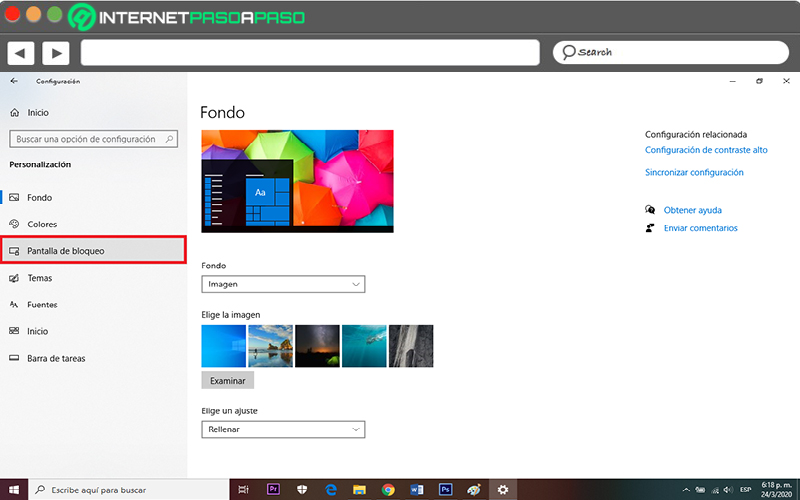
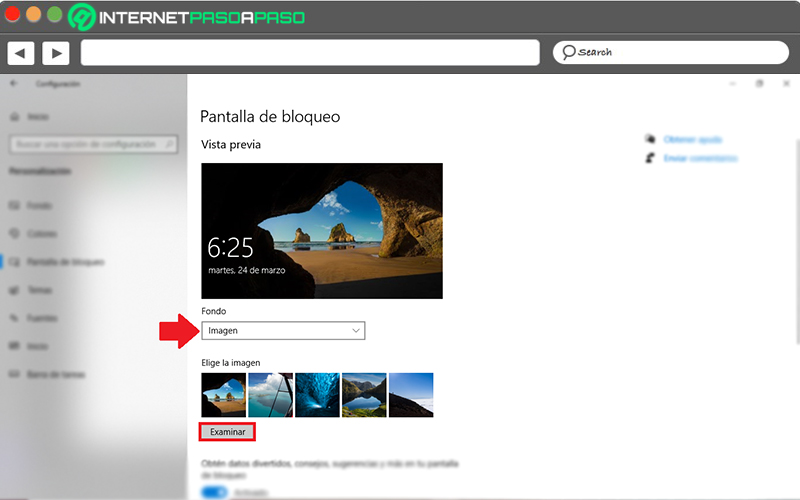
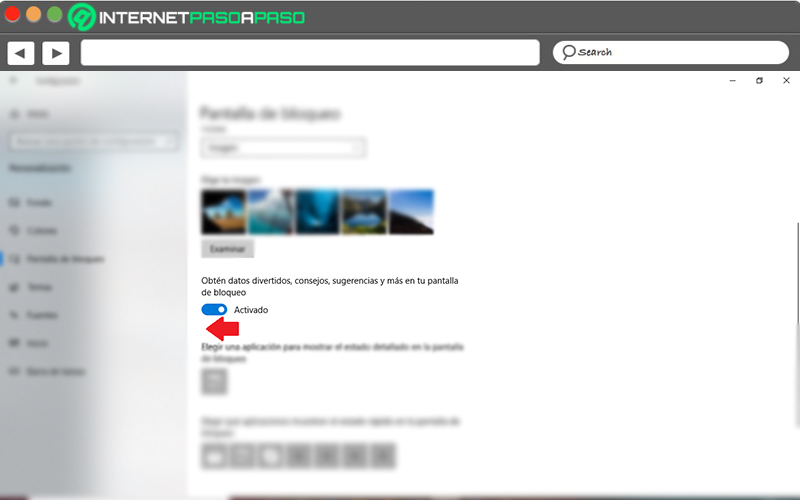
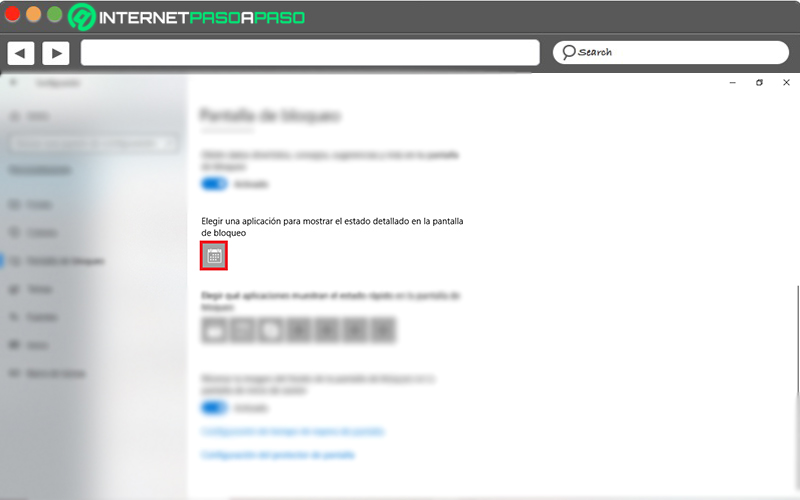
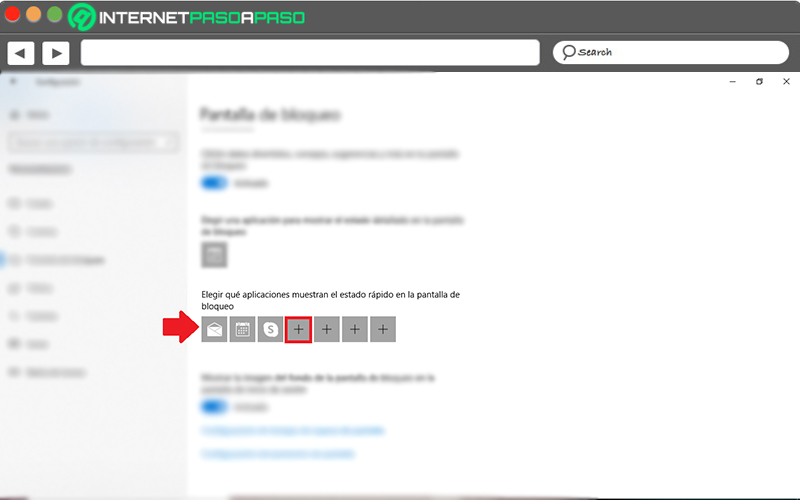
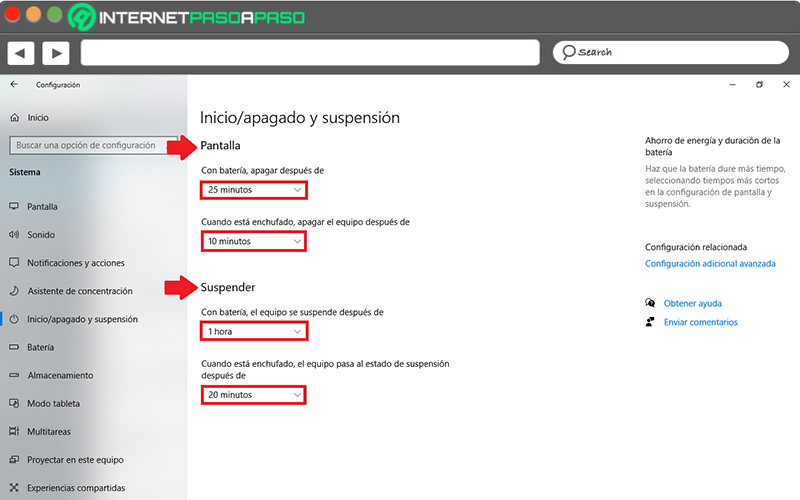
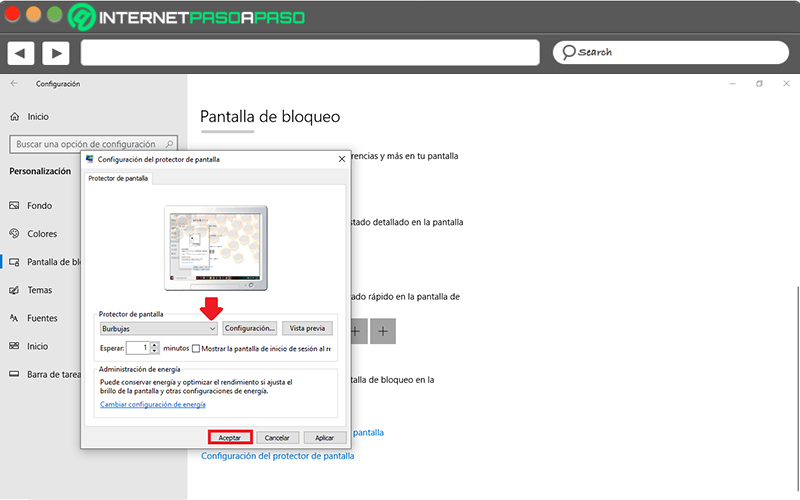
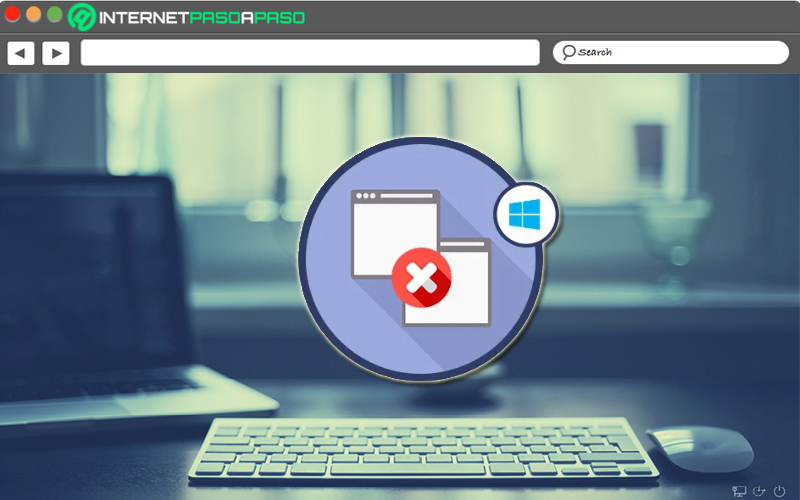




















Muy buen post, ahora tengo una duda donde se puede configurar la pantalla de bloqueo para que se aplique a todas la sesiones sin tener que hacer cada que vez que se crea una.