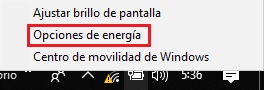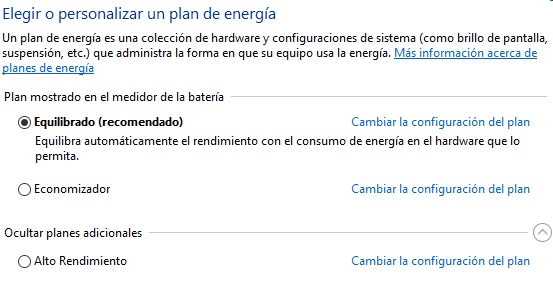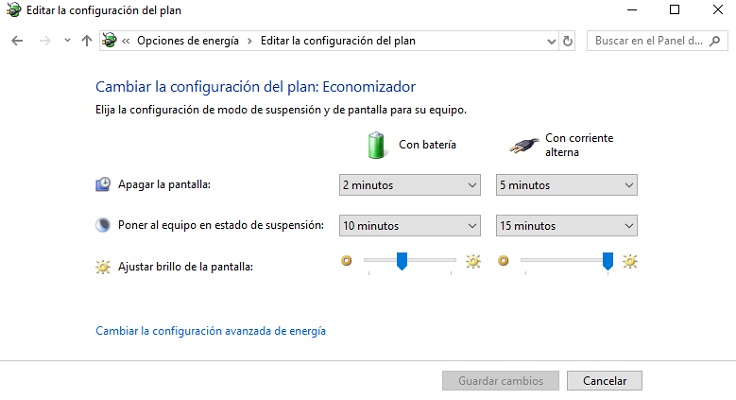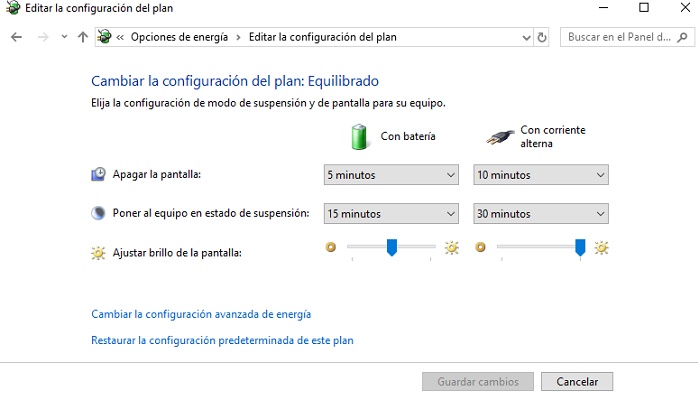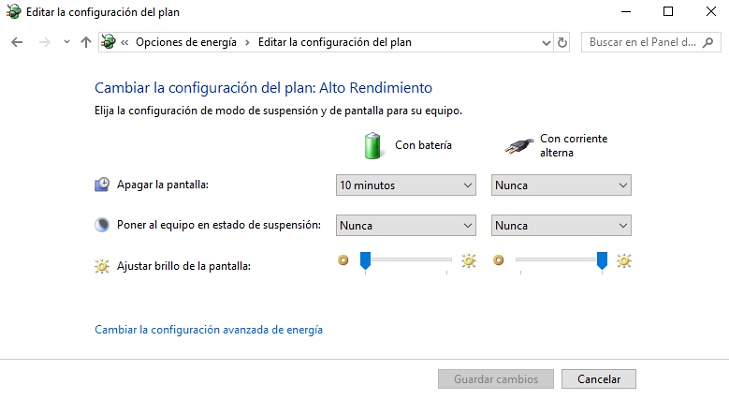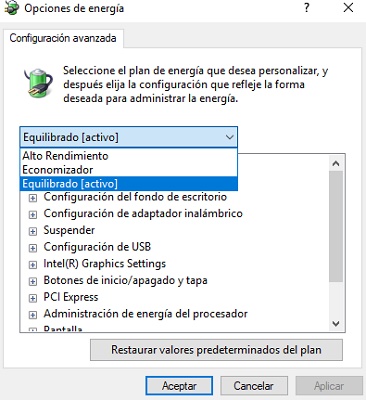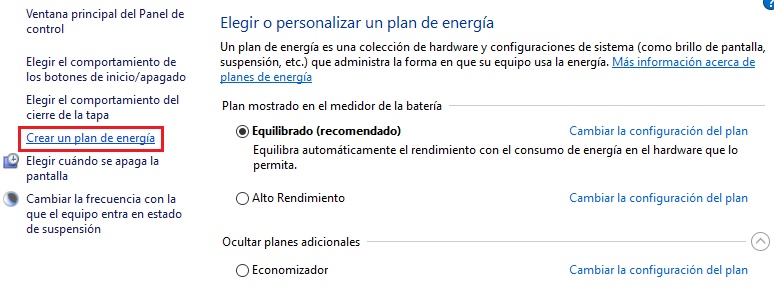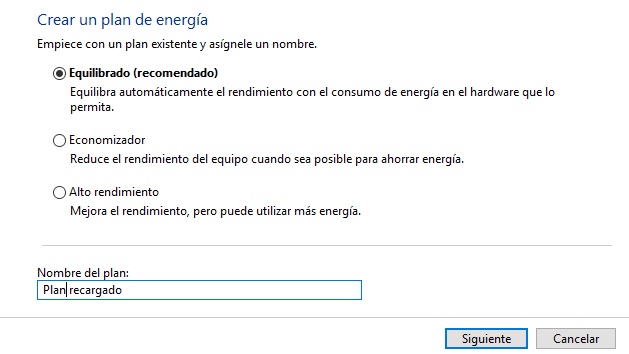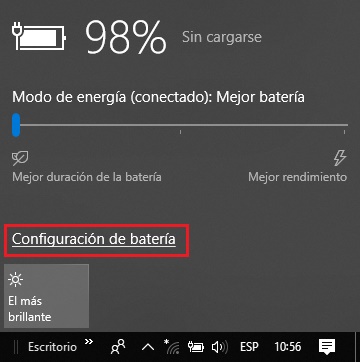Lo Último en IP@P
- Stellar Data Recovery revoluciona la recuperación de archivos perdidos en discos duros externos
- Goblin Mine: La Estrategia Económica Detrás del Juego de Minería que está Fascinando a Todos
- Estos son los nuevos Cargadores UGREEN: potencia y portabilidad en dos versiones que no te puedes perder
- UGREEN Nexode Pro: El Cargador Ultradelgado que revoluciona la carga de dispositivos móviles
- La computación en la nube está transformando los juegos Online y estas son sus grandes ventajas
Cuando se trata de un ordenador portátil muy pocas veces estamos pendiente del cuidado de la batería y de su vida útil, cuando mucho, solo estamos pendiente de que no llegue a cero, y cuando esta llega al tope desconectamos la carga para evitar saturarla mucho.
Pero existen formas que pueden ayudar a potenciar tanto la duración de la batería de tu ordenador, al igual que su desempeño energético a corto y largo plazo.
Por eso es importante que conozcamos sobre el ahorrador de energía en Windows 10, como activarlo y desactivarlo adecuadamente. Pues es importante configurar nuestro plan energético para alargar un poco más la duración de la pila.
¿Qué planes tiene el ahorro de energía o batería en Windows 10 y como configurarlo correctamente?
El ahorro de energía para ordenadores es una idea traída desde los teléfonos inteligentes y tabletas para cumplir con la función de preservar la energía y evitar la pérdida de información de este en un apagón repentino del mismo.
Esta función es diseñada para los ordenadores portátiles, ya que en un ordenador de mesa esta función no tendría ningún sentido.
Pero esta función va más allá de simplemente activarse cuando la batería llega hasta el 30% o 20 % dependiendo de tu equipo, debido a que en este tenemos la posibilidad de elegir cada una de las acciones que se llevaran a cabo cada vez que se active el ahorro de batería.
- Primero debemos acceder a las opciones de energía, para ello iremos a la esquina inferior derecha de la pantalla, haciendo clic derecho en el icono de carga y luego pulsando en “Opciones de energía”.
- A continuación nos aparecerá una pantalla similar a la de la imagen de abajo, donde nos muestra los distintos planes que tenemos a nuestra disposición y cual de ellos está activado.
Ahora veremos cuales son las características principales de estos planes de ahorro energético de nuestro PC, sus ventajas e inconvenientes, vamos a ver:
Plan Economizador
El plan economizador es el mejor plan para el cuidado a largo plazo de nuestra batería, porque si hay algo que todos sabemos es que las baterías de nuestros dispositivos electrónicos no son eternas, y bien sea móvil u ordenador portátil siempre tendrán fecha de caducidad.
Este plan tiene como característica principal que cuando el ordenador no se encuentre conectado a su fuente de energía correspondiente, se disminuya el brillo de la pantalla hasta un poco menos de la mitad. Además este hará que se apague a los 2 minutos de no usar el ordenador, o que se suspenda por completo pasado justo los 10 minutos sin mover ni siquiera el mouse del PC.
Este plan puede resultar muy útil, pues evita que la batería se malgaste más de 10 minutos, protegiendo así la vida útil de la misma con el paso de los años. Es excelente porque si algún día estamos muy atareados y por alguna razón salimos de la casa o de la oficina sin apagar o bajar la pantalla del ordenador, podemos estar seguros de que la batería estará a salvo, junto con nuestros documentos e información importante.
Aunque es importante aclarar que el plan economizador puede ser un poco desventajoso cuando se requiere que el computador de todo su desempeño energético, ya sea para el desarrollo de algún proyecto o alguna actividad que requiera toda la potencia de este.
Plan Equilibrado
Este es el plan más recomendado tanto por usuarios como por la misma gente de Microsoft. Debido a que el mismo se encarga de equilibrar correctamente el uso de la energía entre los diferentes componentes de hardware del ordenador.
Tiene como características principales que el ordenador estará desconectado de su fuente de energía de brillo, el cual forma parte del hardware de la pantalla y es uno de los componentes que más consume el PC, lo que hará que quede reducido hasta el 50% de su total.
Así mismo la duración de la pantalla sin tocar el ordenador aumenta a 5 minutos hasta que se apague. La suspensión completa del ordenador se da después de pasado los 15 minutos.
Este es un buen plan que nos proporciona Windows, ya que gracias a este, el ordenador encuentra un buen equilibrio entre el cuidado de la batería a largo plazo y el buen rendimiento a la hora de actividades que requieran más energía de lo normal por parte del mismo.
Plan de Alto Rendimiento
Más en Sistemas operativos
- ¿Cómo cambiar el nombre a la cuenta de administrador de tu sistema operativo Windows 8? Guía paso a paso
- ¿Cómo borrar los archivos temporales en Windows 7 para optimizar el rendimiento del sistema? Guía paso a paso
- ¿Cómo desactivar las actualizaciones automáticas de Windows 10? Guía paso a paso
- ¿Cómo resetear el iPhone 7 y restablecer el teléfono a los valores de fábrica? Guía paso a paso
- ¿Cómo programar el encendido y apagado automático en Windows 8? Guía paso a paso
SÍGUENOS EN 👉 YOUTUBE TV
Este es el tercer plan proporcionado por el sistema de Windows, es quizás con el que más tenemos que tener cuidado a la hora de implementarlo, porque un abuso de energía podría llevarnos a que la duración de la pila a largo plazo disminuya notablemente.
Las principales características de este plan son que cuando el ordenador este trabajando solo con la batería nunca se suspenda por completo, por lo que solo la pantalla se apagará después de 10 minutos sin tocar una tecla o mover el ratón y que el brillo se vaya hasta lo más bajo para tratar de ganar más tiempo de carga.
Lo bueno de este plan es que nuestro ordenador contará con toda la energía a disposición para dar un buen desempeño en cualquier actividad que requiera grandes cantidades de energía. Ejemplo: renderizados de vídeos de gran tamaño u otras actividades como programación o diseño.
La desventaja es que si algún día salimos y dejamos el ordenador encendido y sin estar conectado al cargador, al regresar posiblemente encontremos el ordenador apagado con cero batería y probablemente habremos perdido los progresos realizados que no se hayan guardado.
Cabe destacar que toda la configuración de los planes vistos anteriormente, es la predeterminada por el sistema. Aunque pueden ser modificadas por nosotros en cualquier momento con solo darle abajo en donde dice “Cambiar la configuración avanzada de energía”.
Estas opciones las podemos encontrar en la parte superior del menú de todos los planes existentes. Abajo podemos configurar cada uno de los parámetros específicos. Pero solo en casos muy puntuales, del resto es recomendable dejarlo así.
¿Cómo crear planes de energía personalizados en W10?
- Ya que podemos crear nuestros propios planes de energía desde el menú principal, dándole en la opción “Crear un plan de energía”.
- Después elegimos el nombre del plan y la modalidad de este. Finalmente lo configuramos con nuestras preferencias.
Pasos para quitar el modo ahorro de energía en Windows 10
El sistema operativo Windows 10 aparte de los planes de energía que ya conocimos en el punto anterior, también se tiene una función llamada "Ahorro de energía" la cual disminuye las capacidades del equipo con tal de alargar la batería. Esta función se activa automáticamente cuando la pila del equipo esta por debajo del 30 o 20 por ciento.
Pero si tu equipo es de mesa posiblemente no tiene batería y tal vez te gustaría desactivar esta función de tu sistema, y aunque sea un equipo con batería, si necesitas eliminar esta opción a continuación están los pasos.
- Para poder desactivarla primero debemos pulsar en el botón de carga con el clic izquierdo y luego en “Configuración de batería”.
- En la pantalla de opciones que se abre debemos desactivar la alternativa que dice “Activar automáticamente el ahorro de batería si el nivel de la batería es inferior al”, la desactivaremos desmarcandola.