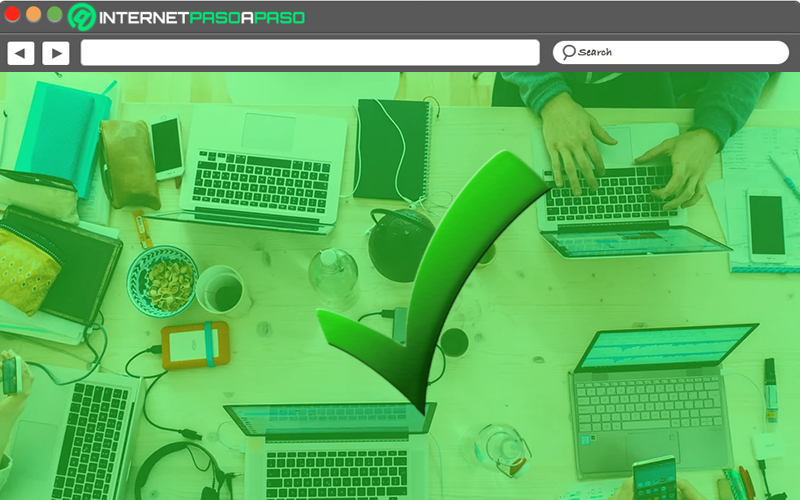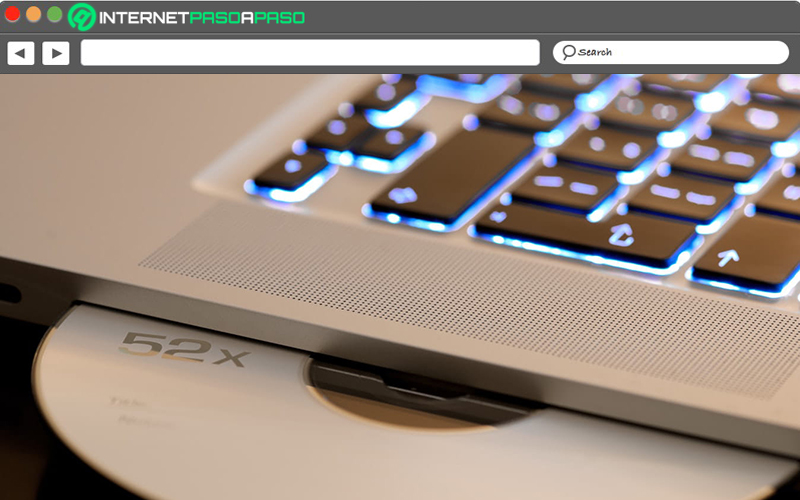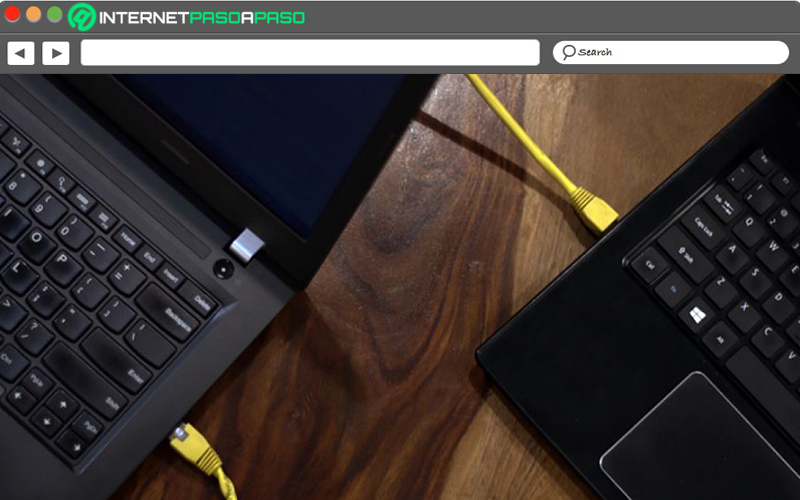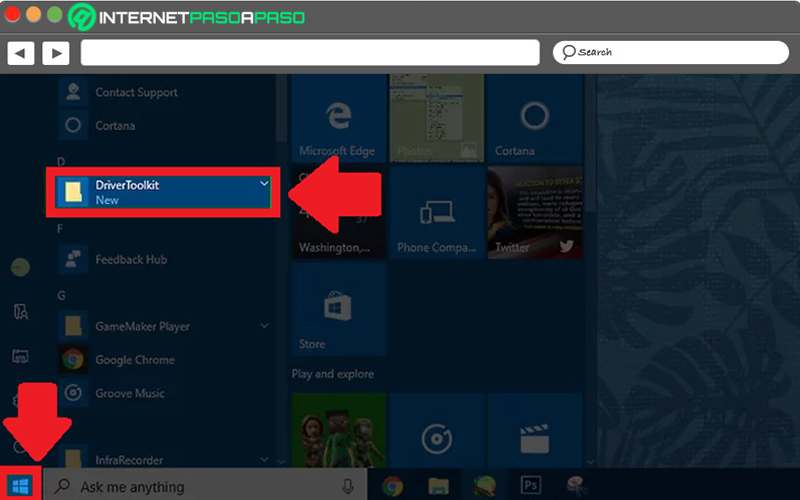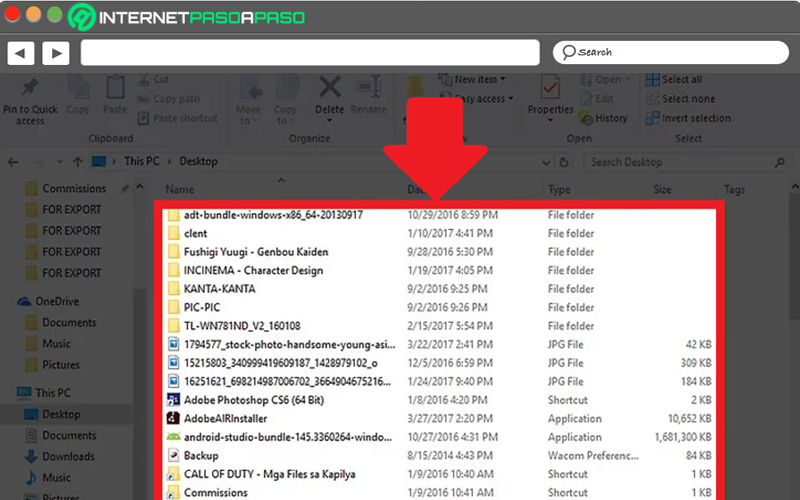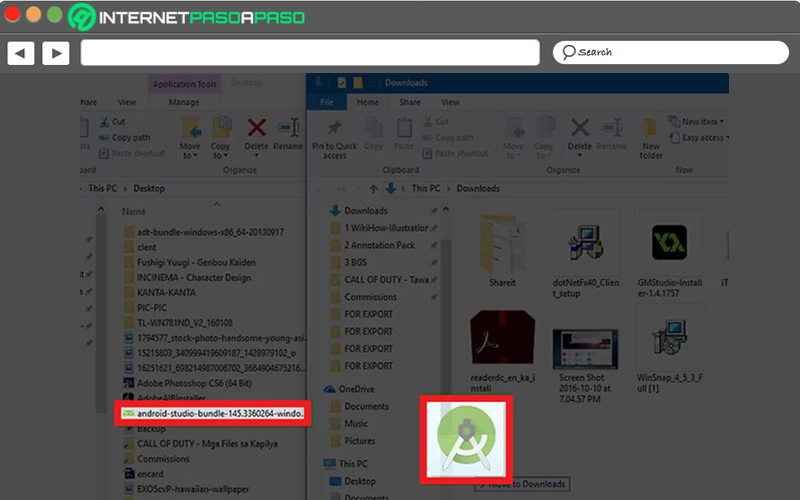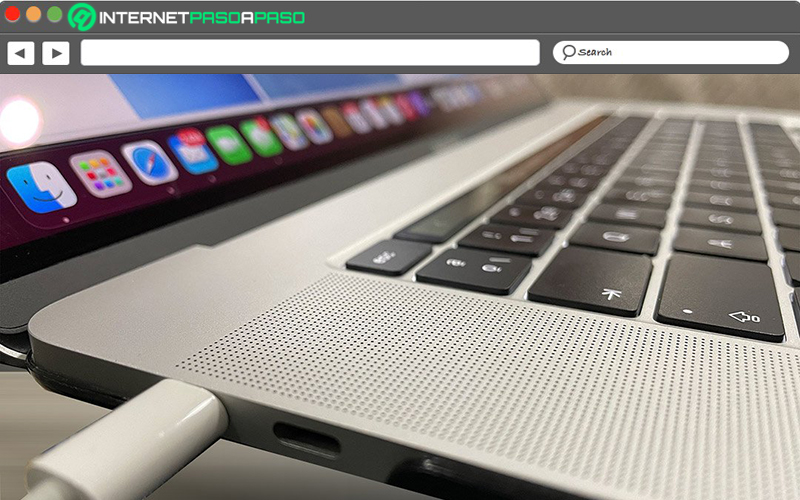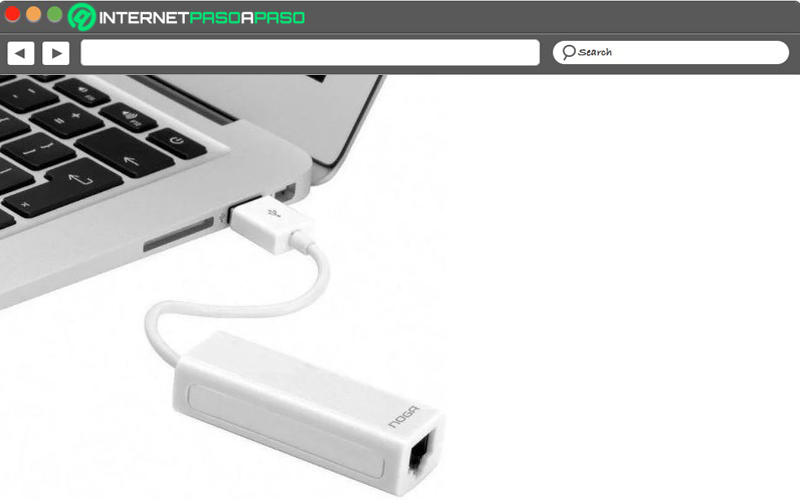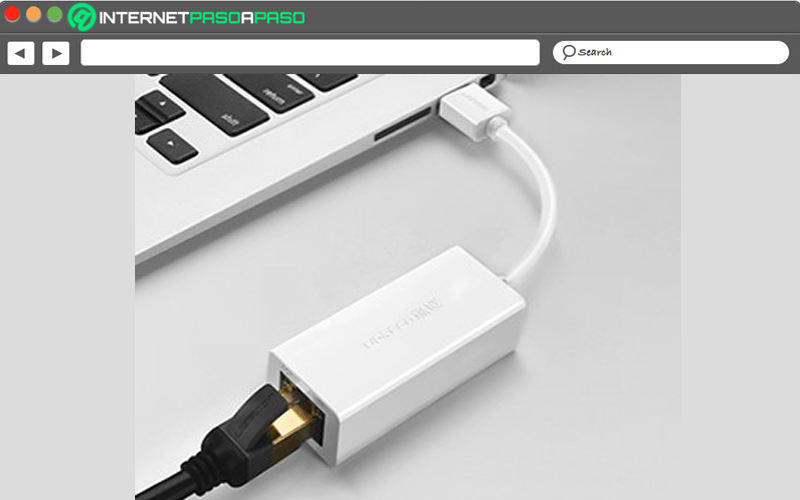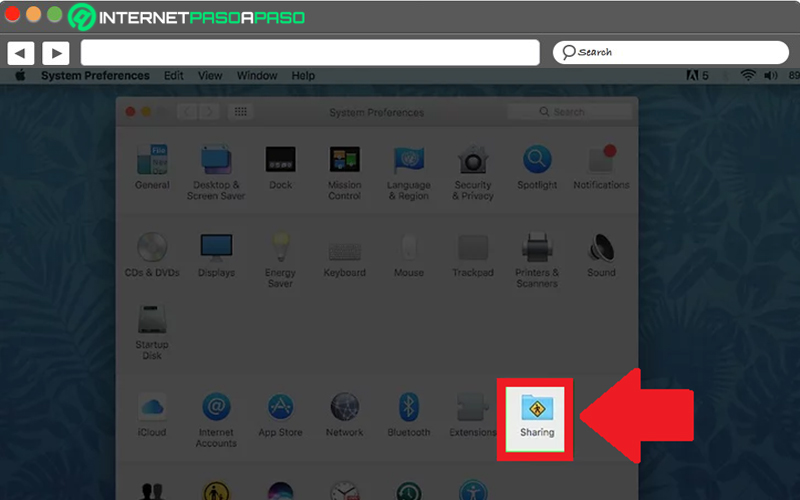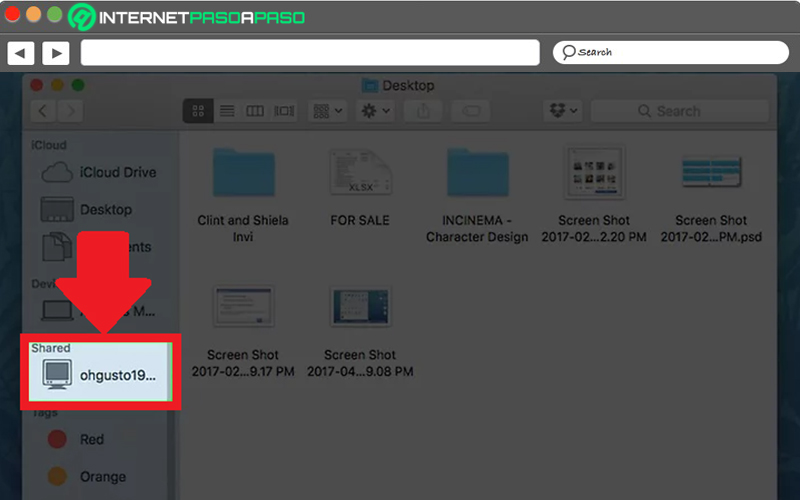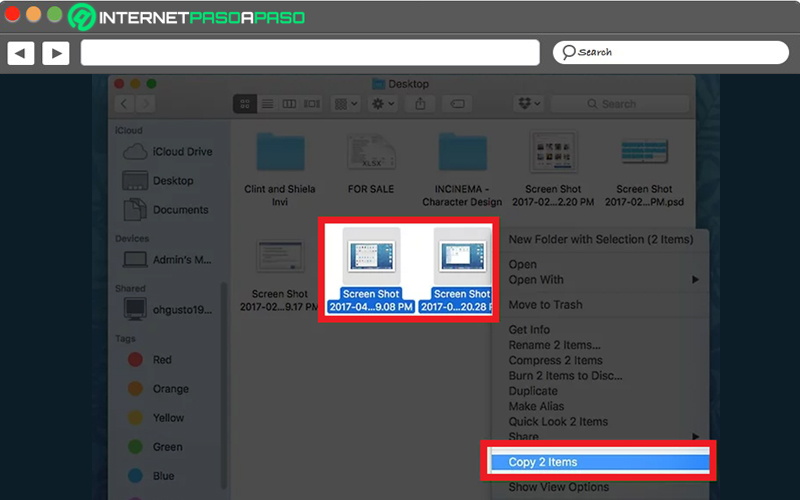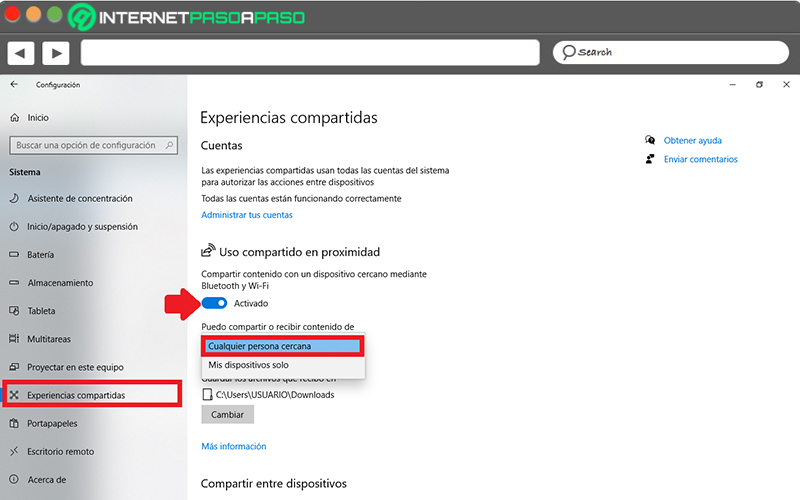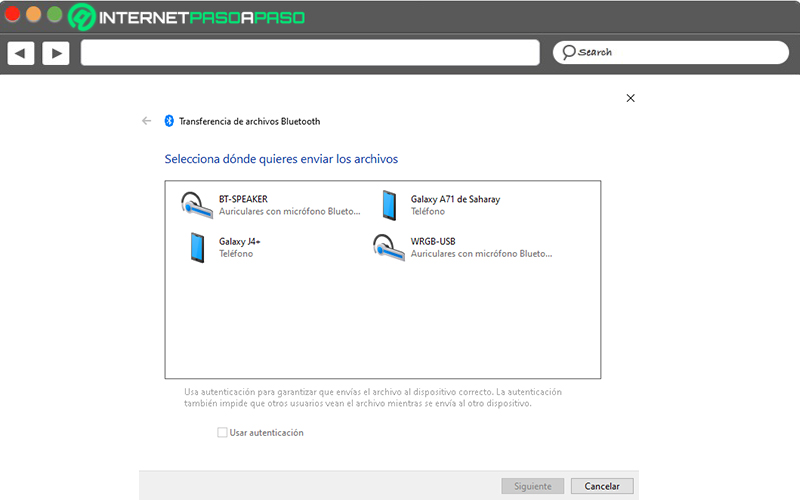Lo Último en IP@P
- Así funciona la ruleta online en vivo: tecnología, experiencia y seguridad para el jugador digital
- Stellar Data Recovery revoluciona la recuperación de archivos perdidos en discos duros externos
- Goblin Mine: La Estrategia Económica Detrás del Juego de Minería que está Fascinando a Todos
- Estos son los nuevos Cargadores UGREEN: potencia y portabilidad en dos versiones que no te puedes perder
- UGREEN Nexode Pro: El Cargador Ultradelgado que revoluciona la carga de dispositivos móviles
Los cables USB son usados por diferentes dispositivos, tanto para cargar la batería como para transferir datos desde el ordenador a otros equipos o periféricos. En el caso de la trasferencia de datos, se realiza por medio de un cable “de puente”.
Por ende, si tienes dos ordenadores con puertos USB, cuentas con la posibilidad de conectar ambos equipos haciendo uso de un cable USB especial o cable de puente. Lo cual, te garantiza la mayor rapidez al momento de transferir archivos entre dichos ordenadores.
Por ello, en el presente post, te explicaremos cómo conectar dos PC por cable USB a través de Windows 10. Así como también, qué hacer para poder conectar dos Mac utilizando este método.
Beneficios de las transferencias LAN con USB entre ordenadores
Básicamente, el principal beneficio de hacer uso de las transferencias LAN con USB entre ordenadores radica en que no se necesita Internet para poder efectuarlo. Es decir que, permite compartir los archivos entre ordenadores de manera directa y sin apoyo en la nube. Sumado a esto, las transferencias LAN con USB resultan útiles tanto para enviar un archivo, como también un conjunto de archivos o una carpeta, sin necesidad de comprimirlos para que ocupen menos espacio.
De forma que, no revela limitaciones con respecto al peso de los archivos a trasferir. Sin embargo, a pesar de estas dos ventajas de gran interés para los usuarios, lo cierto es que se trata de un método bastante arcaico en la actualidad. No obstante, siguen siendo muchos los que optan por aprovechar las transferencias LAN con USB al momento de pasar archivos de un equipo a otro.
Riesgos de las transferencias LAN con USB entre ordenadores
En este caso, los principales riesgos o desventajas de hacer uso de las transferencias LAN con USB entre dos ordenadores, se basan en:
- En algunas situaciones, puede generar la sobrecarga de uno de los equipos conectados y como resultado, causa daños irreversibles o difíciles de solucionar.
- Como se trata de un cableado, es más complicado resolver un fallo en caso de presentarse.
- No todos los usuarios cuentan con el hardware idóneo para establecer este método de transferencia de datos; ya sea a nivel de espacio y de estética.
- Si el cable de conexión queda muy tenso tras conectar los equipos, existen altas probabilidades de que esté se rompa.
Sin embargo, afortunadamente, este tipo de transferencias entre ordenadores no revela riesgos de seguridad. Pues, como no debe utilizar la nube o cualquier servicio en el que se tenga que iniciar sesión con los datos personales, no hay peligro de ser víctimas de una infiltración de información o malware por parte de intermediarios maliciosos. De modo que, se considera un método fiable.
Aprende cómo conectar dos PC's por cable USB en Windows 10
Para conectar dos ordenadores que operan bajo W10, tienes que contar con un cable USB de puente. El cual, también es conocido como “cable USB de red”, “cable USB de enlace” o “cable USB para trasferir datos”. Ya que, posee un circuito electrónico en el centro y tiene conectores USB macho en ambos extremos.
Además de esto, también es preciso instalar el software que viene con el cable de puente. Por lo tanto, si no lo contiene en el paquete, tienes que acceder al sitio web de su desarrollador, buscar el apartado de “Controladores” o “Programas” y descargar aquel que permite conectar dos PC.
Con ello, puedes comenzar a conectar los dos ordenadores Windows por cable USB siguiendo estos pasos:
Instala el programa en ambos PC
Tras conseguir el cable USB de enlace, tienes que instalar el controlador correspondiente antes de conectar el cable a los dos ordenadores. Para llevarlo a cabo, inserta el disco y ejecuta el instalador una vez aparezca en pantalla.
Si no logra iniciarse automáticamente, debes iniciar el “Explorador de archivos” oprimiendo el atajo de teclado “Win + E” y allí, buscar la unidad de CD o DVD ROM en la parte lateral izquierda. Cuando ubiques el archivo “installer” o “setup”, haz doble clic sobre él. Además, si tienes la opción de elegir un modo, te recomendamos seleccionar el “modo puente” o “modo transferencia”.
Conecta cada extremo del cable USB en cada equipo
El segundo paso a completar, consiste en conectar cada extremo del cable de puente a un puerto USB de cada PC. Al momento de realizarlo, lo mejor es acercar los equipos un poco para evitar que el cable se tense más de la cuenta. Por ende, asegúrate de que el cable no quede muy tirante después de ejecutar la conexión entre los dos ordenadores. De ese modo, no habrá riesgos de romper dicho cable USB.
Inicia el software de transferencia en los dos PC
Posteriormente, cuando hayas instalado el programa o controlador en los dos ordenadores, tienes que iniciarlo. Así que, haz clic en “Inicio” desde la esquina inferior izquierda, busca y selecciona el nombre del software de transferencia de datos. Desde entonces, no necesitarás cambiar entre un PC y otro para transportar archivos, ya que todo podrás gestionarlo desde un único equipo.
Navega por los archivos de un ordenador a través del otro
A continuación, observarás que el programa del cable USB parece un administrador de archivos con dos ventanas llamadas “local” y “remota” para cada PC. En la primera, se presentan los archivos del ordenador que estás utilizando y en la ventana Remota, podrás visualizar los archivos del otro PC.
Comparte los archivos que necesitas
Por último, para copiar cualquier archivo o carpeta desde el ordenador remoto al que estás utilizando, sólo tienes que arrastrar dicho elemento. Esto, específicamente, desde la ventana “Remota” hacia la ubicación que desees en la ventana “Local”. Inclusive, también es posible arrastrar los archivos desde la máquina local hacia la remota, utilizando el mismo método planteado.
Aprende cómo conectar dos ordenadores por USB en MacOS
Aunque, técnicamente, no existe la posibilidad de conectar dos equipos Mac a través de un cable USB puente, lo cierto es que se puede realizar esta conexión de una forma similar. Lo cual, consiste en conectar un cable en el puerto USB de una Mac al puerto Ethernet de la otra. Por consiguiente, es importante reunir los accesorios idóneos para poder efectuar dicha conexión con facilidad o, de lo contrario, no será posible.
A continuación, te especificamos cuáles son:
- Un conector USB a Ethernet. Estos, son conectores universales que sirven para cualquier equipo (incluso, para cualquier ordenador Apple) y se trata de un adaptador que tiene un conector USB macho en el extremo y en el otro, un puerto RJ-45 hembra para el cable Ethernet.
- Un cable Ethernet 10BASE-T o 100BASE-T. El cual, hace referencia a un cable estándar que tiene dos conectores RJ-45 en cada extremo.
Una vez cuentes con dichos accesorios y tengas las dos Mac a conectar entre sí, es momento de completar el siguiente paso a paso para poder transferir datos entre ambos equipos:
Conecta el adaptador USB en el puerto USB del Mac 1
Desde el Mac 1, tienes que conectar el adaptador USB a Ethernet directamente en su puerto USB. Por ende, debes elegir como ordenador 1 aquel equipo que tenga un puerto Ethernet; en caso de que solo uno de ellos posea dicho puerto. No obstante, si ambos equipos MacOS tienen un puerto Ethernet, puedes conectarlo al que desees (es decir que, será indiferente cuál escojas como Mac 1).
Enlaza un extremo del cable Ethernet en el puerto RJ-45 del Mac 2
Más en Informática
- Bioinformática ¿Qué es, cómo funciona y cuál es su utilidad?
- Gemelos digitales ¿Qué son, para qué sirven y cuáles son sus beneficios?
- ¿Cómo arrancar tu ordenador desde un USB o CD de forma fácil y rápida? Guía paso a paso
- Trucos de Discord: Conviértete en un experto con estos tips y consejos secretos – Lista 2025
- Infoxicación o exceso de información ¿Qué es, cómo influye en tu experiencia online y cuáles son las mejores formas de deshacerte de ella?
SÍGUENOS EN 👉 YOUTUBE TV
Posteriormente, toma un extremo del cable Ethernet y procede a conectarlo en el puerto del segundo Mac. Por lo general, este se ubica en la parte trasera o en el lateral del equipo.
Enchufa el cable Ethernet conectado al Mac 2 en el conector USB
En este punto, es preciso conectar el otro extremo del cable Ethernet (el que está enlazado con el ordenador 2), directamente en el adaptador USB. De tal forma, el cableado estará completo para poder iniciar la trasferencia de archivos en tus Mac’s.
Selecciona la opción “Compartir” en ambos ordenadores
Ahora, a través de los dos Mac conectados, tienes que abrir el menú de Apple y hacer clic sobre “Preferencias del sistema”. Dentro de ese menú, busca la opción “Compartir” y presiónala. Una vez obtengas en pantalla todas las opciones de Compartir, podrás ver allí el nombre especifico del ordenador en el que te encuentras.
Vincula un equipo al otro utilizando Finder
Hecho lo anterior, elige cualquier ordenador para iniciar el proceso. En él, abre Finder y presiona sobre la opción “Ir” para después hacer clic en “Conectar al servidor”. Posteriormente, pulsa en “Buscar” y por medio del listado con los resultados, debes elegir el segundo Mac haciendo clic en él. Si te solicitan una contraseña, tienes que ingresarla para poder seguir.
Copia y transfiere los archivos entre los dos ordenadores
Tras efectuar lo anterior, automáticamente, el sistema te presentará una lista de los archivos en el Mac 2 que podrás visualizar desde el Mac 1. Para transferirlos, sólo tienes que arrastrar y soltar los archivos requeridos dentro de la ventana de Finder, entre los dos equipos.
Alternativas al USB para transferir archivos entre ordenadores
También existen otras soluciones eficientes para pasar archivos o carpetas de archivos entre un ordenador y otro.
A continuación, te damos a conocer las mejores de todas para que así elijas la que prefieras:
Por WiFi
Es una solución práctica y rápida para compartir archivos entre equipos que se encuentren cerca. Siendo una función disponible en Windows que debe activarse en ambos PC para poder enviar y recibir elementos por medio de WiFi.
El procedimiento a seguir para habilitar esta función, es el siguiente:
- Abre Configuración y haz clic en “Sistema”.
- Selecciona la opción “Experiencias compartidas”.
- Activa el interruptor que hay en la sección “Uso compartido en proximidad”.
- Desde el despegable, elige “Cualquier persona cercana”.
- Busca el archivo, haz clic derecho y pulsa en “Compartir” para elegir el otro PC.
- Finalmente, acepta la recepción del archivo en el segundo ordenador.
Por Bluetooth
Otra de las alternativas más legendarias para traspasar archivos de un ordenador a otro, así como en cualquier dispositivo, es mediante Bluetooth. La cual, afortunadamente, no requiere de conexión a Internet y sólo demanda que ambos equipos estén próximos entre sí.
Para transferir archivos por Bluetooth en Windows 10, realiza la siguiente:
- En Inicio, busca “Bluetooth y otros dispositivos”.
- Activa la opción de “Bluetooth” a través del interruptor (en ambos PC).
- Desde un PC, busca y selecciona el otro dispositivo para emparejarlo.
- Busca el archivo, haz clic derecho en él, pulsa sobre “Enviar a” y elige “Dispositivo Bluetooth”.
- Elige el nombre del otro ordenador y pulsa en “Siguiente”. Automáticamente, se iniciará la transferencia y sólo basta aceptarlo en el segundo PC.
Otros métodos disponibles…
Hay muchas más opciones para transferir datos entre dos ordenadores y algunas de ellas son:
- A través de la nube – Usando servicios como Dropbox, Google Drive, iCloud, etc.
- Utilizando un servidor FTP – Apto para Windows y Mac, solamente requiere conexión a Internet.
- Con un dispositivo de almacenamiento – Por ejemplo, un pendrive o memoria externa compatible.