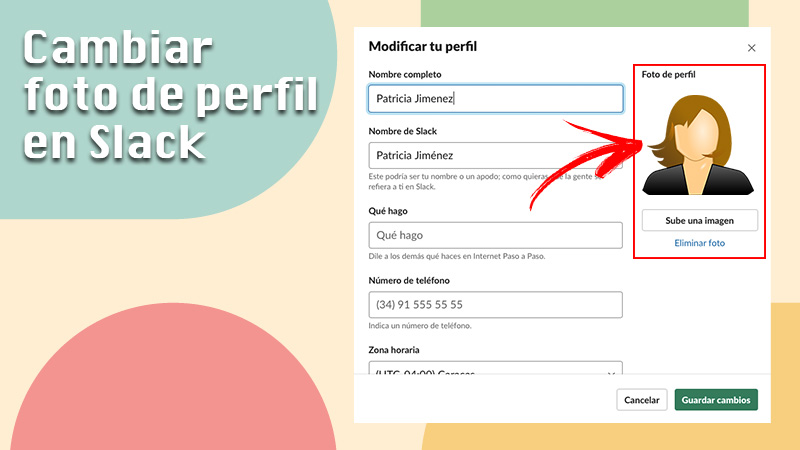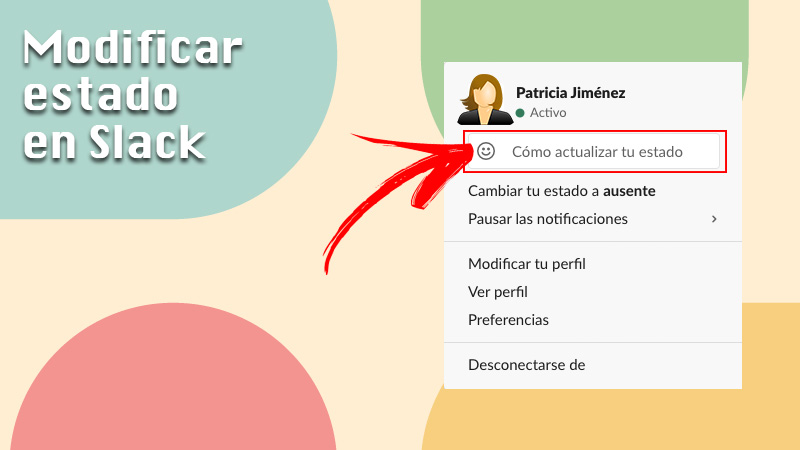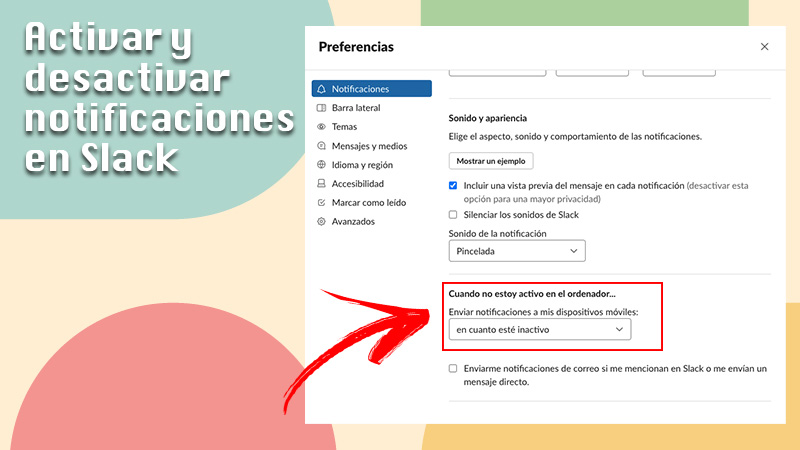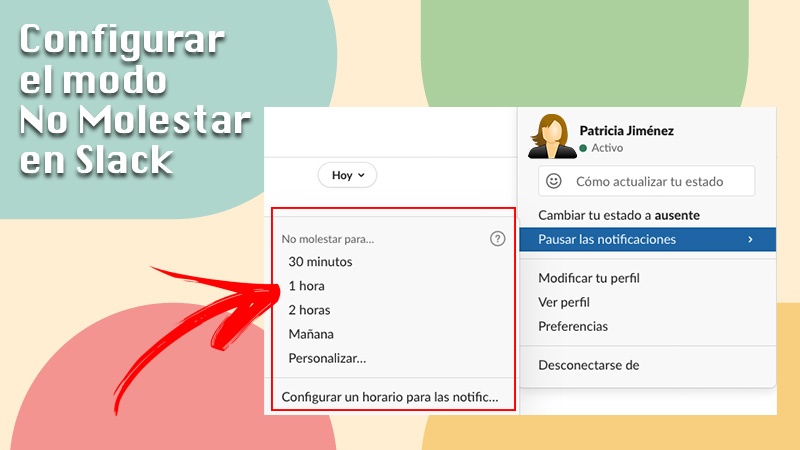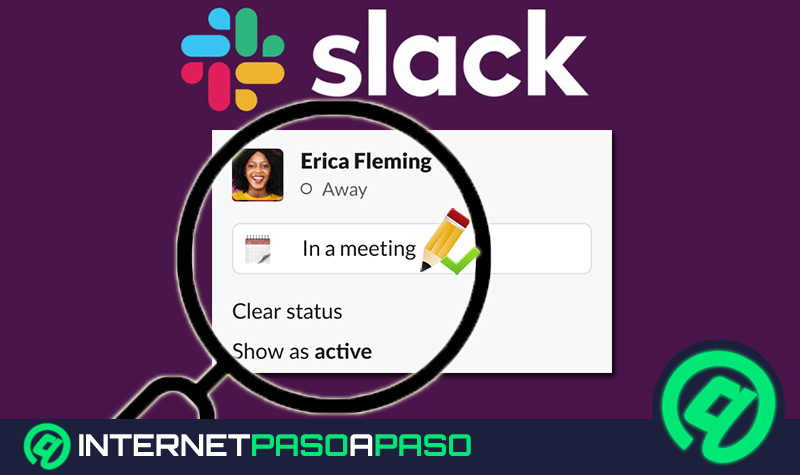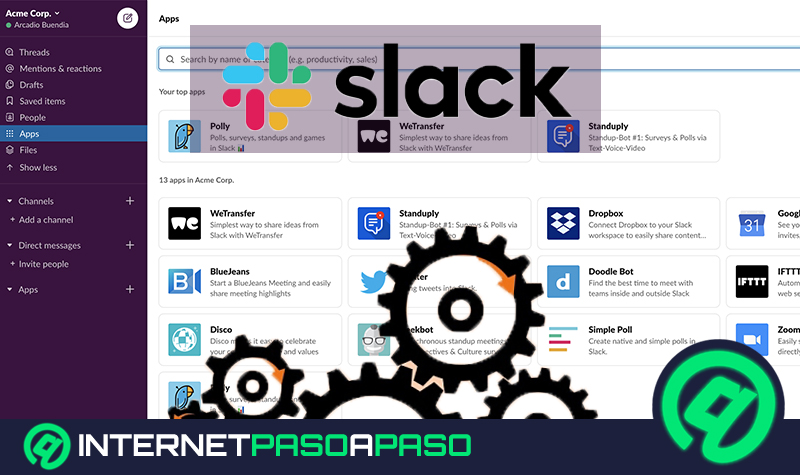Lo Último en IP@P
- Stellar Data Recovery revoluciona la recuperación de archivos perdidos en discos duros externos
- Goblin Mine: La Estrategia Económica Detrás del Juego de Minería que está Fascinando a Todos
- Estos son los nuevos Cargadores UGREEN: potencia y portabilidad en dos versiones que no te puedes perder
- UGREEN Nexode Pro: El Cargador Ultradelgado que revoluciona la carga de dispositivos móviles
- La computación en la nube está transformando los juegos Online y estas son sus grandes ventajas
Slack es una plataforma que permite que la comunicación dentro de tu entorno laboral sea mucho más efectiva. Aparte de que tiene un gran abanico de opciones para personalizar y funcionalidades, también puedes establecer tu nombre completo y el de Slack.
Ambos son diferentes. Por un lado, es obligatorio colocar tu nombre completo en tu perfil para poder identificarte. Además, también se encuentra el nombre de Slack, el cual es opcional y es ideal para cuando tus compañeros de trabajo te mencionan en una conversación.
En este sentido, te compartimos una guía paso a paso para que descubras ¿Cómo cambiar tu nombre de usuario en Slack de forma fácil y rápida?. Adicionalmente, conocerás otra serie de cambios que puedes ejecutar.
Aprende paso a paso cómo cambiar tu nombre de usuario en tu cuenta de Slack fácil y rápido
Modificar tu nombre de usuario en tu cuenta de Slack, es más sencillo de lo que parece. Puedes hacerlo desde el móvil o desde tu PC.
Para ello, te explicamos el paso a paso:
Desde el ordenador
- Presiona sobre la imagen de perfil ubicada en la esquina superior derecha.
- Haz clic en Ver perfil en el menú emergente. Se abrirá tu perfil en el lado derecho de tu pantalla.
- Ingresa en Editar perfil.
- Debajo de la opción de Nombre de Slack, escribe el nombre que desees.
- Pulsa en Guardar cambios.
Desde un dispositivo móvil
- Selecciona en Tú, en la parte inferior de la pantalla.
- Ve a Ver perfil.
- Pulsa sobre la opción de Editar perfil.
- Haz clic en Nombre de Slack y coloca el nombre que quieras.
- En la parte superior derecha, toca en Guardar.
Otros cambios que puedes hacer a tu perfil de Slack para personalizarlo como quieras
Aparte del nombre de usuario, los usuarios pueden ejecutar otros cambios para que el perfil esté personalizarlo mucho más. Por ejemplo, puedes modificar tu foto de perfil, estado, activar o desactivar las notificaciones y usar el modo No molestar.
Conoce cómo hacerlo:
Cambiar foto de perfil
Con tu foto de perfil, tus demás compañeros en Slack pueden reconocerte fácilmente. Es un detalle especialmente útil en caso de que tengas un gran equipo de trabajo. En Slack la imagen de perfil debe tener un mínimo de 512 x 512 píxeles y no pasar de los 1024 x 1024 píxeles.
La manera de cambiarla desde la PC es:
- Presiona en tu foto de perfil, ubicada en la parte superior derecha.
- Ingresa en Ver perfil dentro del menú.
- Selecciona Editar perfil.
- Dentro de Foto de perfil, pulsa en Subir una imagen.
- Escoge la foto que desees.
- Ajusta el marco y haz clic en Guardar.
- Finalmente, presiona en Guardar cambios.
Si deseas hacerlo desde un dispositivo iOS, tienes que:
- Ir a la pestaña Tú, que se encuentra en la parte inferior de la pantalla.
- Tocar en Ver perfil.
- Luego ir a Editar perfil.
- Pulsar la imagen de perfil arriba a la izquierda.
- Toma una foto o selecciona una desde tu galería.
- Recórtala si es necesario.
- Pulsa en Elegir y posteriormente, en Guardar.
En caso de que lo hagas desde un móvil Android, el paso a paso a seguir es:
- Presiona en la pestaña de Tú, que se ubica en la parte inferior de tu pantalla.
- Tocar en Ver perfil.
- Seguidamente, en Editar perfil.
- Haz clic en la imagen de perfil arriba a la izquierda.
- Selecciona la imagen que más te guste o toma una desde la cámara del móvil.
- Espera un momento hasta que la foto se actualice.
- Pulsa en el icono de cerrar, que se representa con una X y se ubica en la parte superior izquierda.
Modificar estado
Otro de los ajustes más interesante es modificar tu estado de Slack. Esto suele confundirse con la disponibilidad. La disponibilidad es un círculo junto a tu nombre que indica si estás disponible actualmente dentro de la plataforma. En cambio, cuando se hace referencia al estado se trata de un mensaje personalizable con el que otros pueden saber exactamente qué haces.
Para establecer un estado desde el ordenador, hay que hacer lo siguiente:
- Seleccionar la imagen de perfil, en la parte superior derecha.
- Hacer clic en Actualizar tu estado.
- Escribir lo que quieras y escoger un emoji. También puedes elegir una de las opciones que te sugieren.
- Tocar en Borrar después de, para que establezcas cuándo se borrará el estado.
- Pulsar en Guardar.
Más en Aplicaciones
- ¿Cómo crear una encuesta gratis y online usando herramientas de Google? Guía paso a paso
- ¿Cómo configurar "Ok Google" en mi dispositivo Android o iOS? Guía paso a paso
- ¿Cuáles son las mejores aplicaciones y programas para quitar las cuentas de Google de tu smartphone Android? Lista 2024
- ¿Cómo recuperar la cuenta de Whatsapp Messenger al cambiar de móvil? Guía paso a paso
- ¿Cómo activar y desactivar las notificaciones de Slack en cualquiera de tus dispositivos? Guía paso a paso
SÍGUENOS EN 👉 YOUTUBE TV
Para modificar tu estado de Slack desde el móvil, el paso a paso es:
- Toca en la pestaña de Tú.
- Haz clic en el campo de Actualizar tu estado.
- Escribe lo que desees y selecciona un emoji. O bien, elige una opción de estado sugerida.
- Pulsa en Borrar después de.
- Presiona en Listo.
Finalmente, si quieres borrarlo o editarlo, solo tienes que ir al estado publicado para editarlo. En caso de querer borrarlo, haz clic en Borrar estado.
Activar y desactivar Notificaciones
Una de las mejores vías para trabajar sin interrupciones, es activar o desactivar las notificaciones en Slack. De manera predeterminada, las recibes un minuto después de que la pantalla está bloqueada o luego de que Slack haya dejado de detectar actividad. Sin embargo, hay una forma de elegir en qué momento quieres recibir notificaciones.
Para hacerlo desde tu PC tienes que:
- Presionar en tu imagen de perfil.
- Ir a Preferencias.
- Desplazarte hacia abajo, específicamente hasta Cuando no estoy en la computadora. Luego, elige el horario.
Para realizar dicho ajuste desde un móvil iOS:
- Ingresa en la pestaña de Tú.
- Pulsa en Notificaciones.
- Selecciona Notificarme en el celular.
- Escoger cuándo deseas recibir las notificaciones.
Para hacerlo con un dispositivo Android, es prácticamente el mismo procedimiento pero al final debes seleccionar la opción de Guardar.
Configurar el modo No Molestar
Por último, si realmente deseas enfocarte en tu trabajo y evitar interrupciones, lo mejor es acudir al modo No Molestar. A través de este, se pausan todas las notificaciones entrantes en Slack hasta que tú prefieras.
Si quieres establecer un horario para las notificaciones desde el ordenador, haz lo siguiente:
- Presiona en tu imagen de perfil.
- Ubica el cursor en Pausar notificaciones y ve a Establecer un horario de notificación dentro del menú.
- Entra en el menú desplegable debajo de Permitir notificaciones, y selecciona entre las siguientes opciones: Todos los días, Días laborales o Personalizar. En caso de que escojas Personalizar, desmarca la casilla que está junto a los días en que no recibirás notificaciones.
- Selecciona un horario de inicio y de fin. Los ajustes se guardarán de manera automática. Luego, toca en el icono de X cuando hayas culminado.
La forma de hacerlo desde un móvil iOS, es la siguiente:
- Ingresa en la pestaña de Tú, que está en la parte inferior de la pantalla.
- Ve a Notificaciones y, seguidamente, en Horario de notificaciones.
- Pulsa en Permitir notificaciones y escoge entre las opciones disponibles. Si tocas en Personalizar, deberás pulsar cualquier día en el que no quieras recibir notificaciones y, posteriormente, desactivarlas.
- Selecciona la hora de inicio y fin.
El proceso para dispositivos Android es básicamente el mismo. De esta manera, tu experiencia de trabajo dentro de la plataforma será mucho más agradable y podrás enfocarte cada vez que lo requieras.