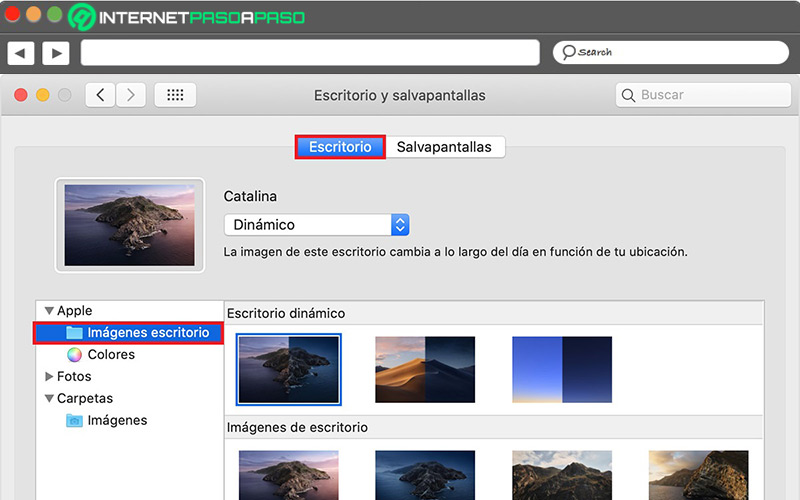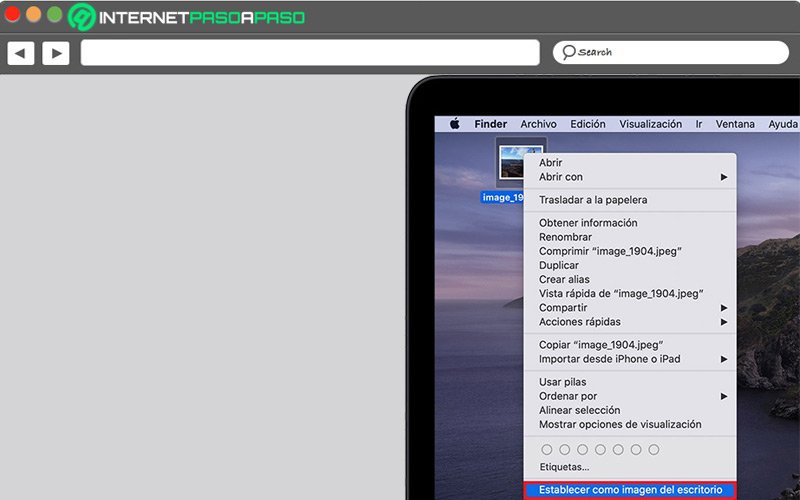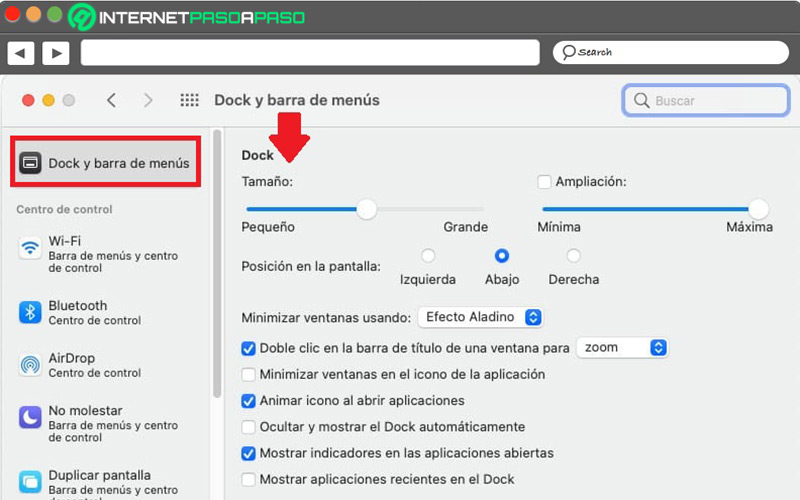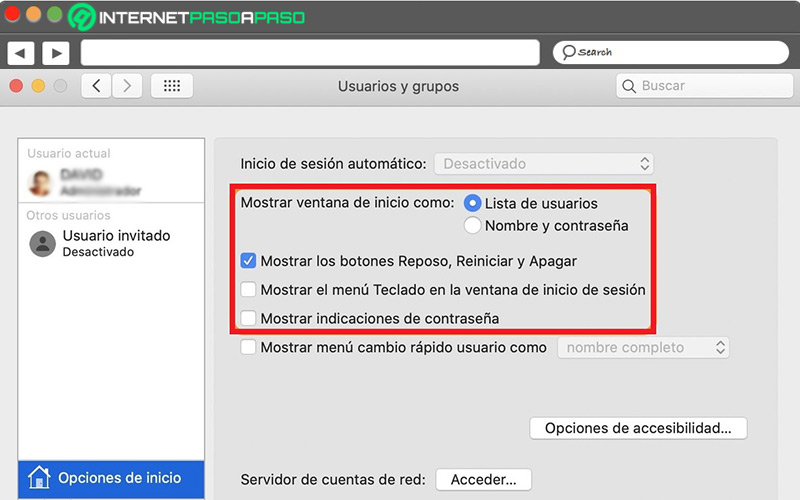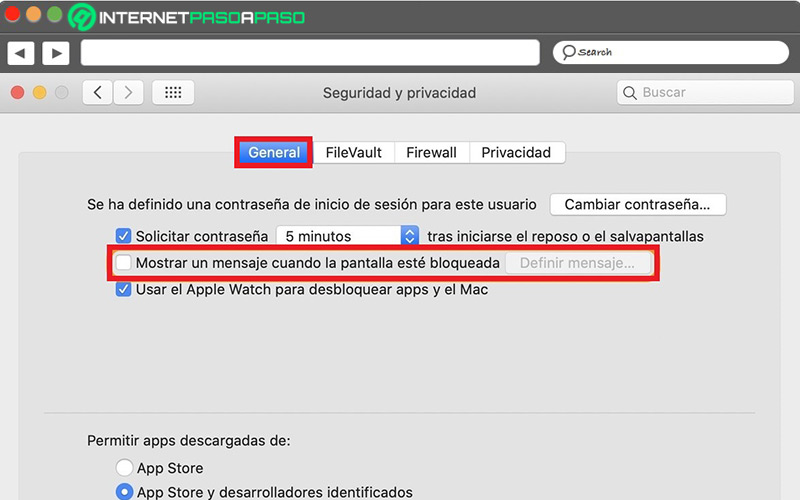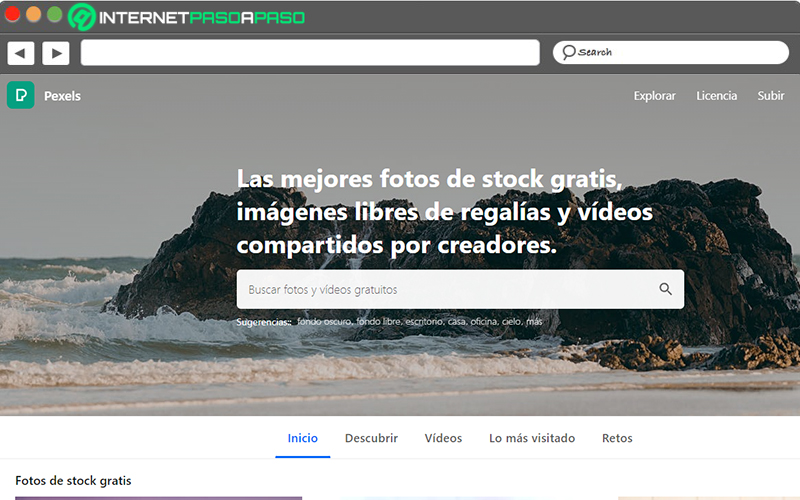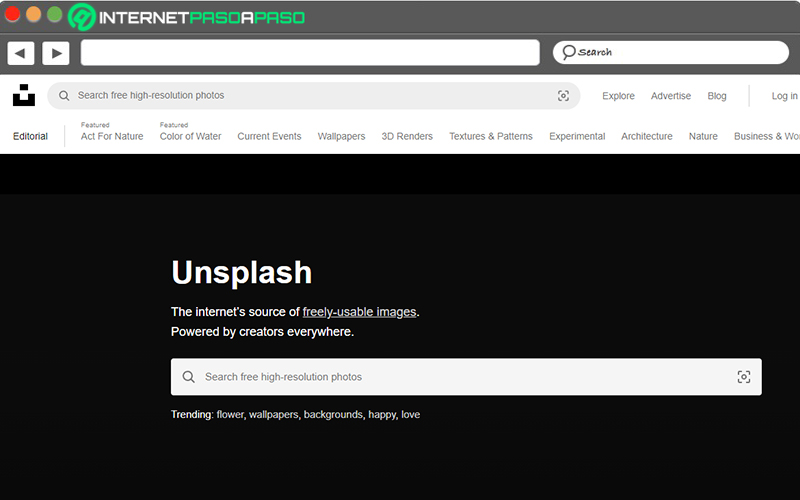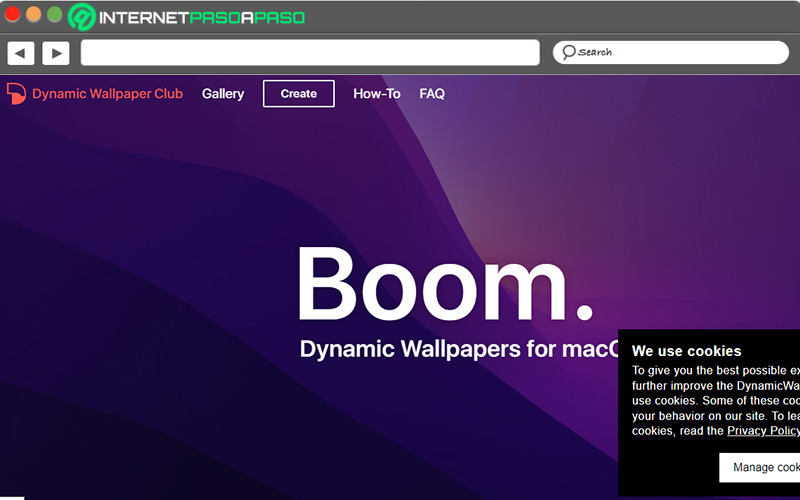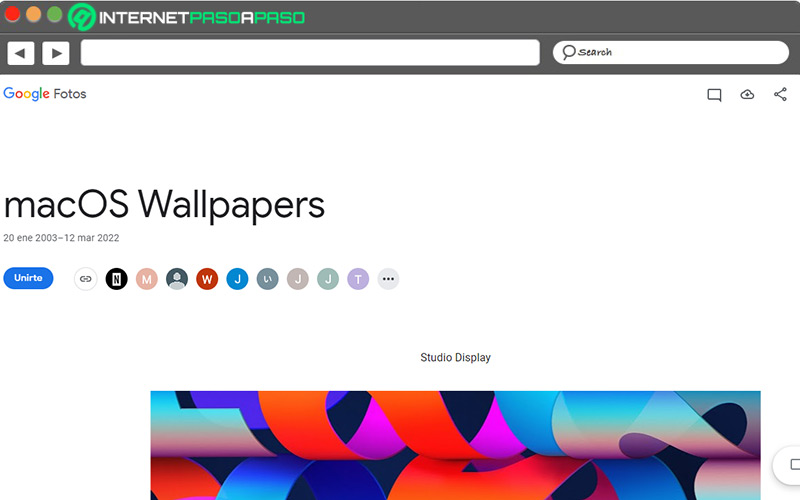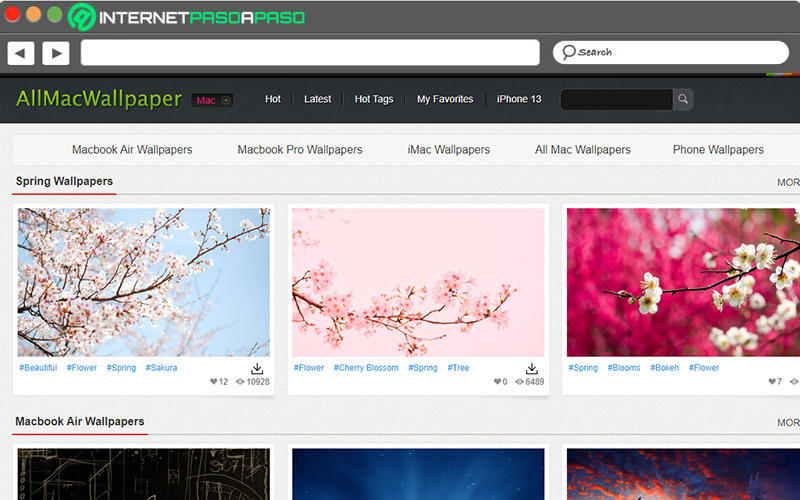Lo Último en IP@P
- Stellar Data Recovery revoluciona la recuperación de archivos perdidos en discos duros externos
- Goblin Mine: La Estrategia Económica Detrás del Juego de Minería que está Fascinando a Todos
- Estos son los nuevos Cargadores UGREEN: potencia y portabilidad en dos versiones que no te puedes perder
- UGREEN Nexode Pro: El Cargador Ultradelgado que revoluciona la carga de dispositivos móviles
- La computación en la nube está transformando los juegos Online y estas son sus grandes ventajas
A pesar de que muchos usuarios siguen desconociéndolo, lo cierto es que la pantalla de inicio de sesión de un Mac se puede personalizar para que funcione de manera diferente. De modo que, logre adaptarse a las preferencias de cada persona.
En tal sentido, MacOS permite modificar ciertos detalles como el fondo de escritorio, el Dock, los botones de reposo, listas de usuarios, mensajes personalizados y más. Lo cual, también funciona a la perfección con ordenadores compartidos entre varios usuarios.
A continuación, te enseñamos cuáles son todos los pasos a seguir para personalizar la pantalla de inicio de un ordenador Mac con eficiencia, fácil y rápido. Al igual que, cuáles son las mejores webs para descargar fondos de pantalla de MacOS.
Aprende cómo configurar la pantalla de inicio de MacOS
Es idóneo personalizar la pantalla de inicio de MacOS porque permite tener una experiencia de usuario mucho más original y esto, al mismo tiempo, proporciona gran comodidad para quienes manejan el ordenador.
Por eso, aquí explicamos lo que se debe hacer para configurar la pantalla de inicio de un Mac correctamente:
Cambiar fondo de escritorio
Uno de los principales elementos que se deben ajustar en MacOS a la hora de customizar la pantalla de inicio, es el fondo de escritorio.
Para cambiarlo por otro, tienes que completar el siguiente paso a paso:
- Primero, dirígete a la parte superior y elige el menú de Apple. Allí, haz clic sobre “Preferencias del sistema”.
- A continuación, busca y selecciona la opción “Escritorio y Salvapantallas”.
- Ahora, pulsa la pestaña de “Escritorio” y en ese panel, procede a escoger una carpeta de imágenes en la barra lateral izquierda.
- Por último, desde la parte derecha, haz clic sobre la imagen que deseas mostrar en el escritorio de tu Mac.
Cabe destacar que, este cambio también se puede realizar por medio del Finder.
En tal caso, el procedimiento consiste en:
- A través del escritorio o desde una ventana del Finder, comienza por buscar la imagen que quieres colocar.
- Posteriormente, haz clic con el botón derecho sobre el archivo.
- Cuando se despliegue el siguiente menú, pulsa sobre “Establecer imagen del escritorio”. En caso de que emplees varias pantallas, únicamente se modificará el fondo de la pantalla principal.
Personalizar Dock
Predeterminadamente, el Dock de MacOS se encuentra en el borde inferior de la pantalla, pero se puede hacer uso de una opción para configurarlo de otro modo a fin de que se muestre en el borde izquierdo o derecho. Así como también, ajustar su tamaño, cambiar como aparecen los elementos allí y hasta ocultarlos.
A continuación, te explicamos paso a paso cómo personalizar Dock en tu Mac para disfrutar de una experiencia más original:
- Para empezar, abre el menú de Apple y haz clic en “Preferencias del sistema”.
- A continuación, es momento de elegir la opción “Dock y barra de menús”.
- Después, tienes que ubicarte en el apartado de Dock que está en la parte lateral superior derecha, para comenzar a personalizar las opciones que desees.
Cabe acotar que, algunas de dichas opciones son:
- Tamaño – Arrastra el regulador para modificar el tamaño del Dock.
- Ampliación – Con el regulador puedes ampliar los iconos cuando mueves el puntero sobre ellos.
- Posición en la pantalla – Permite elegir si deseas situar el Dock en el borde izquierdo, derecho o inferior de la pantalla.
- Minimizar ventanas usando – Elegir un efecto visual.
- Ocultar y mostrar el Dock automáticamente – Ideal para ocultar el Dock mientras no lo estás utilizando.
- Mostrar apps abiertas recientemente en el Dock – Se pueden encontrar hacia un extremo del Dock.
Lista de usuarios, botones de reposo y recordatorios de contraseña
Otra de las funciones más pertinentes para personalizar la pantalla de inicio de sesión en Mac, consiste en elegir entre mostrar la lista de usuarios o no, los botones de reposo y los recordatorios de contraseña.
Para poder acceder a dichas opciones, es preciso completar lo siguiente:
- Desde el menú Apple, selecciona la opción “Preferencias del sistema”.
- Hecho lo anterior, procede a buscar y hacer clic en “Usuarios y grupos”.
- Ahora dirígete a la parte inferior y pulsa el candado que aparece en el lado derecho.
- Cuando el sistema lo solicite, introduce tu contraseña de usuario y pulsa la tecla Intro.
- Seguidamente, haz clic en “Opciones de inicio” y a continuación, puedes empezar a personalizar este aspecto de la pantalla de inicio de tu Mac.
Aquí, te especificamos en qué consisten las opciones disponibles:
- Mostrar ventana de inicio como – Si marcas la casilla “Lista de usuarios”, podrás visualizar sus fotos y nombres de usuarios. Mientras que, si seleccionas la opción “Nombre y contraseña”, cada persona tendrá que introducir su nombre y contraseña para iniciar sesión (no aparece ni foto ni usuario).
- Mostrar los botones de Reposo, Reiniciar y Apagar – Si activas esta opción, tienes la posibilidad de mostrar u ocultar los tres botones mencionados que aparecen en la parte inferior de la pantalla de inicio de sesión.
- Mostrar el menú Teclado en la ventana de inicio de sesión – Si marcas la presente casilla, visualizarás el menú que permite cambiar el idioma del teclado y otras opciones desde la pantalla de inicio.
- Mostrar indicaciones de contraseña – Habilitando esta casilla, puedes activar o desactivar que se muestre la “pista” de tu contraseña, en caso de introducirla de forma incorrecta varias veces consecutivas.
Mostrar un mensaje personalizado
Más en Informática
- Extensión de archivo .RAR ¿Qué son y cómo abrir este tipo de archivos?
- Flops ¿Qué son las operaciones de coma flotante por segundo?
- Autofirma ¿Qué es, para qué sirve y cómo se usa para firmar documentos oficiales Online?
- Extensión de archivos de texto; ¿Qué son, para qué sirven y qué tipos hay?
- Bitrate ¿Qué es la Tasa de Bits de un vídeo y cómo mejorar esta métrica?
SÍGUENOS EN 👉 YOUTUBE TV
También puedes exhibir un mensaje en la pantalla de inicio de sesión de tu Mac para incrementar su nivel de personalización. Este mensaje se observa directamente en la parte inferior del panel, sobre los botones de reinicio y apagado.
Aquí, te damos a conocer todos los pasos a seguir para configurar un mensaje personalizado en la pantalla de inicio de un ordenador Apple:
- Primero que nada, abre el menú de Apple y en él, presiona la opción “Preferencias del sistema”.
- Seguido de eso, haz clic en “Seguridad y privacidad”.
- Después, debes seleccionar la pestaña “General” en la parte superior.
- Allí, es momento de activar la pestaña “Mostrar un mensaje cuando la pantalla esté bloqueada”.
- Posteriormente, toca el botón que dice “Definir mensaje...” e introduce el mensaje que deseas mostrar.
- Para concluir, haz clic en “Aceptar”.
Mejores sitios web para descargar fondos de pantalla de MacOS
¿Quieres cambiar el fondo de pantalla de tu Mac, pero no sabes que colocar para que resulte realmente atractivo? La mejor solución en estos casos, se basa en descargar fondos de pantalla para MacOS en plataformas online.
Por ello, aquí te presentamos varios sitios web ideales para hacerlo:
Pexels.com
Uno de los mejores recopilatorios de imágenes gratuitos que existen en Internet. Allí, puedes encontrar la instantánea ideal para personalizar tu ordenador Mac entre más de 3.2 millones de imágenes que están segmentadas por temáticas. Además, puedes hacer uso del buscador con palabras clave para conseguir lo que realmente deseas.
Unsplash.com
Sin duda, se identifica como uno de los bancos de imágenes más completos que existen en la red. A partir de esta plataforma podrás buscar entre diferentes secciones para encontrar con mayor rapidez la imagen que deseas colocar como fondo de pantalla. Ya sea basada en salud, tecnología, moda, naturaleza, animales, arquitectura, viajes, gente, comida, etc. Es totalmente gratis.
DynamicWallpaper.Club
Si eres de los usuarios que prefiere hacer uso de un fondo dinámico, no dudes en acceder a esta web. Puesto que, allí encontrarás numerosas opciones para embellecer tu pantalla de inicio y hacerla mucho más llamativa, gracias a la calidad que exhiben este tipo de fondos. También es gratis y presenta una interfaz sencilla de manejar.
Google Fotos
La famosa plataforma de intercambio de fotografías de Google cuenta con un sinfín de opciones para descargar y utilizar como wallpapper en tu Mac, tanto en su escritorio como en la pantalla de bloqueo. Específicamente, por medio de una Los cuales, son totalmente gratis y ostentan la mejor resolución para personalizar tu ordenador.
AllMacWallpaper.com
Se estima como otra de las alternativas más eficientes para buscar y descargar fondos de pantalla que puedan usarse en Mac gratuitamente. Entre sus mejores ventajas, encontramos que permite seleccionar el fondo de escritorio deseado según el ordenador que tenga el usuario, ya sea un iMac, MacBook Air, MacBook Pro, etc. De tal modo, permite estar en tendencia.