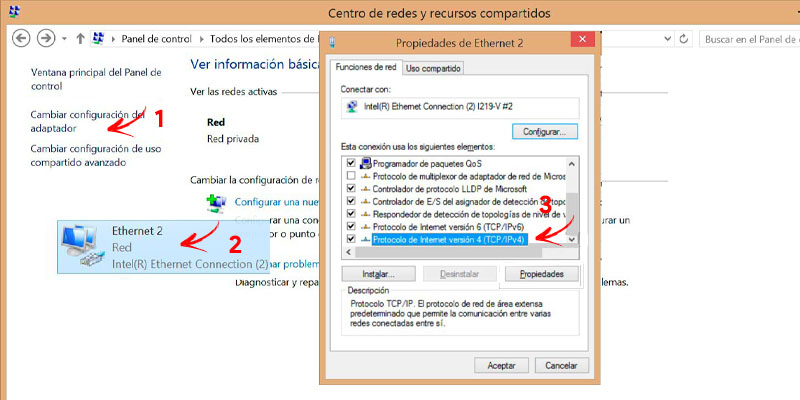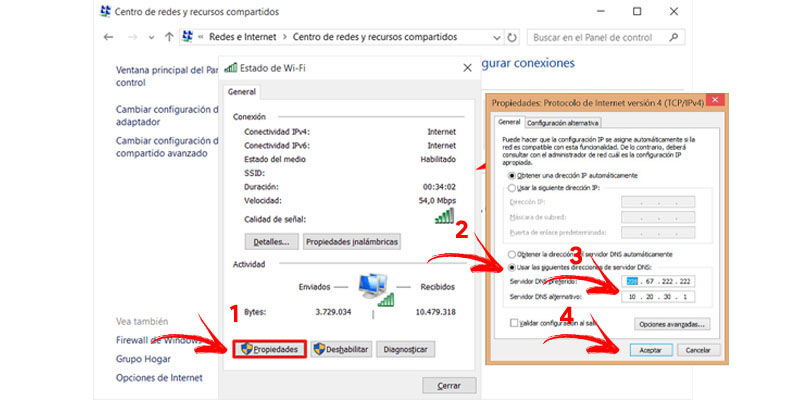Lo Último en IP@P
- Stellar Data Recovery revoluciona la recuperación de archivos perdidos en discos duros externos
- Goblin Mine: La Estrategia Económica Detrás del Juego de Minería que está Fascinando a Todos
- Estos son los nuevos Cargadores UGREEN: potencia y portabilidad en dos versiones que no te puedes perder
- UGREEN Nexode Pro: El Cargador Ultradelgado que revoluciona la carga de dispositivos móviles
- La computación en la nube está transformando los juegos Online y estas son sus grandes ventajas
Antes de meternos en harina y comenzar a explicar cómo se pueden configurar las DNS en Windows 8 y 8.1, vamos a introducir el post explicando lo que significa este concepto. Se trata de un "traductor" que convierte dominios en direcciones IPs y viceversa.
Con esta dirección, podemos acceder a ese sitio de nuestro interés y visualizar la página web, su interfaz. Cada proveedor de internet tiene un servidor DNS al que se conecta por defecto y que determina el acceso o no a unas webs u otras. Es por ello que si no podemos acceder a algún sitio en concreto, quizás se hace necesario tener que cambiar las direcciones a las que estamos conectados para poder hacerlo.
El procedimiento para poder realizar esto no es demasiado complicado, pero sí que es cierto que puede tener repercusiones en lo que respecta a nuestra conectividad a Internet y, por ello, no se debe hacer a la ligera. No es necesario ser un completo experto en lo que a configuración web se refiere, pero sí que requiere ser un poco puntilloso a la hora de realizar las diferentes acciones.
Pasos para cambiar los DNS en Windows 8 y configurarlos correctamente
Si tu equipo viene equipado con el sistema operativo Windows 8 no debes temer, pues la configuración de estas "Domain Name Servers" es muy intuitiva y solamente tienes que seguir algunos pasos para llegar a modificarlas. Estos, por supuesto, te los damos nosotros en un tutorial sencillísimo. Empecemos y en pocos minutos tendrás solventado el problema:
- En primer lugar, debes posicionarte en la zona de Inicio de Windows.
- Una vez ahí, buscar la opción "Panel de Control".
- A continuación, vamos a abrir el "Centro de redes y recursos compartidos".
- En el momento en que hayamos accedido, se deben revisar las opciones de la parte izquierda de la pantalla y pulsar sobre "Cambiar la configuración del adaptador de Windows".
- Lo que se abre a continuación es un listado de todas las conexiones de red que dispone nuestro ordenador. Pero nosotros solamente debemos cambiar las DNS de aquella conexión que utilicemos. Es por ello, que si nos conectamos por cable, tendremos que modificar la conexión Ethernet y, si por el contrario, lo hacemos por WiFi, hemos de trabajar sobre la opción homónima.
- Para saber exactamente el adaptador de red que estamos utilizando sólo debemos fijarnos en los iconos que aparecen disponibles. El nuestro estará en color y puede que lleve dibujado un tick en verde, que indica la conexión operativa.
- Tras localizar nuestra red, debemos hacer doble clic sobre ella para que se abran las propiedades de esta.
- En este cuadro, debemos encontrar la opción "Protocolo de Internet Versión 4 (IPv4/TCP)", que, para mayor seguridad, se encuentra al final de la lista de elementos; seleccionamos la opción con dos clics rápidos.
- Pulsamos sobre el botón "Propiedades".
- Se nos abrirá un nuevo cuadro de diálogo donde debemos buscar la opción "Usar las siguientes direcciones de servidor DNS".
- Al seleccionarla, se habilitan dos posiciones donde debemos incluir las DNS preferida y alternativa que queramos utilizar para nuestro equipo. Debemos escribirlas.
- Finalmente, pulsa sobre el botón "Aceptar" que se encuentra en la parte inferior del cuadro. En este momento, los cambios van a quedar guardados y las nuevasDNS ya estarán disponibles.
Lista de servidores DNS públicos operativos
Para que tengas una buena cantidad de opciones, hemos hecho una selección de servidores públicos a los que podrás conectarte. No tienes más que, llegando, con el paso a paso, al lugar en el que se encuentran las direcciones, colocar cualquiera de las siguientes.
Más en Sistemas operativos
- ¿Cómo desactivar las actualizaciones automáticas de Windows 10? Guía paso a paso
- ¿Cómo configurar tu MacOS por primera vez de forma correcta? Guía paso a paso
- ¿Cómo actualizar el software del teléfono o tablet? Guía paso a paso
- ¿Cuáles son los mejores antivirus gratuitos para instalar en Windows 8 y evitar los malware? Lista 2024
- Modo Avión Windows 7 ¿Qué es, para qué sirve y cómo activarlo en mi PC?
SÍGUENOS EN 👉 YOUTUBE TV
Listado de los mejores servidores DNS con sus direcciones:
- Alternate DNS: 198.101.242.72 / 23.253.163.53
- CleanBrowsing: 185.228.168.9 / 185.228.169.9
- Cloudflare: 1.1.1.1 / 1.0.0.1
- Comodo Secure DNS: 8.26.56.26 / 8.20.247.20
- DNS Advantage: 156.154.70.1 / 156.154.71.1
- DNS: 77.88.8.8 / 77.88.8.1
- Dyn: 216.146.35.35 / 216.146.36.36
- Fourth Estate: 45.77.165.194
- FreeDNS: 37.235.1.174 / 37.235.1.177
- Google: 8.8.8.8 / 8.8.4.4
- GreenTeamDNS: 81.218.119.11 / 209.88.198.133
- Hurricane Electric: 74.82.42.42
- IBM Quad9: 9.9.9.9
- Level3: 209.244.0.3 / 209.244.0.4
- Neustar: 156.154.70.1 / 156.154.71.1
- Norton ConnectSafe: 199.85.126.10 / 199.85.127.10
- OpenDNS Home: 208.67.222.222 / 208.67.220.220
- OpenNIC: 50.116.23.211 / 107.170.95.180
- puntCAT: 109.69.8.51
- SafeDNS: 195.46.39.39 / 195.46.39.40
- SmartViper: 208.76.50.50 / 208.76.51.51
- UncensoredDNS: 91.239.100.100 / 89.233.43.71
- Verisign: 64.6.64.6 / 64.6.65.6
- WATCH: 84.200.69.80 / 84.200.70.40
¿Cómo reparar las DNS cuando no responden en Windows 8?
Son varios los motivos por los que puede que estas direcciones de nuestro equipo no estén respondiendo bien en Windows 8 y 8.1. De hecho, no siempre cambiar estas DNS como hemos visto soluciona el problema.
Inicialmente, nosotros recomendamos que se revisen las reglas que hay creadas en el firewall o los propios bloqueos que tenga instalado nuestro antivirus. Esto puede hacer que se bloquee algo y, aunque las DNS estén perfectamente configuradas, no podamos conectarnos de manera correcta a algunas webs de internet.
En el caso de no localizar ningún error, podemos llevar a cabo de nuevo los pasos anteriores para volver a modificar las DNS y escribir unas nuevas para poder probar.
Si no quieres desechar la dirección que hayas escogido, existe un último método para poder refrescar nuestra conexión y que esta funcione correctamente de nuevo. Se trata únicamente de resetear la configuración de los DNS. Para ello:
- Es preciso abrir un terminal de Windows.
- Se puede hacer desde el menú Inicio y buscando la opción "Ejecutar".
- Después, debemos escribir las letras "cmd".
- Pulsa "Intro". Se abrirá una pantalla negra, la "terminal de Windows".
- En este momento, podemos trabajar en modo comando y debemos ir introduciendo los que se muestran a continuación:
- ipconfig /flushdns (Libera la caché del DNS).
- ipconfig /registerdns (Registra de nuevo el DNS).
- ipconfig /release (Libera la dirección IP).
- ipconfig /renew (Renueva la dirección IP).
- netsh winsock reset (Resetea el socket DNS).
Una vez hecho esto, se debe de poder trabajar con internet de manera normal y con los DNS dispuestos para acceder a cualquier espacio web. ¡Pruébalo y olvídate de vetos asignados por tu proveedor de servicios!